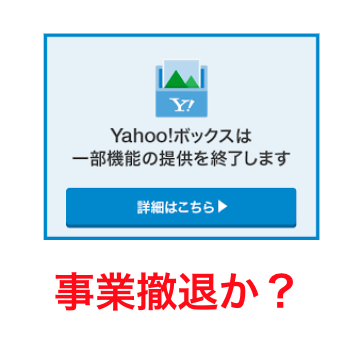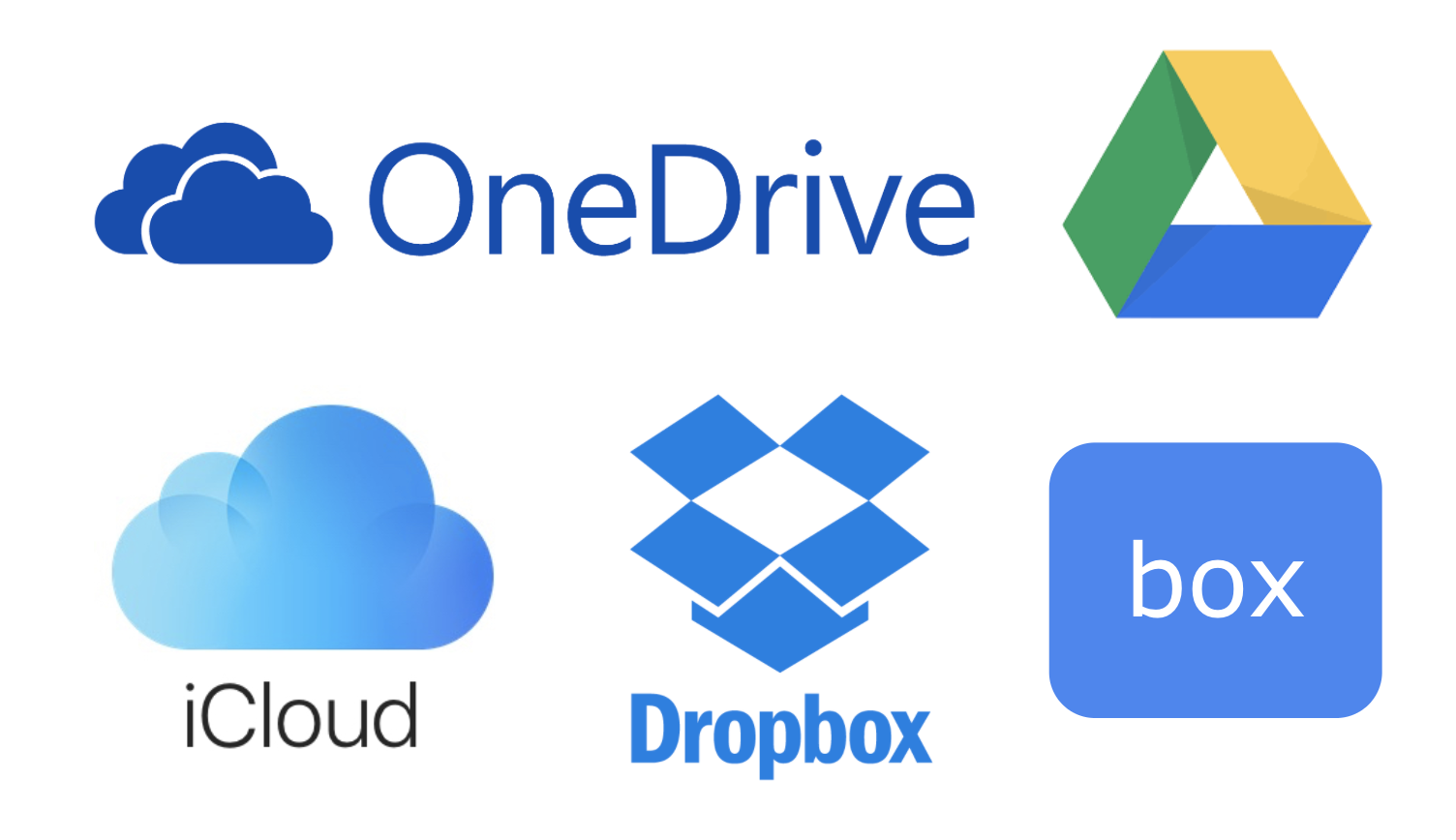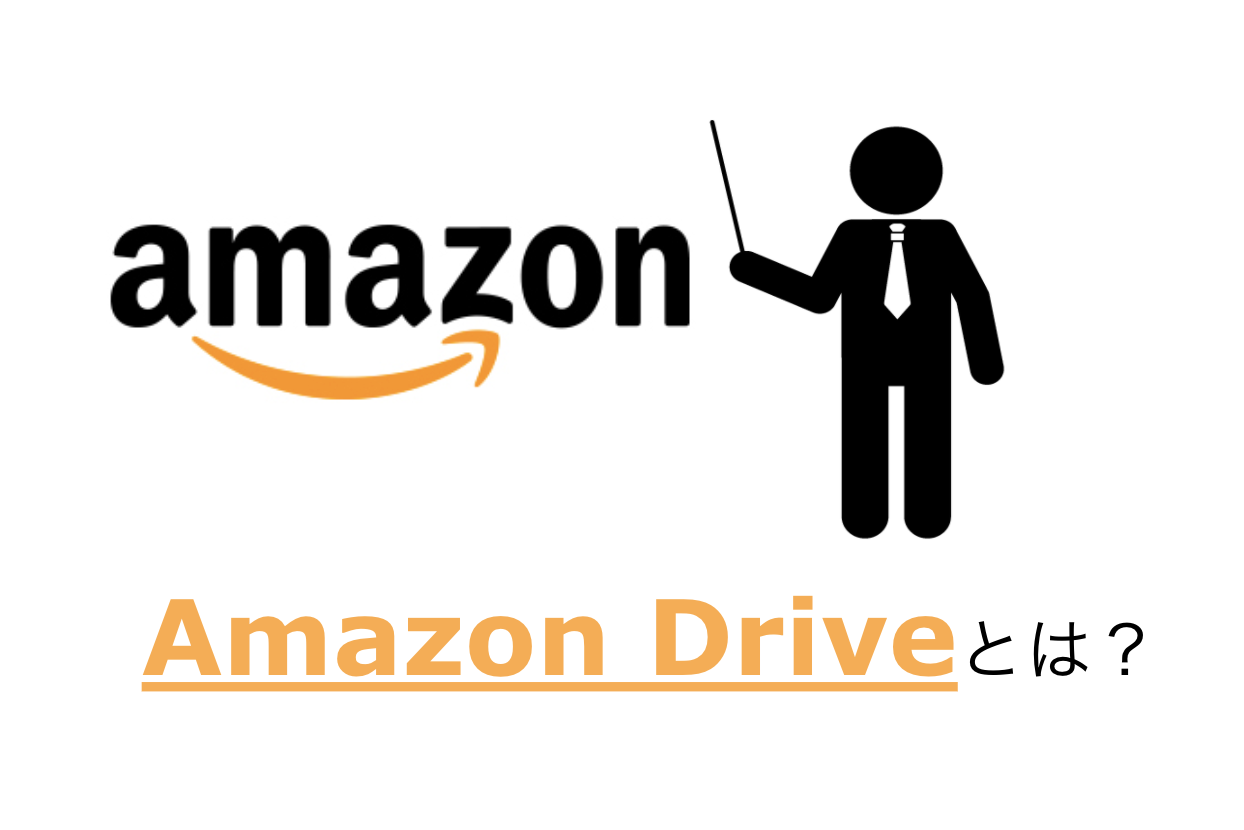Googleドライブを初めて使う場合などはどのようにしてファイルを共有すれば良いか分かりませんよね。実はGoogleが提供しているGoogleスプレッドシートのように簡単にメンバーと共有することができるんです。ただ、共有する時にいくつかの注意点がありますので合わせて紹介します。
Googleドライブを使うことになったんだけど、どうやって共有したらよいかわからないな。
Googleドライブはフォルダを選択して共有することができるよ!
Googleドライブとは何か?

Googleドライブについては知っているよ!という方は読み飛ばしていただいて大丈夫です。GoogleドライブはGoogleが提供しているクラウドストレージサービスのことです。iPhoneを利用したことがある方であれば、「iCloud」、Androidであれば「Googleフォト」などをイメージしていただけたら分かりやすいかもしれません。
PC本体やスマホ本体などの端末には情報を保存していないのですが、インターネット上のオンライン環境ではファイルが保存されているというようなサービスです。
PCに保存されていると、PCの物理的な損傷や盗難などにあった時にデータが活用できなかったり、情報漏洩に繋がる可能性がありますので、大多数の企業ではクラウドサービスを活用したデータ管理を行なっています。
Googleアカウントを持っていれば誰でも利用することができます。Google検索画面の右上のサイコロ上のメニューから「ドライブ」をクリックするとGoogleドライブを利用することができます。
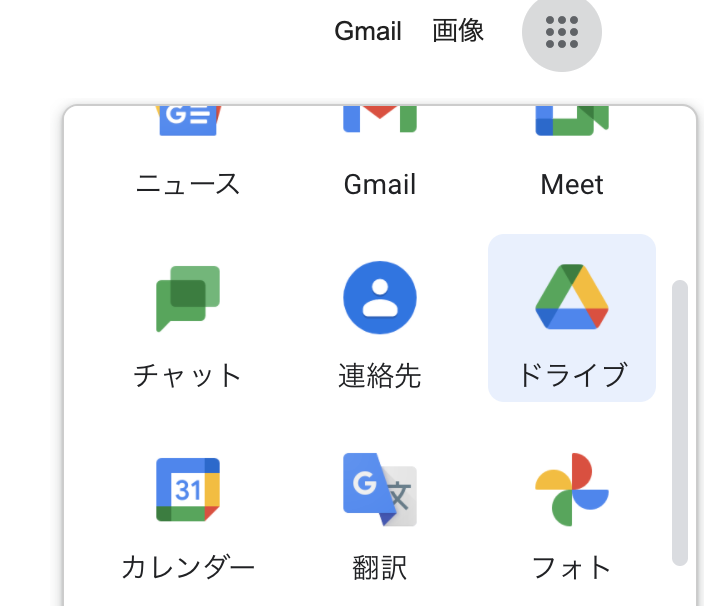
Googleドライブでファイルやフォルダを共有する方法
それでは早速Googleドライブを活用してファイルやフォルダを共有する方法を紹介します。
メールアドレスを入力して1人づつ追加して共有をする方法
オーソドックスな方法が、フォルダに対して共有するメンバーをメールアドレスを入力して追加していくという方法です。やり方は簡単です。共有したいフォルダを右クリックして、共有というボタンを押すとメールアドレスを追加する画面がポップアップで表示されますので、共有したいメンバーのメールアドレスを入力します。
<フォルダを共有する方法>
- フォルダを選択して「右クリック」
- 「共有」をクリック
- 「ユーザーやグループと共有」の項目でメールアドレスを入力
- 共有者の権限を指定(デフォルトは編集者)
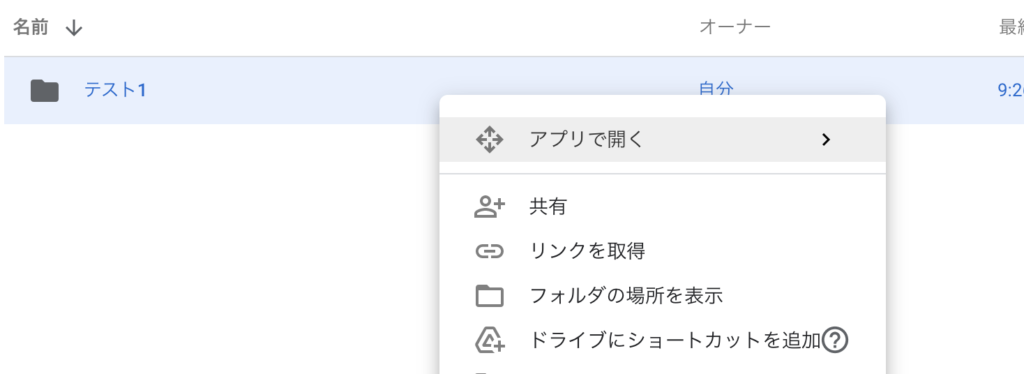
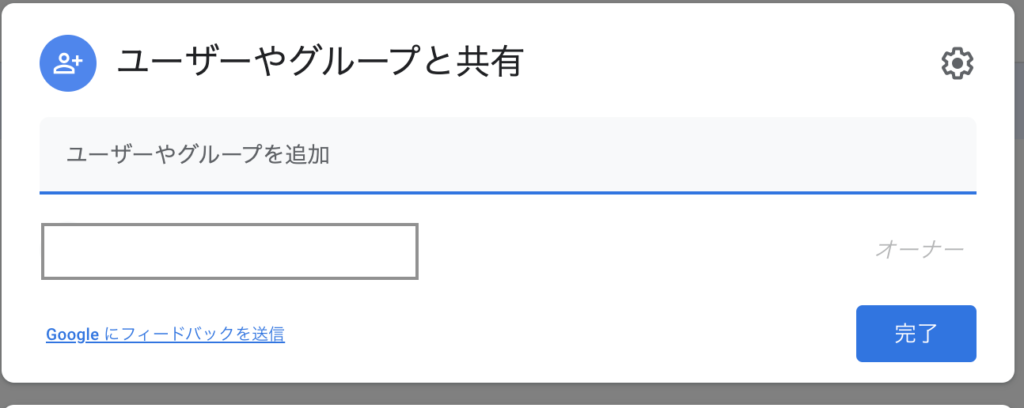
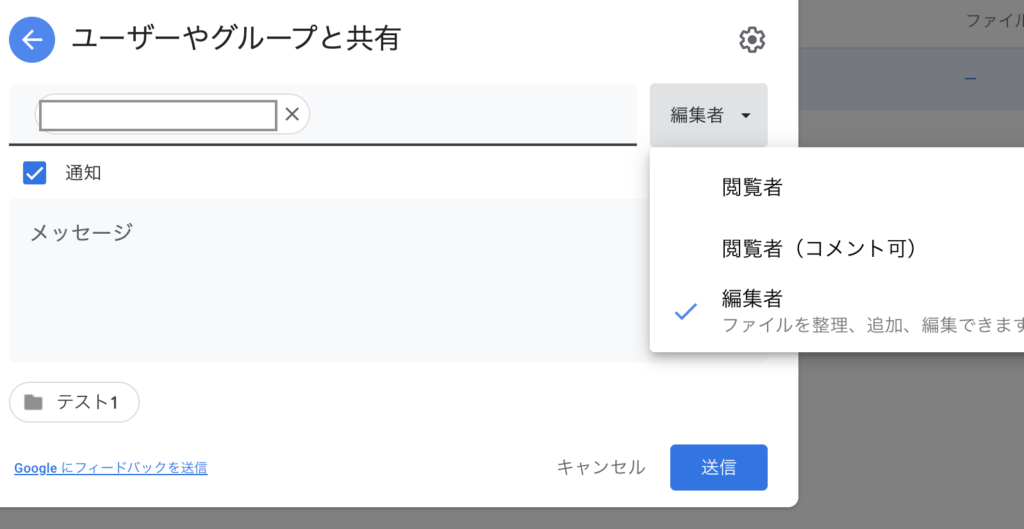
一気に複数人に共有したい場合は共有URLを発行することもできる
何十人として1つずつメールアドレスを入力していたらキリがない!という場合は、共有URLを発行して、URLを知っているユーザーに対してフォルダを共有するという方法もあります。
フォルダを選択して右クリックで「共有」をクリックするまでは一緒ですが、メールアドレスを追加する画面の下からURLの設定を行います。
<共有する方法>
- フォルダを選択して右クリック
- メニューから共有を選択
- 「リンクを取得」で「リンクを知っている全員に変更」をクリック
- 「閲覧者」の横にある「▼」をクリックしてプルダウンから付与したい権限を指定
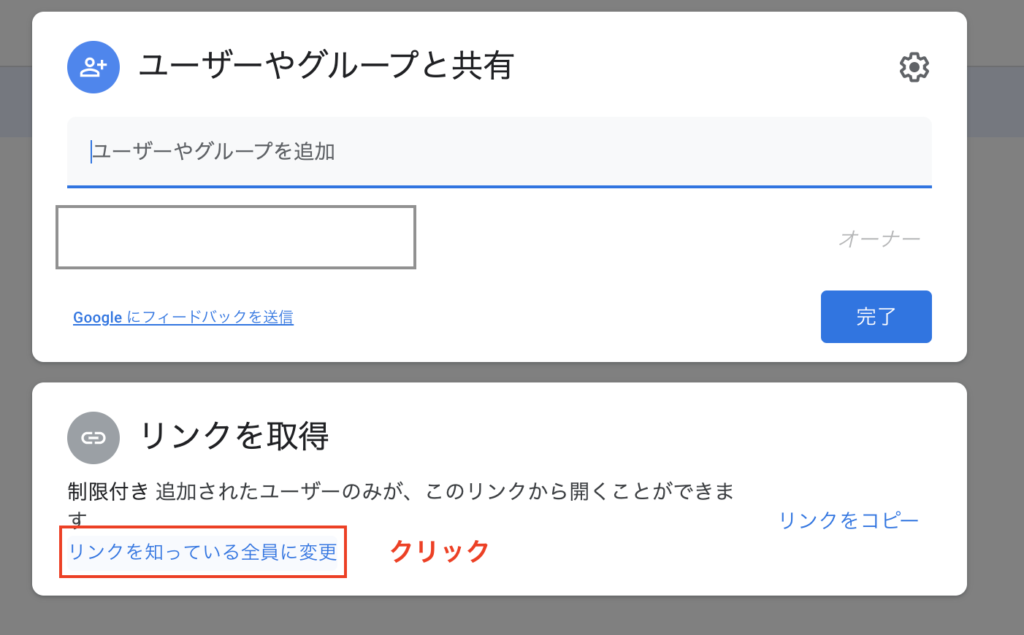
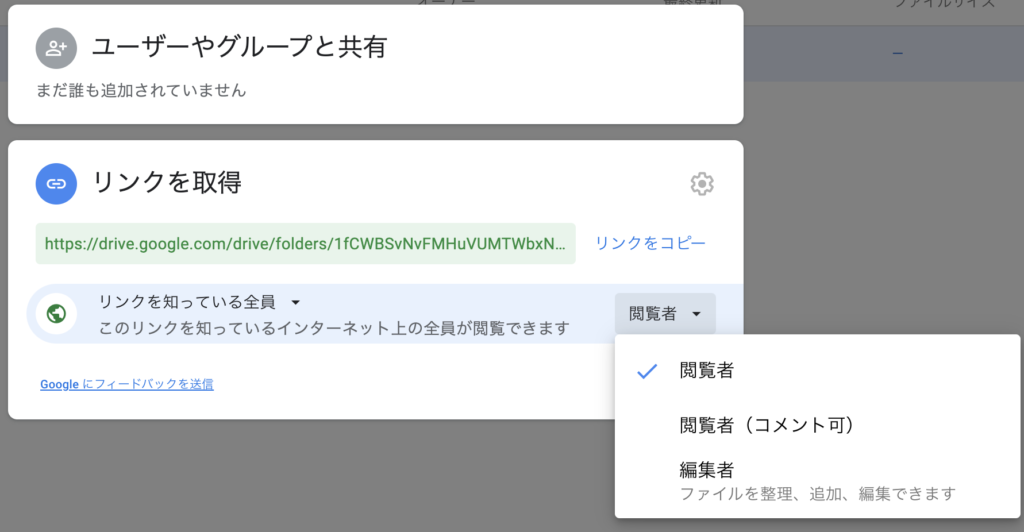
Googleのクラウドサービスであればファイル単体でも共有設定が可能!
GoogleドキュメントやGoogleスプレッドシート、Googleスライドなどのクラウドサービスを活用している場合は、Googleドライブでフォルダを指定しなくても、「共有」というボタンから共有設定を行うことが可能です。フォルダまでは共有したくないけど、ファイルだけ共有したいなんていう場合に有効です。
ただ、上記以外のツールの場合はGoogleドライブで共有するという方法が一般的です。
Googleドライブで共有をする際の3つの注意点
Googleドライブでファイルやフォルダを共有することは簡単にできますが、合わせて注意点も覚えておく必要があります。思わぬ情報流出や管理ミスが発生しないように理解しておきましょう。
共有する相手に注意しよう
Googleドライブでメールアドレスを入力してから共有する場合であれば、想定外の人にフォルダが共有されてしまったということはあまりないと思いますが、「URLを知っている人全員に共有」としている場合は注意が必要です。
URLが外に出回ってしまった場合は誰でもアクセスすることが可能になってしまいます。社外秘の情報を格納している場合などは情報漏洩につながってしまいますので、ここは注意しましょう。
共有権限にも注意しよう
フォルダを共有したら必要なファイルが削除されてしまった、編集されてしまったなんてこともよくあります。特に初めて利用をしたユーザーだとファイルをそのまま編集できてしまうことを知らないケースが多いので、できれば「編集者」以外で共有するところからスタートしてみましょう。もし作業をしていく中で共同でファイルのアップや削除もできるようにしたいといった場合には、後から権限周りも変更することができます。
Googleドライブの容量に注意しよう
無料のGoogleアカウントを利用している場合などは、Googleドライブで15GBの容量制限があるので注意が必要です。ビジネスプランなどで契約していれば容量は気にすることはあまりないのですが、無料プランの場合だとあっという間に容量が埋まってしまい、これ以上アップロードができない!という状況になってしまいます。
必要に応じてファイルの削除や別プランの利用などを検討してみても良いかもしれません。
もし間違って共有をしてしまった場合は?
注意をしていても、人間なら誰でもミスをしてしまうものです。間違った相手に共有をしてしまって、今すぐに取り消したいという場合はどうすれば良いのでしょうか?
安心してください、共有の取り消しも簡単に実行することができます。
「リンクを知っている全員」で共有をしている場合は「制限付き」に変更するだけ
メールアドレスを入力してメンバーを追加していない場合は、「リンクを知っている全員」で共有をしている場合は「制限付き」に変更するだけで共有設定を解除することができます。URL自体は残り続けてしまいますが、クリックした際に「アクセス権限がありません」とフォルダやファイルにアクセスすることができなくなります。
「メールアドレス」を追加した共有した場合は、1人1人削除することが可能
「ユーザーやグループと共有」からメールアドレスを追加して共有した場合は、該当のユーザーの権限から「削除」を選択して共有を解除することができます。
万が一、誤って共有をしてしまったという場合でもこの方法さえ覚えていれば安心です。
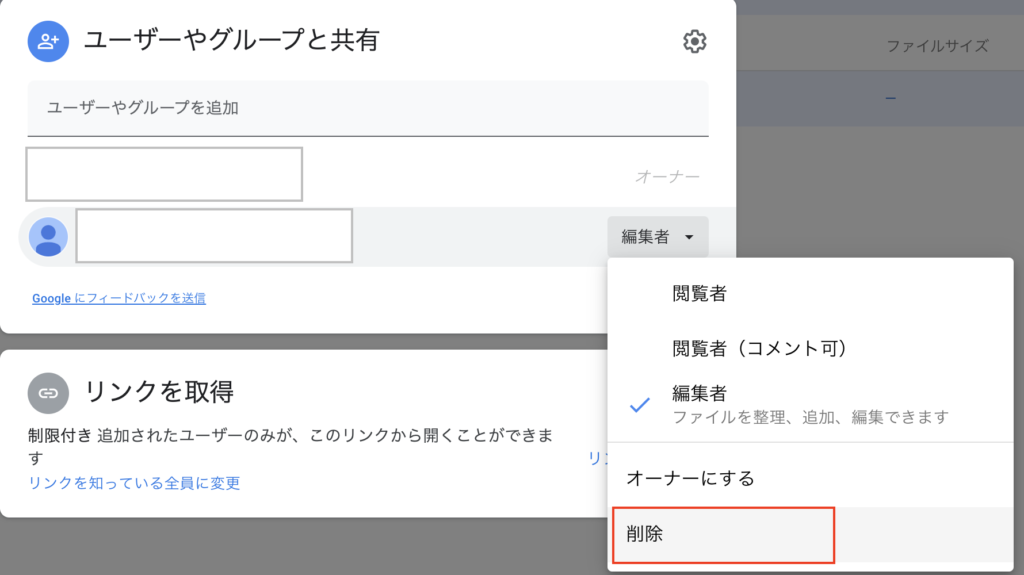
Googleドライブに関する記事まとめ
まとめ
いかがでしたでしょうか?今回はGoogleドライブでファイル共有の方法や注意点について紹介しました。Googleのクラウドサービスは全て「共有」という機能がついておりますので、ファイルを送信することなく、簡単に共有することが可能です。ただ、一方で共有の仕方に注意しないと情報漏洩へとつながる可能性がありますので、しっかり社内で共有ルールや注意点の講習会を実施することが大切です。
他にもGoogle関連のサービスについてもまとめていますので、ぜひ参考にしてみてください!
【入門編】Googleドキュメントとは?利用法から搭載機能まで徹底解説!
Googleスライドとは?利用方法からオシャレな活用法までこれ一本!
【初心者向け・入門編】やさしいスプレッドシートのはじめ方!Excelとの違いから活用方法まで
SharePointとは?OneDriveとの違いとオススメの活用方法
[DISPLAY_ULTIMATE_SOCIAL_ICONS]