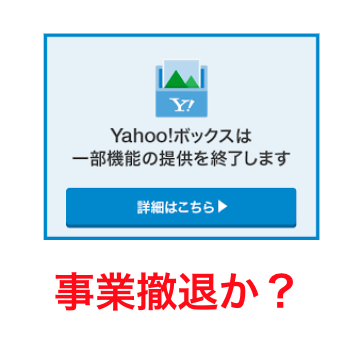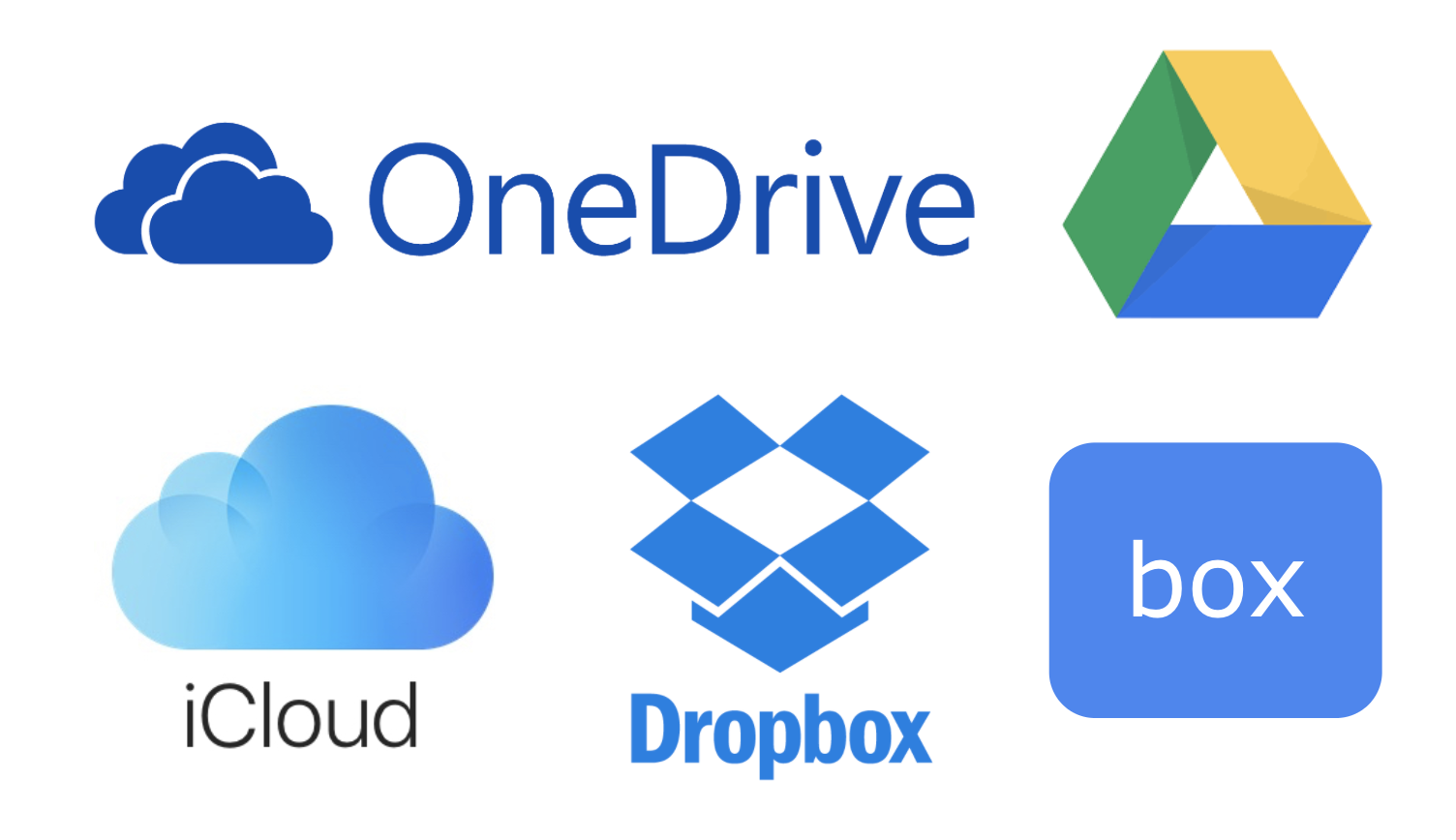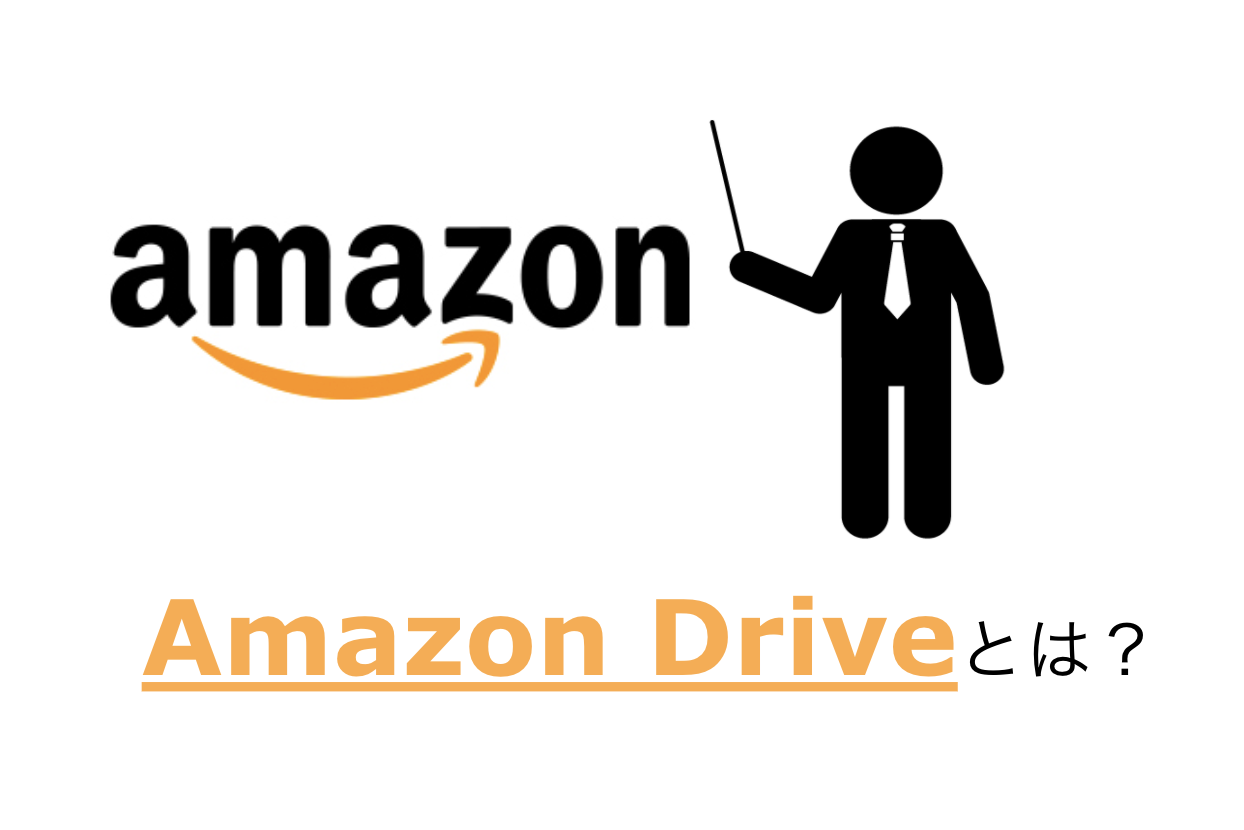これまではPC内にファイルやフォルダを保存して、ファイルを送付したり印刷して社内や取引先へ共有することが一般的でしたが、現代ではセキュリティやリモートワード推進、IT化の観点から徐々にクラウドサービスへの利用へと移行しています。OneDriveもクラウドサービスの1つでインターネット上に保管ができるというサービスです。保管ができるだけでなく、簡単に資料を共有することも可能です。この機会にOneDriveとはなんなのか?どのように使うのか?などについて学んでいきましょう!
OneDriveを導入することになったんだけど、何ができるツールなんだろう?
OneDriveとはインターネット上にファイルやフォルダを保管することができるうサービスだね!
OneDriveとは何か?
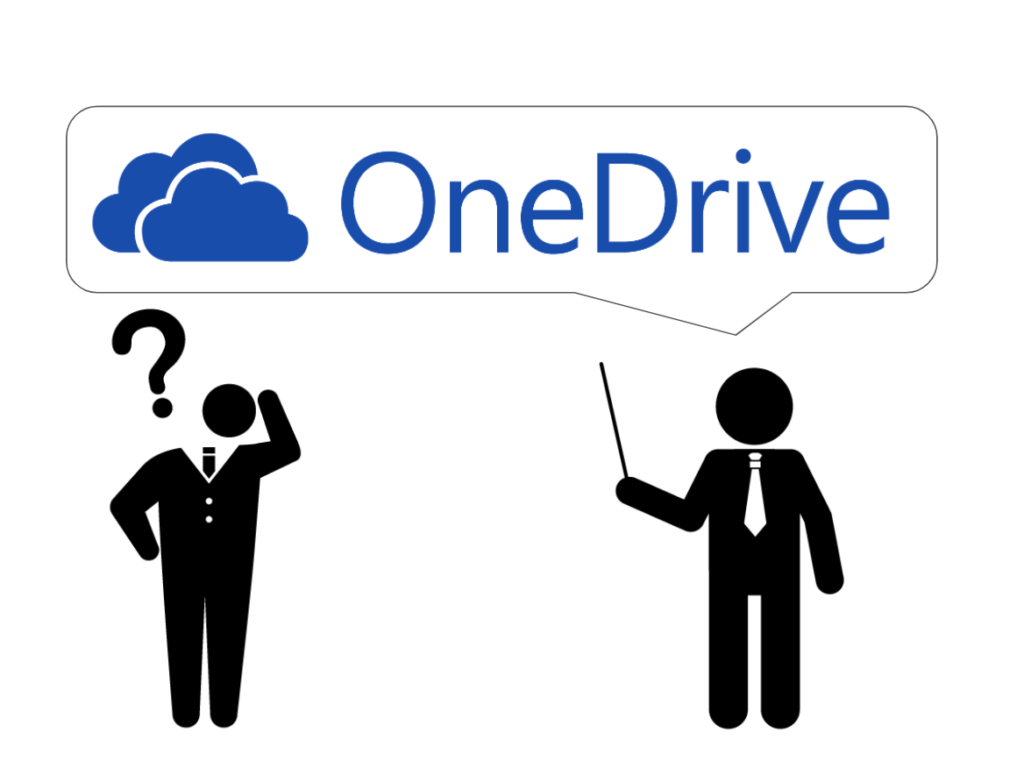
OneDriveはMicrosoftが提供しているクラウドストレージサービスのことで、インターネット上でファイルやフォルダを保管することができるサービスのことです。身近な事例ですと、iPhoneのiCloudやAndroidのGoogleフォトなどもクラウドストレージサービスの1つです。インターネットに保管することで、PC端末にファイルや資料を保存する必要がないため、物理的な破損や持ち出しによる情報漏洩の心配がなくなります。
また、アカウントさえ持っていればどの端末からもアクセスすることができるため、リモートワーク中でも安全にファイルの編集や共有を行うことができます。
もう少しOneDriveで何ができるかを詳しく把握していきましょう。
OneDriveでは何ができるのか?
OneDriveのメインの機能はファイルの保管機能ですが、クラウドサービスという特徴を活かして他にもいくつか機能がありますので紹介します。
- ファイルの保管機能
- 複数人とファイルやフォルダを共有する機能
- スマートフォンやタブレットでの閲覧や編集機能
- スマートフォンで手元の紙書類やホワイトボードなどのスキャンして保存する機能
一番活用するのがファイルの保管機能
メインの機能としてはインターネット上にファイルやフォルダを格納しておくことができるというものです。PCのメモリを気にすることなく、足りなくなれば容量を拡充することができます。アカウントさえあれば、どの端末からでもアクセスすることができるため、急にPCが故障してしまったという場合でも代替のPCで業務を支障なく続けることが可能です。
複数人でのファイル共有機能は”欠かせない機能”の1つ
クラウドサービスでは多くが複数人での共有が可能です。インターネットを通してサービスを提供しているため、PCなどの物理的な障壁なく、ファイルを簡単に共有することができます。共有の仕方もフォルダを右クリックしてメールアドレスを入力するだけなので、非常にシンプルです。
これまではファイルを保存して相手に送付してやりとりを行っていましたが、この共有機能を活用すればメールで送付する必要もなくなります。ファイルをその場でリアルタイムで共同編集も可能なので、業務効率が格段にアップします。また、頻繁にやりとりするような取引先についても、あらかじめ共有フォルダなどを作成しておくことで、ファイルをアップロードするだけで簡単に共有ができてしまいます。メールの誤送信やメールセキュリティなどの心配をする必要がないので、便利な機能です。
モバイルアプリをインストールすればスマートフォンやタブレット端末でも利用が可能
また今では外出先でPCが開けない際なども、モバイルアプリをインストールしていればOneDriveを利用することが可能です。デバイスの制限を受けることなく、どこでも利用することができるため、急な外出先での依頼や確認などもスムーズに行うことができます。
スマートフォンでスキャンして保存することが可能!
これまでのスキャナーの機械をイメージすると家庭用のプリンターサイズでなかなか利用するのも面倒だったという経験はないでしょうか。OneDriveのモバイルアプリをインストールするとスキャン機能が付いており、手元の紙資料やホワイトボードの資料などを簡単にスキャンして保存することが可能です。
オンラインだけでなく、一部はオフラインの仕事もどうしても残ってしまうようなケースでは便利な機能だと思います。
どうやってOneDriveを使うことができるのか?
Microsoftのアカウントを持っていればログインして利用することが可能
OneDriveはこちらのサイトへアクセスしていただくと利用することができます。Microsoftのアカウントでログインして利用することが可能ですので、まだアカウントを持っていないという方はこの際に登録してはいかがでしょうか?
家庭向けプランであれば、無料でアカウント作成して利用することが可能
OneDriveではいくつかサービスのプランがあり、家庭用か一般法人向けで大きくプランが分かれています。5GBの制限がついてしまいますが、家庭用の場合は無料で利用することができます。
こちらのページから「無料でサインアップ」を選択するとアカウントを作成して利用することができます。
家庭向けプランは全部で3パターン
家庭用のプランでは全部で3つのプランから選ぶことが可能なようです。
- OneDrive Basic 5GB:無料
- OneDrive Standalone 100 GB:224円/月
- Microsoft 365 Personal:1,284円/月 ※年契約
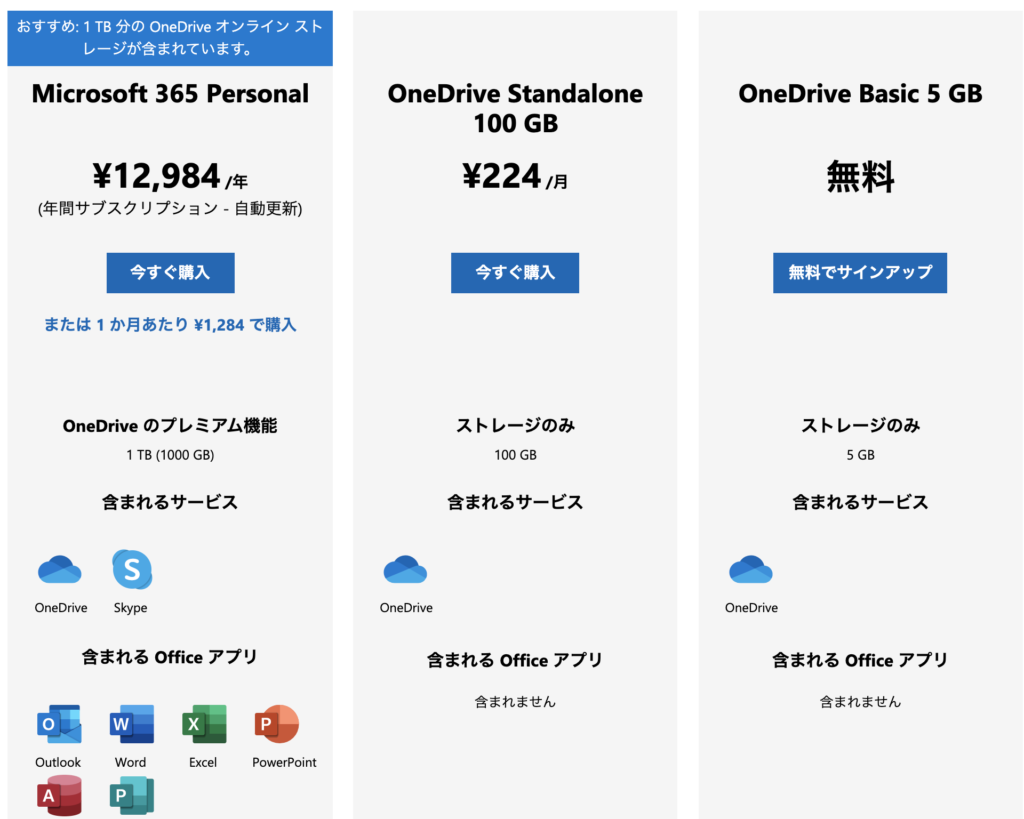
一般法人向けでは全部で4パターンから選ぶことができる
一般法人向けでは全部で4つのパターンから選ぶことができるようです。大きくOneDriveのプランかMicrosoft365のプランかがあるようです。
- OneDrive for Business (Plan 1):¥540 ユーザー/月相当
- OneDrive for Business (Plan 2):¥1,090 ユーザー/月相当
- Microsoft 365 Business Basic:¥540 ユーザー/月相当
- Microsoft 365 Business Standard:¥1,360 ユーザー/月相当
OneDriveとMicrosoft365では含まれるツールに差があるのですが、値段は変わらないので365の方がお得な印象ですね。
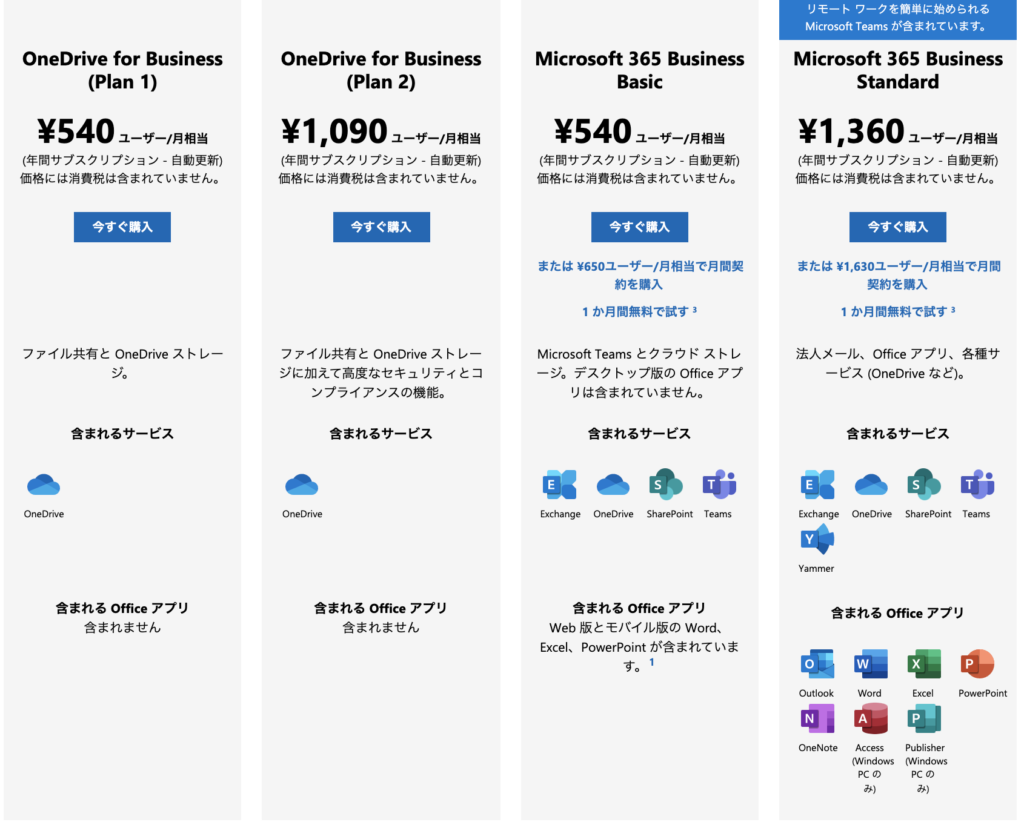
OneDriveでの操作方法はとても簡単
OneDriveでは操作するUI設計が非常にシンプルでまとめられていますので、簡単に操作することが可能です。
ファイルをアップロードしたい場合は「アップロード」ボタンで実施
ファイルをアップロード、共有、ダウンロードするボタンは全てメニューの項目に表示されています。アップロードする際は、PCフォルダからアップロードしたいファイルを選択することができます。もしダウンロードや共有をしたい場合は、該当ファイルやフォルダを選択してダウンロードや共有を行うことができます。
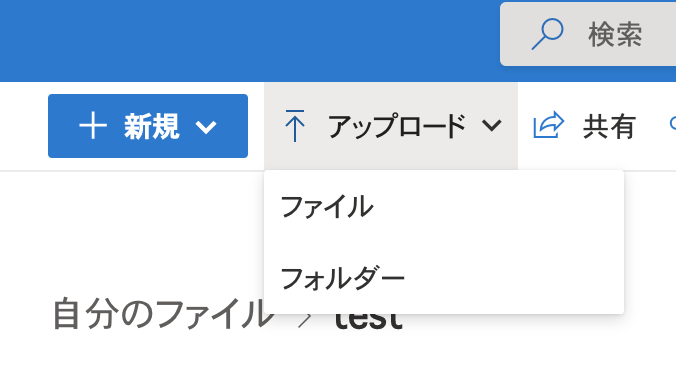
ファイルやフォルダを共有したい場合はメールアドレスを入力するだけ
他のメンバーにファイルやフォルダを共有したい場合はメールアドレスを入力するだけで簡単に共有することができます。共有設定をした後は、リンクをコピーして送ってあげるだけで相手はそのURLからアクセスすることができます。
クラウドストレージの記事まとめ
これまで紹介してきたクラウドストレージサービスについても参考にしてみてください。
まとめ
いかがでしたでしょうか。今回はOneDriveについて利用方法からできること、使い方まで紹介しました。クラウドストレージサービスは他にも種類がありますが、MicrosoftはPowerPointやExcelなどのツールで馴染みがある方も多いため、よく利用されているツールの1つです。どのツールであっても機能に差はあまりないので、ぜひ使いこなせるようにしておきましょう!
[DISPLAY_ULTIMATE_SOCIAL_ICONS]