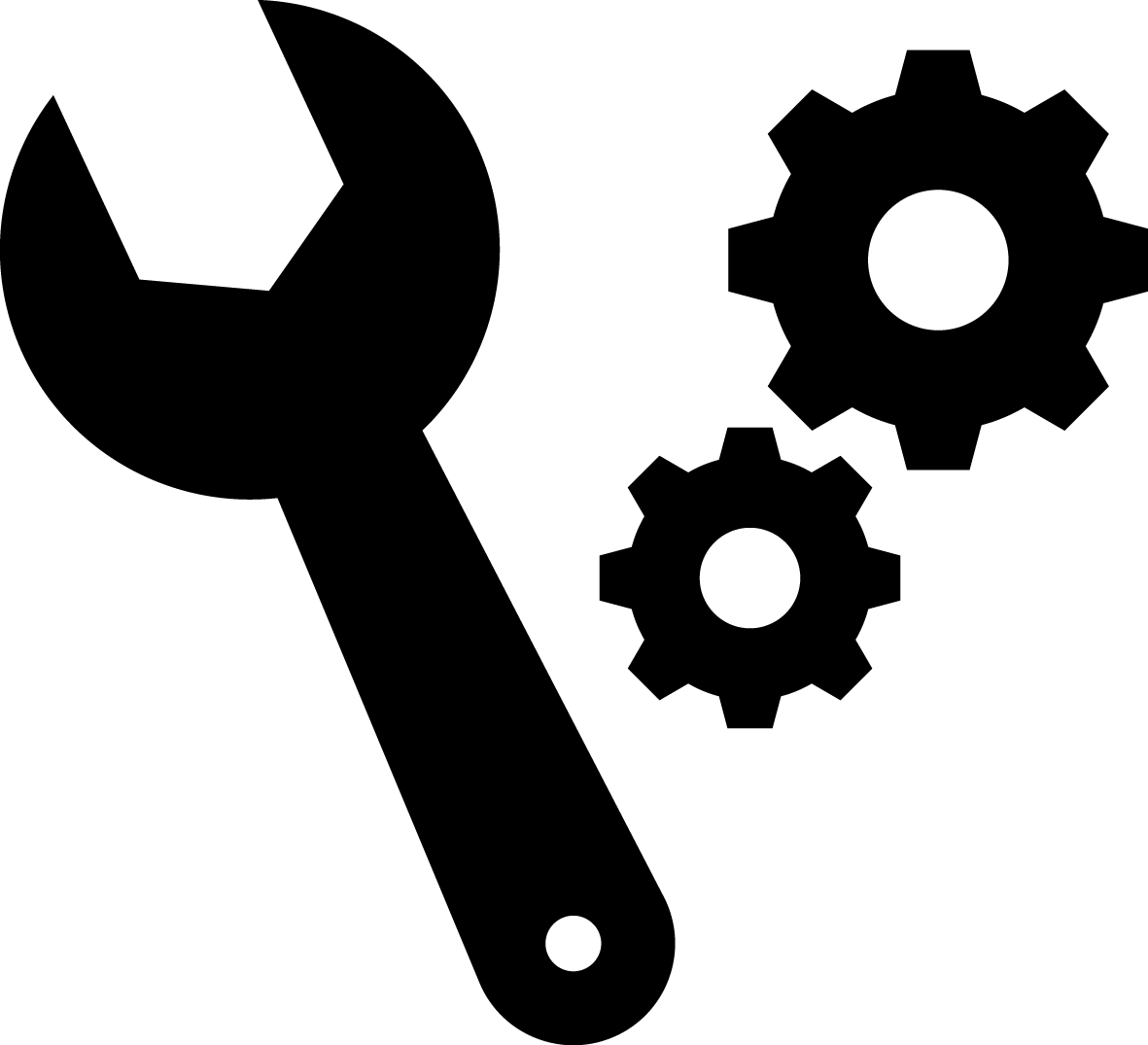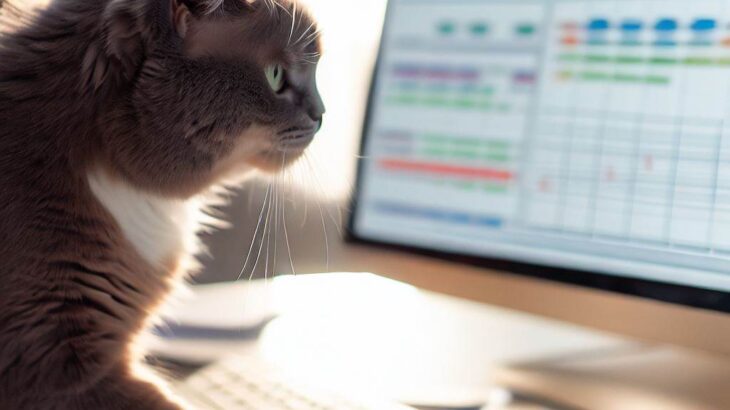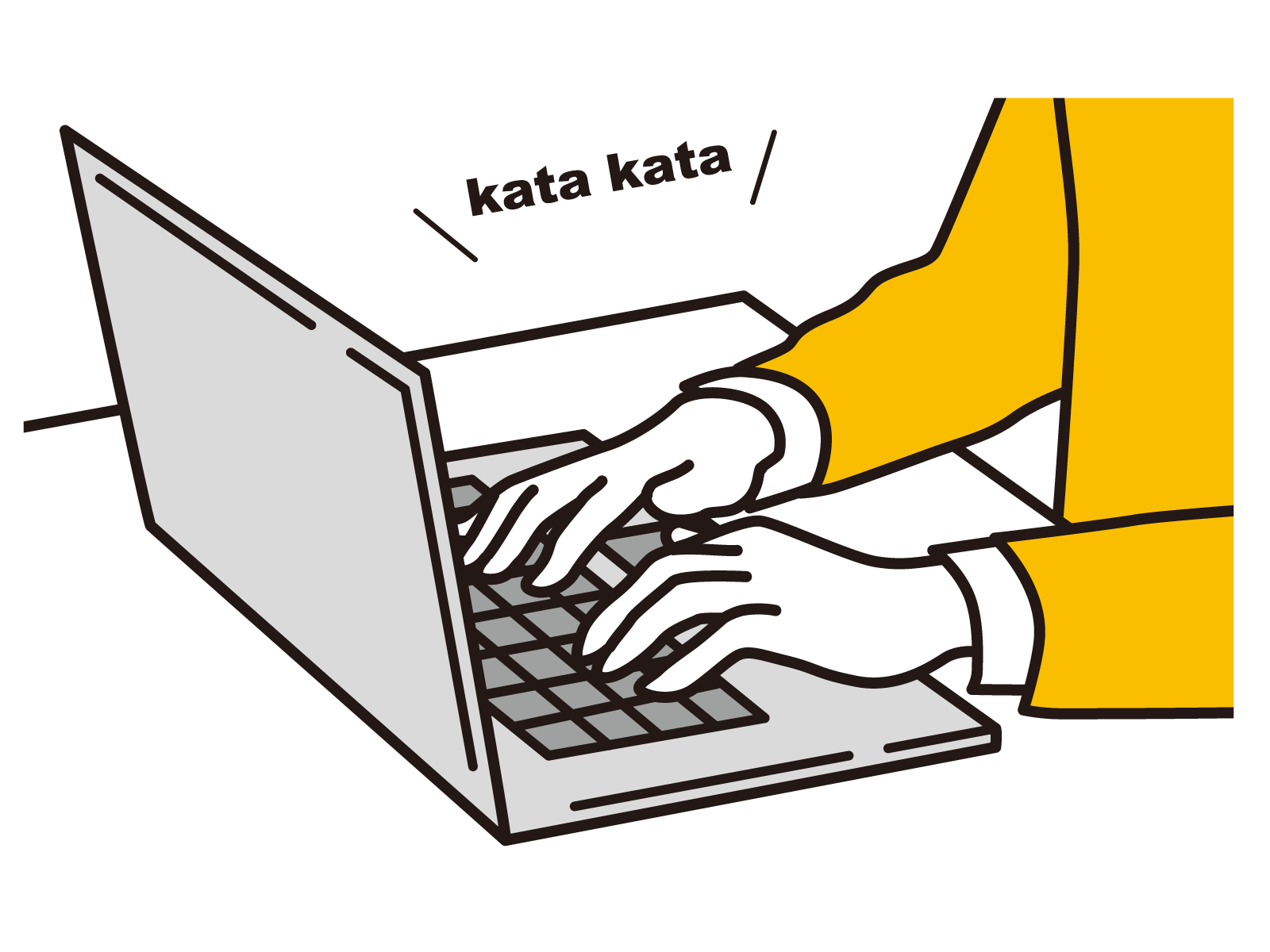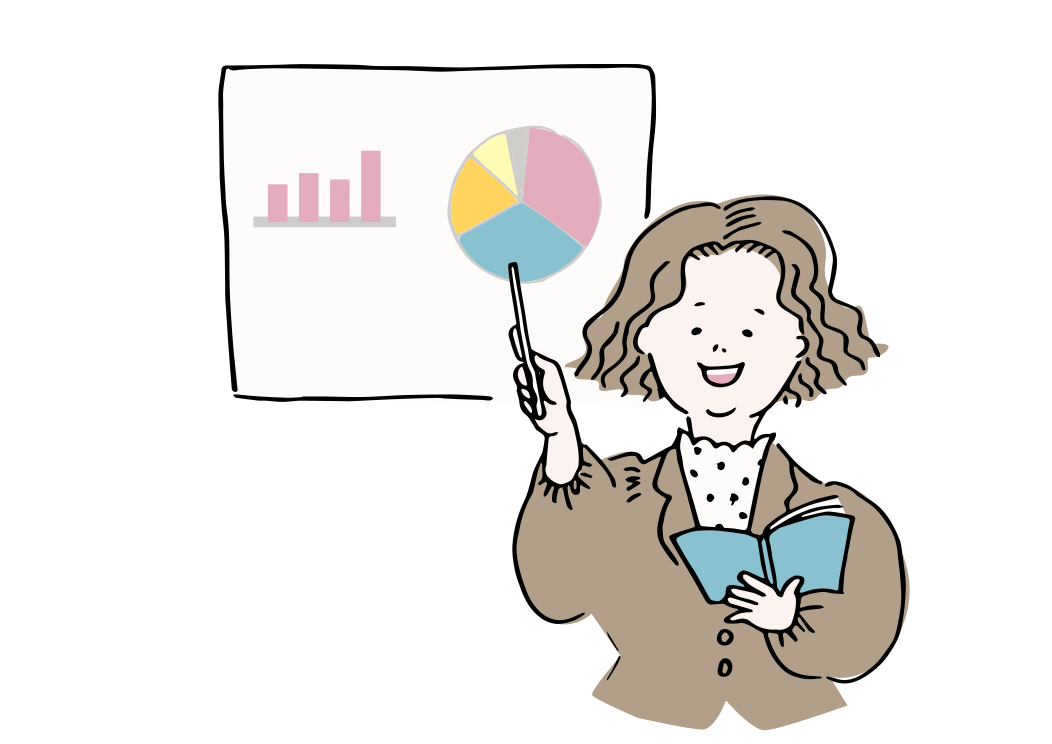スプレッドシートを活用していると、数字で「カンマ区切りにしたい」「パーセンテージ表示にしたい」など色々と要望ができてきます。そのような時に普段のExcelだったらわかるけど、スプレッドシートだとどこで調整できるんだろうと悩まれる方が多いです。今回はスプレッドシートでのセルの書式設定について紹介します。
スプレッドシートで売上の項目を”円表示”にしたいんだけど、どこで設定ができるんだろう?
スプレッドシートではExcelよりもシンプルに設定することができるよ!
おさらい:Googleスプレッドシートとは?

スプレッドシートとは、Googleが提供する表作成・表計算ツールのことで、Googleアカウントを持っていれば誰でも無料で利用することができます。Excelではソフトを購入し、PCへインストールする必要がありましたが、Googleのスプレッドシートはクラウド型のサービスのため、インターネットへ接続していればソフトをインストールすることなく利用することができます。また、多数のメンバーと共同作業をすることができる点もポイントです。詳しくはこちらの記事にも記載しておりますので、参考にしてみてください。
【初心者向け・入門編】やさしいスプレッドシートのはじめ方!Excelとの違いから活用方法まで
スプレッドシートでセルの書式設定はどこからできる?
Excelの書式設定では大きく下記の項目に分かれていました。スプレッドシートではどこから設定が可能なのか1つずつ紹介していきます。
▼Excelで書式設定で設定できる項目
- 表示形式
- 配置
- フォント
- 塗りつぶし
表示形式は「123」をプルダウンすると設定が可能
表示形式は「123」という項目をクリックすると設定することができます。試しに、日付表示をさせたい場合を紹介します。
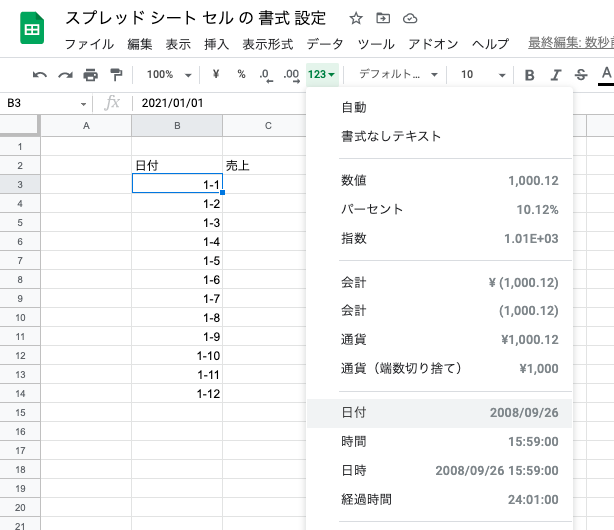
「1/1」の表記が「1-1」となってしまっている
日付を入力する時にスプレッドシートなどの場合は「1-1」と記入すると日付として認識されます。セル内の数式上では、「2021/01/01」と正しく日付として認識されているのですが、表記上だと「1-1」のままになってしまっています。このような場合は「123」>「日付」を選択すると日付として表記されるようになります。
日付の表記を変更したい場合はカスタマイズから変更することができる
1-1は「日付」という項目を選択したので、「2021/01/01」と表記上も正しくなりました。ここで、例えば1月1日などのように漢字で表記したい場合はどのように設定すれば良いのでしょうか?
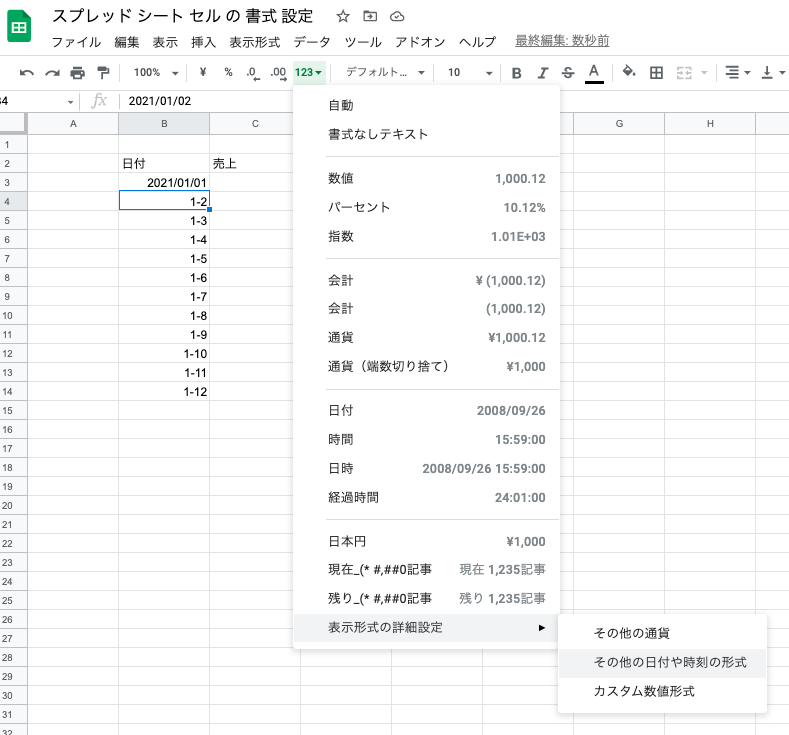
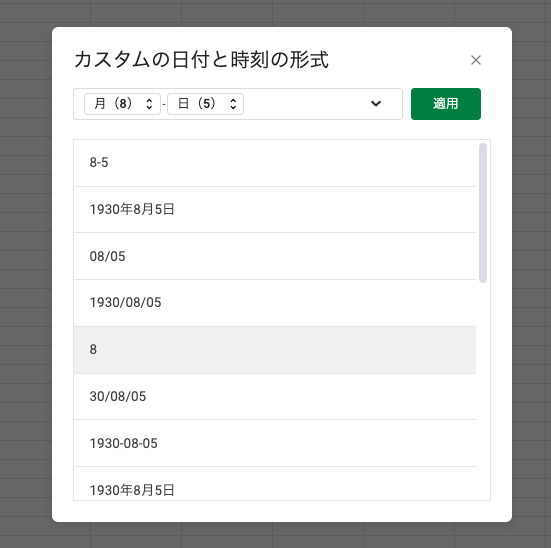
そのような場合は、「表示形式の詳細設定」>「その他の時間の日付や時刻の形式」から設定することが可能です。年月を表示するパターンもあれば、月日だけしか表示しないものなどもあります。このように日付の表記は柔軟にカスタマイズすることができます。
「カンマ区切り」は「数値」を選択する
カンマ区切りにしたい場合は「数値」を選択すると表示が変更されます。
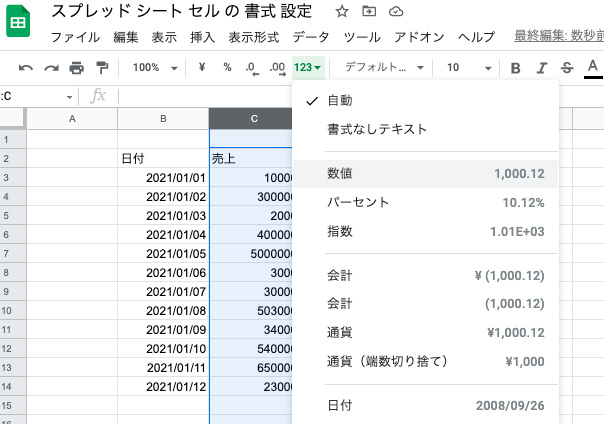
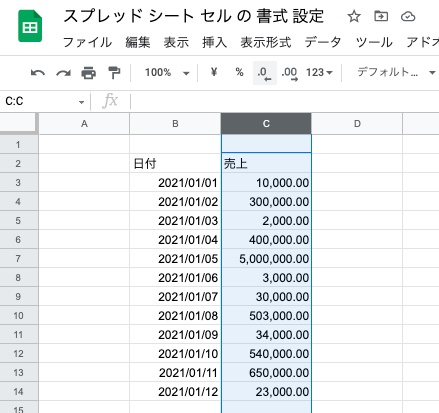
少し面倒なポイントとして、小数点以下がなぜか2つゼロがついてしまうので、「.0←」のマークを押して小数点以下の項目を削る必要があります。
他にも金額やパーセント表示も同じように選択することで表記を変更させることができます。
その他の書式設定は「表示形式」から設定が可能
左詰めにしたいなどの配置の調整は「表示形式」>「配置」から設定をしよう!
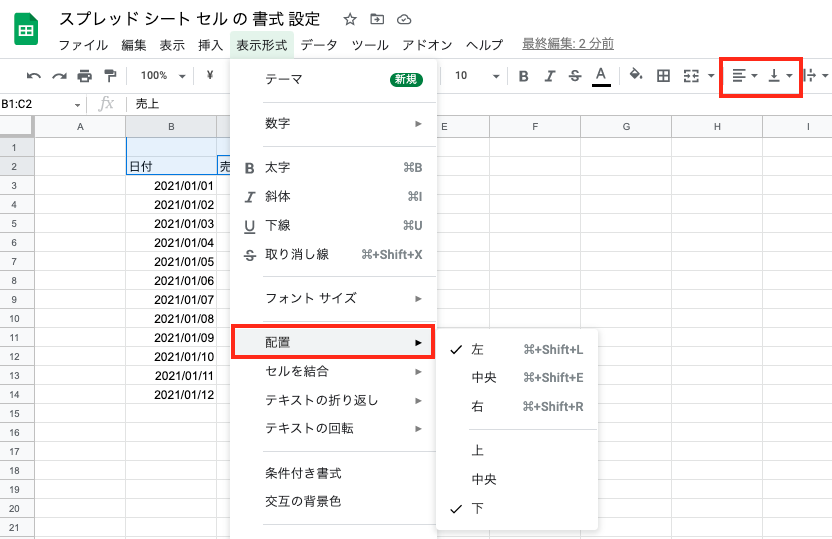
右詰め、中央、左詰めなどの配置や上下での配置などは「表示形式」>「配置」から設定することが可能です。また、ここでは少しクリックするまでに時間がかかりますので、もっとパッと設定したいという方は、右上の赤枠のマークからも設定することが可能です。
太文字にしたい、下線を引きたい、フォントサイズを調整したい場合
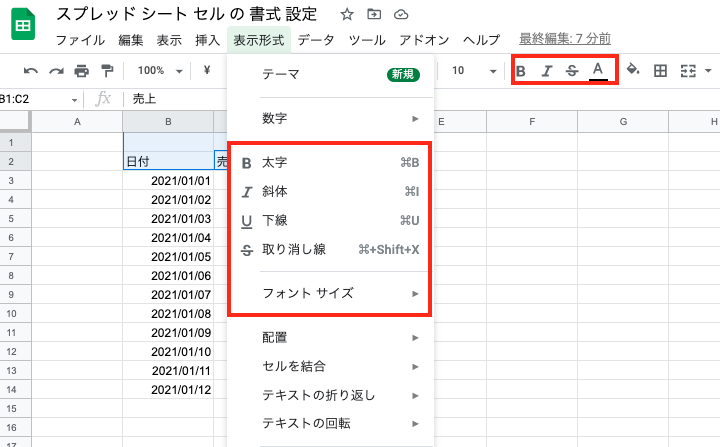
フォント周りの調整も「表示形式」から設定することができます。またここだとクリックが面倒という方は右上の赤枠のマークからもそれぞれ設定することができます。
セルの結合をしたい場合
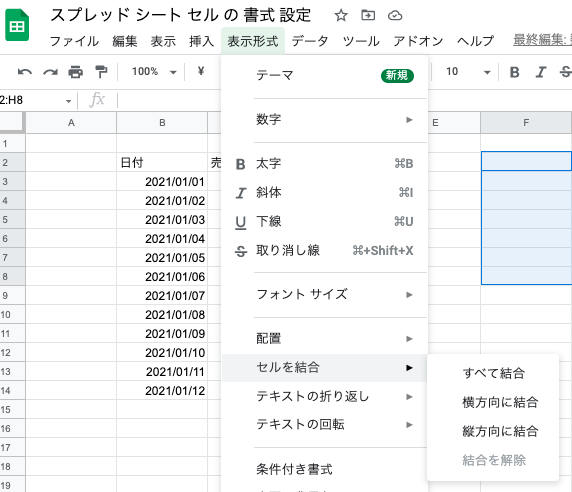
セルの結合を行いたい場合も「表示形式」から選択することができます。すべて結合と選ぶと選択した範囲の全てが結合されます。縦方向、横方向を選択した場合は、複数の列や行を跨いで選択していた場合に、横報告=行ごと、縦方向=列ごとに結合がされます。メニューバーにある結合からも実施することができますが、このように一気にまとめて結合したい場合などはこちらの方が便利かもしれません。
豆知識:書式だけコピーをすることができる
スプレッドシートでデータが追加されたり、列が追加されたりすると書式がデフォルトのままとなってしまっていることが多く、再設定の調整が必要となってしまいます。そこで同じように書式を設定すると時間がかかってしまいます。実は書式だけをコピーして、貼り付けることで、書式だけをコピーすることができます。
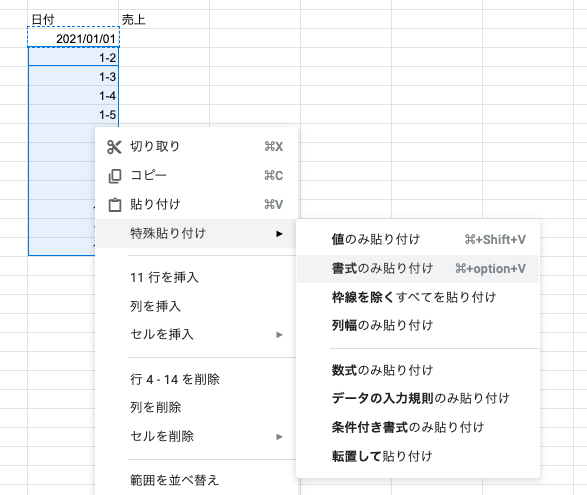
試しに、「2021/01/01」のセルをコピーし、「1-2」から「1-12」と表記されている範囲を選択し、右クリックを押すとこのように「特殊貼り付け」>「書式のみ貼り付け」を選択することができます。クリックすると他の項目も無事に日付表示に修正されていることが確認できました。
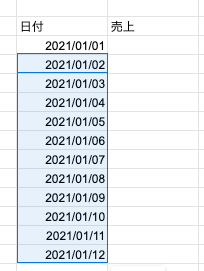
応用編:カスタム数値形式の使い方
例えば計算をした結果を共有する際に「〜人」や「〜個」などデフォルトのメニューに無い単位で表示をしたい場合などありませんか?そのような場合に、「カスタム数値」を活用することができます。
単位を「人」にしたい場合
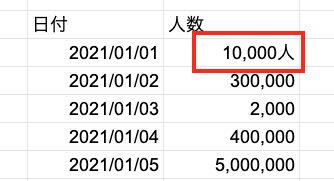
試しに単位を「人」にしたい場合を想定してみましょう。そのまま直接数字を記載している場合は、編集で「人」とつけることもできますが、「テキスト」扱いとなってしまい、計算で利用することができなくなってしまいます。
計算などで利用できる状態にしておきたいけど、「人」や「個」など単位をつけたい場合は「カスタム数式」で設定することができます。
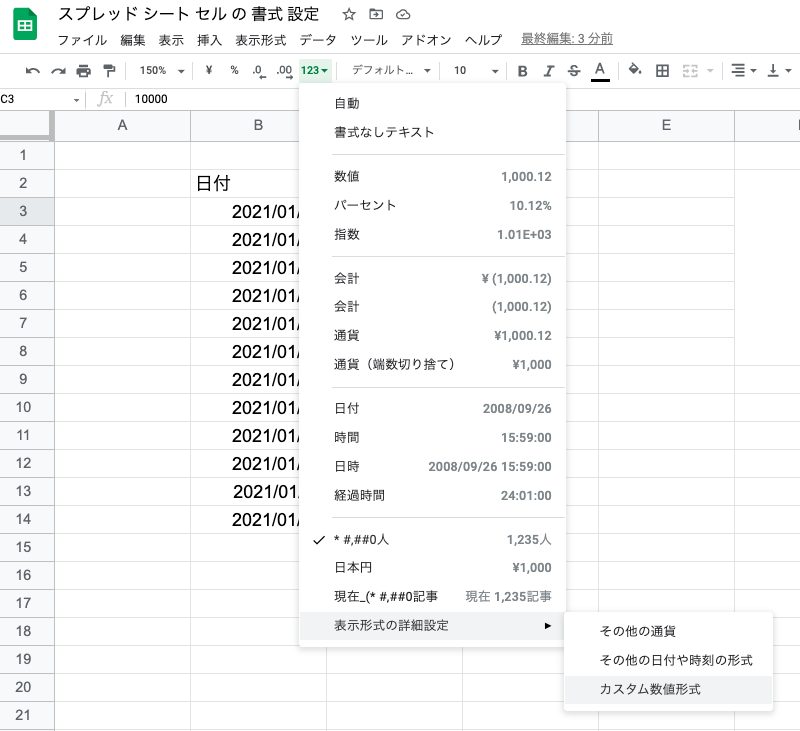
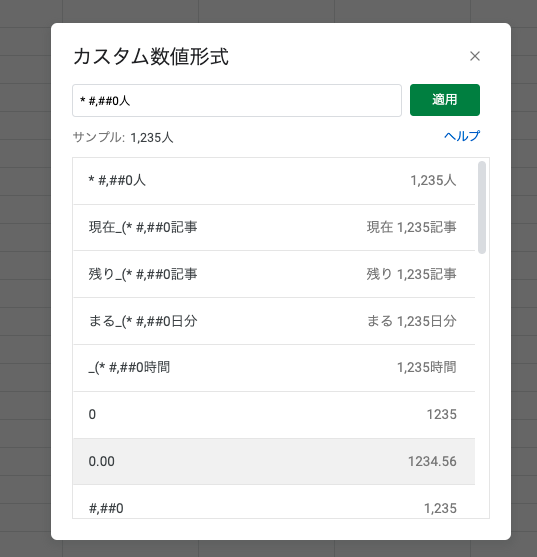
カスタム数式の箇所では「カンマ区切り」で「単位を人」にしたい場合で数式を記入しています。下記のように記入するとカンマ区切りで単位が人となります。すぐ下に記載してある「サンプル」という箇所でも表記させたいようになっているかをチェックすることができます。
#,##0人
翻訳:
#,##0→「カンマ区切り」で「0」の場合は「0」と表示
人→最後に「人」をつける
他にも「現在〜」などのように頭に文字をつけることなどもできます。上記の添付のカスタム数式などを参考にしてみてください!
スプレッドシート関連の記事一覧
まとめ
いかがでしょうか?今回はスプレッドシートでの書式設定について紹介させていただきました。表示形式から配置、フォントの設定など誰かに共有する際は「見やすいように調整」してあげることがマナーですので、ぜひこの機会に覚えてみてください!
他にもスプレッドシートに関する記事を記載していますので、気になるものがあれば参考にしてみてください。
[DISPLAY_ULTIMATE_SOCIAL_ICONS]