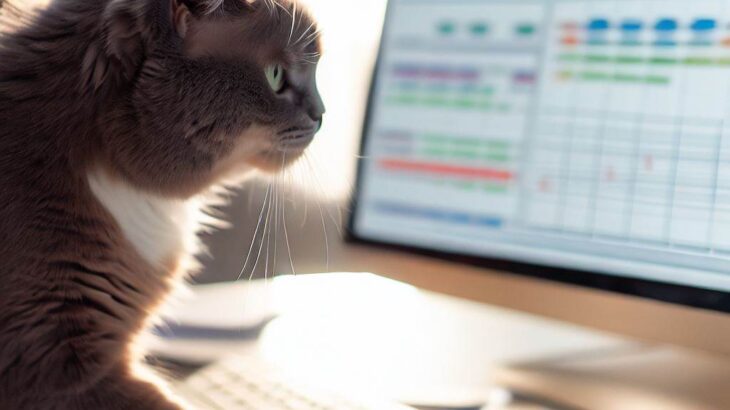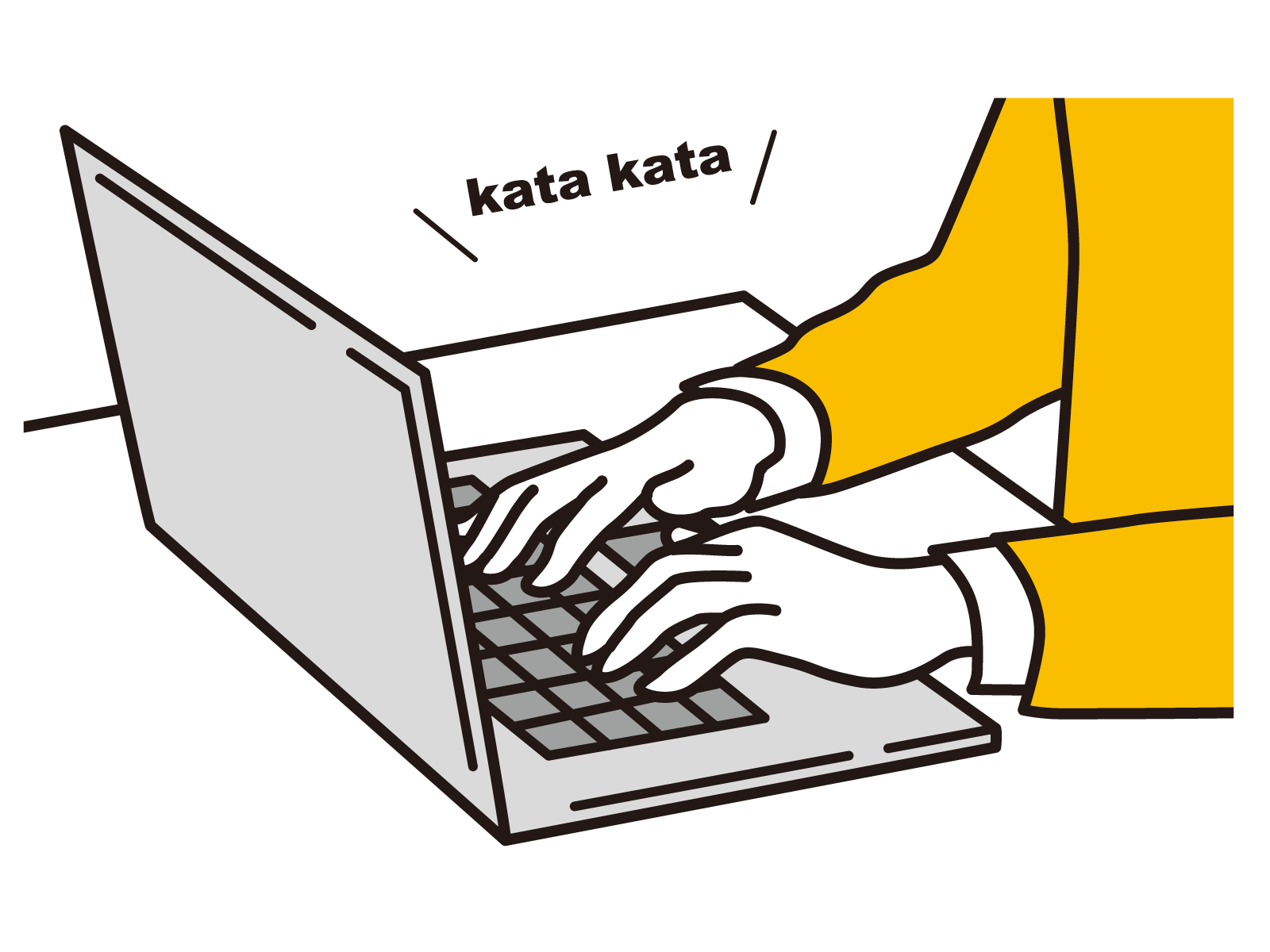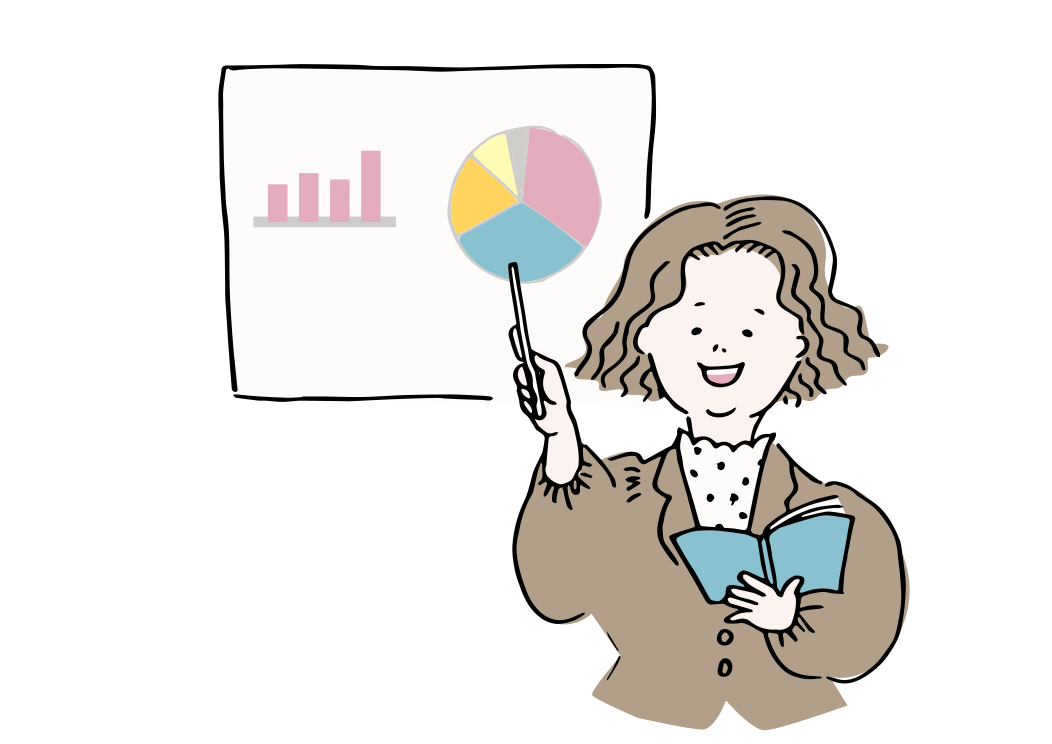Excelやスプレッドシートを仕事で活用している人なら一度は”ピボットテーブル“という単語を聞いたことはあるのではないでしょうか?ベテランな人ほどピボットと省略して「それならピボットですぐできますね!」などと言っているイメージがありますが、一体何のことなのでしょうか?今回はそんなピボットテーブルについて紹介します。
会社の先輩にピボットテーブルを覚えた方が良いって言われたんだけど、
何のことを言っていたんだろう・・?
ピボットテーブルはExcelやスプレッドシートで使える集計ツールのことだね!
おさらい:Googleスプレッドシートとは?

スプレッドシートについて知っているという方は読み飛ばしていただいて大丈夫です。Googleが提供しているクラウド型の表作成・表計算ツールのことを指し、Googleアカウントを持っていれば誰でも無料で利用できるツールです。Excelと異なり、ソフトをインストールすることなく利用ができ、他のチームメンバーとリアルタイムでの共同編集を行うことも可能です。より詳しく知りたい方はこちらの記事も参考にしてみてください!
【初心者向け・入門編】やさしいスプレッドシートのはじめ方!Excelとの違いから活用方法まで
ピボットテーブルとは?
ピボットテーブルとは”簡単に作れるクロス集計ツール”のこと!
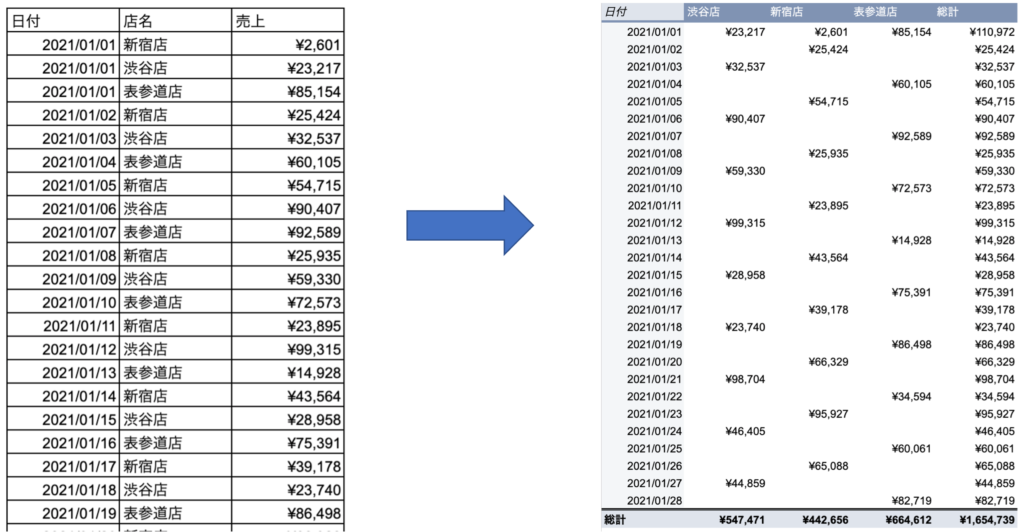
ピボットテーブルとは、一言でいうと簡単に分析ができる”クロス集計ツール”のことを指します。通常はsumやcountなどの関数を用いてデータを集計したり、別の要素で分析をしたりしますが、そのような作業を行わなくても簡単に分析できるツールです。
例えば上記の画像のように、いくつかの店舗ごとの縦持ちのデータがあったとすると、日付×店名ごとのクロス集計を作成するには関数を用いて計算をしなければいけません。
しかし、ピボットテーブルを活用することで、関数を使わなくても5秒ほどで作成することができます。
5秒で作れるから急ぎの時に活用できる!
「やばい、あと5分で会議が始まってしまうけど、クロス集計の分析がまだできていない!」なんて時ありませんか?そんな時もピボットテーブルを活用することで瞬時にクロス集計の分析をすることができます。データ範囲を選んでボタンを押すだけで完成させることができます。
色々な視点で何回も分析したい時にも打って付け!
じっくりと分析をしたいけど、何回も関数を作っていると時間がかかってしまう。そんな時にもピボットテーブルが役立ちます。ボタン操作だけで、行と列の軸を変更したり、集計方法を変更できたりするのでかなり柔軟にクロス集計の分析に活用することができます。
とにかくまずはピボットテーブルを使ってみよう!
ピボットテーブルはデータを選択した後にボタンを押すだけで簡単に作成することができます。利用方法を確認してみましょう。
データを選択する
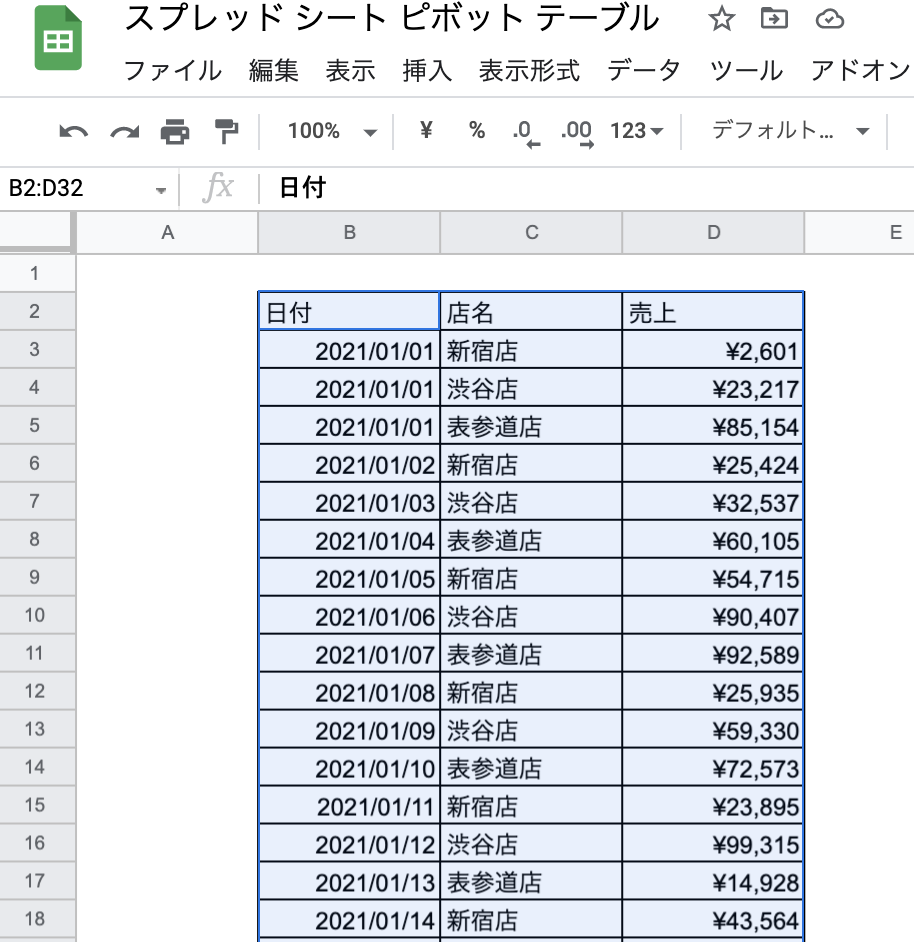
まずはピボットテーブルで集計したいデータを準備して選択します。選択したデータ範囲の中でピボットテーブルを作成しますので、選び間違いがないかだけ注意しましょう。
「データ」>「ピボットテーブル」を選択する
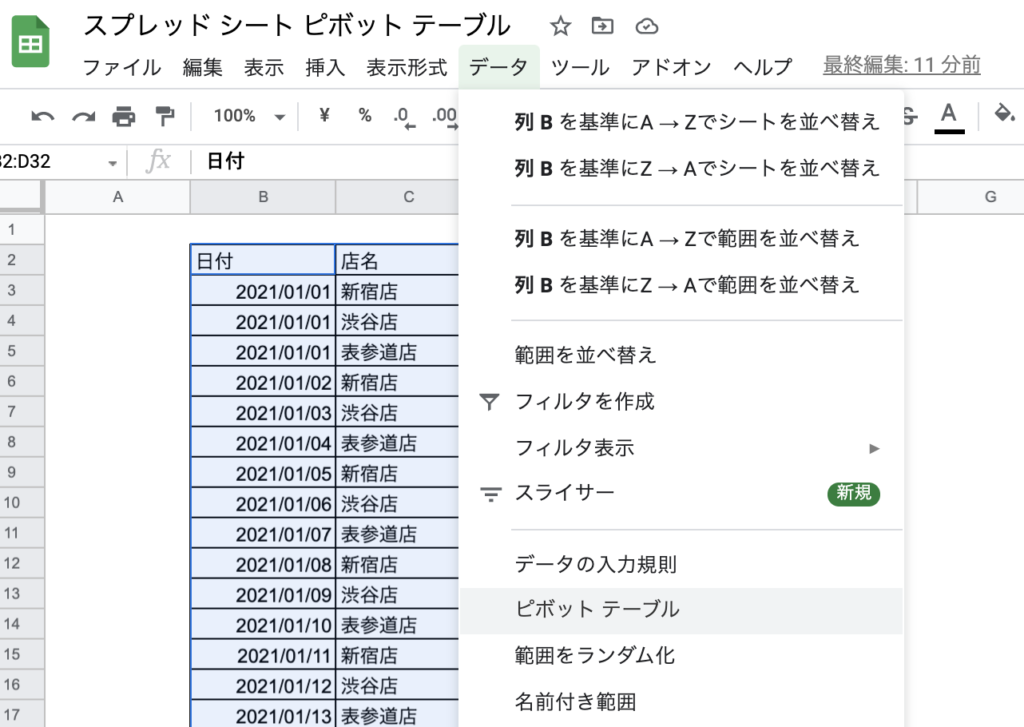
データを選択した後は、メニューから「データ」>「ピボットテーブル」を選択します。
「新しいシート」を選択して「作成」をクリック
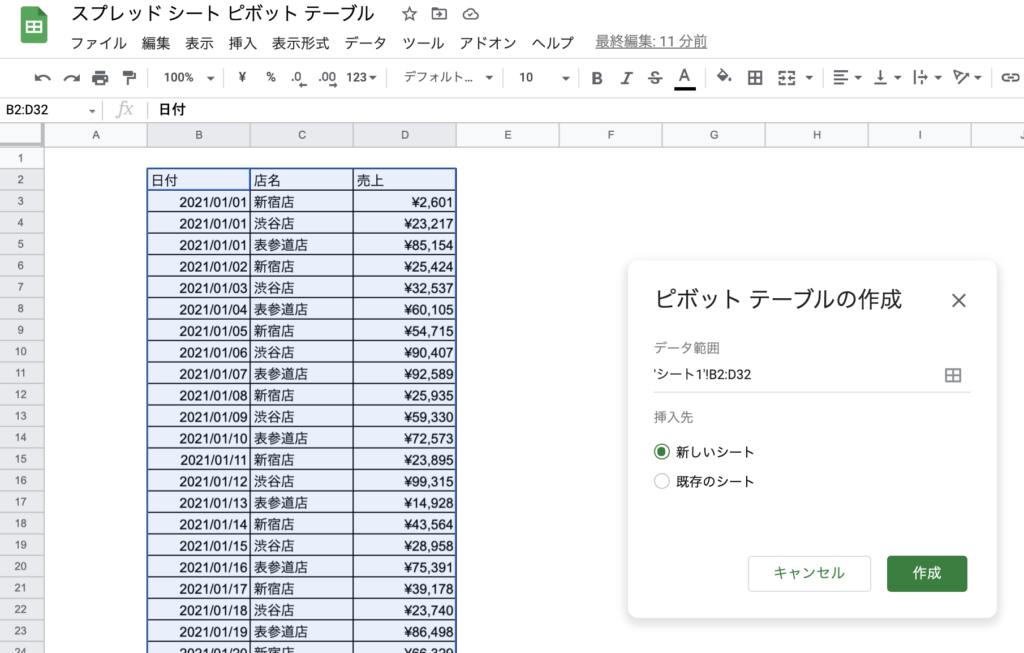
「ピボットテーブル」を選択するとピボットテーブルの作成というポップアップが出てきますので、「新しいシート」を選択して「作成」をクリックします。
「行」と「列」、そして何を計算するかの「値」をそれぞれ設定する
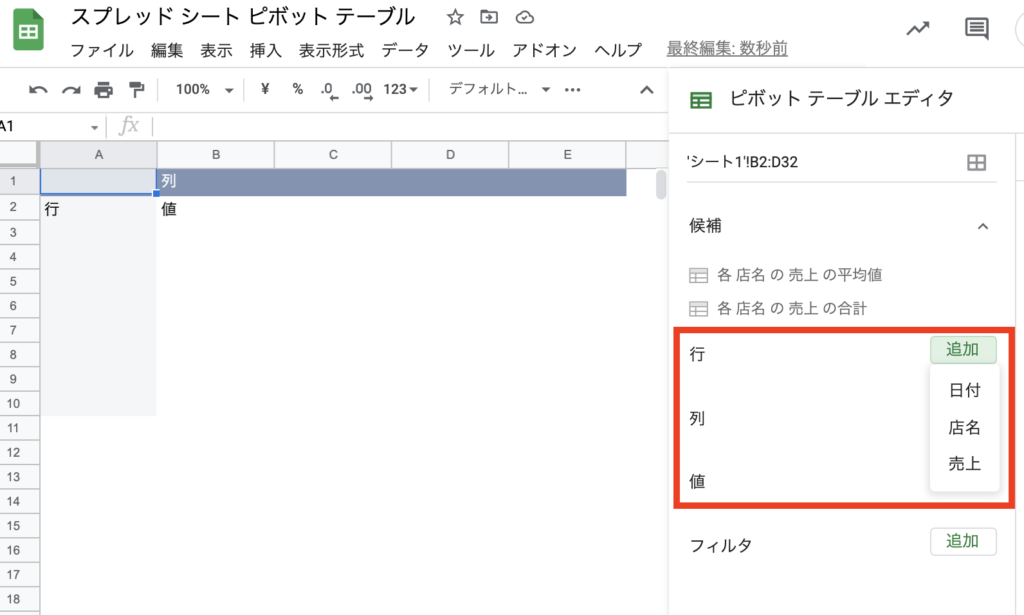
今回は「日別」×「店舗別」で「売上」の実績データを確認したいと思いますので、
- 行:日付
- 列:店名
- 値:売上
を指定します。
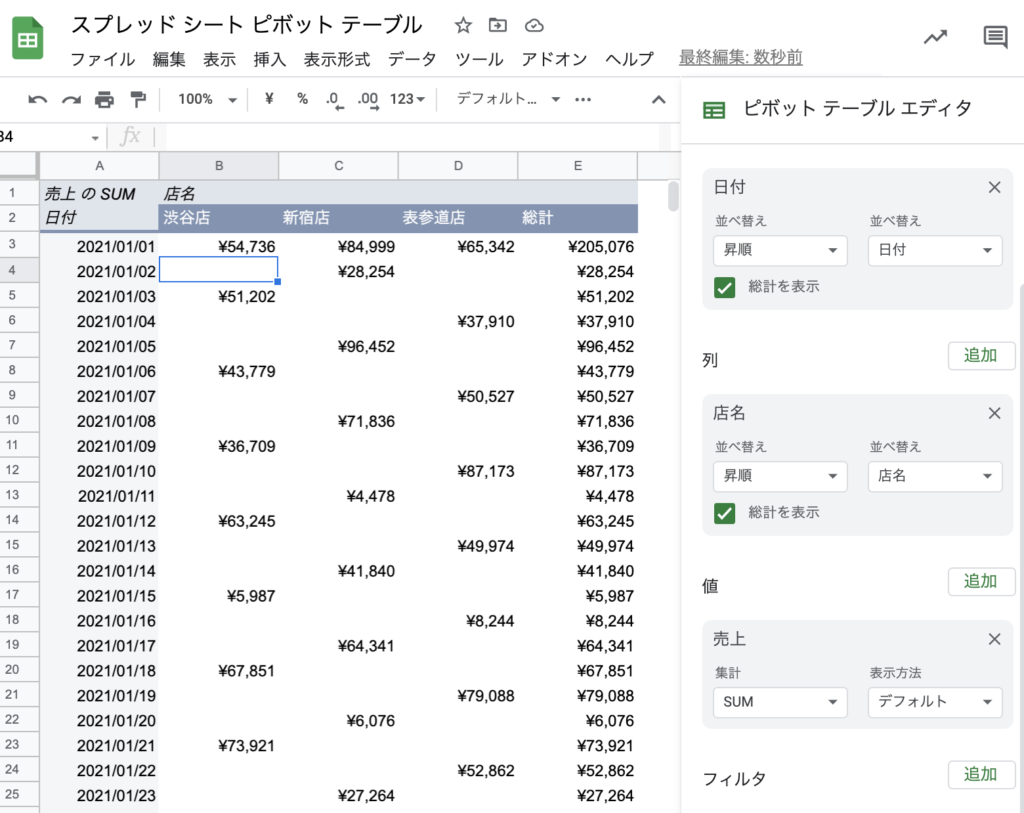
全て設定すると、このように日別×店名別の売上実績を可視化することができました。ここまでボタン操作しかしていないのですが、綺麗にクロス集計としてまとめることができています。
また、今回は売上なので、「値」の箇所をデフォルトの「sum」のままにしていますが、様々な関数に変更することが可能です。下記のような関数を用いることができるので、参考にしてみてください。
▼ピボットテーブルで活用できる関数
- SUM
- COUNTNA
- COUNT
- COUNTUNIQUE
- AVERAGE
- MAX
- MIN
- MEDIAN
- PRODUCT
- STDEV
- STDEVP
- VAR
- VARP
応用活用を覚えてピボットテーブルを使いこなそう!
ここからは応用編として他の項目を紹介していきます。
フィルタ機能で見たいデータだけ絞り込むことができる
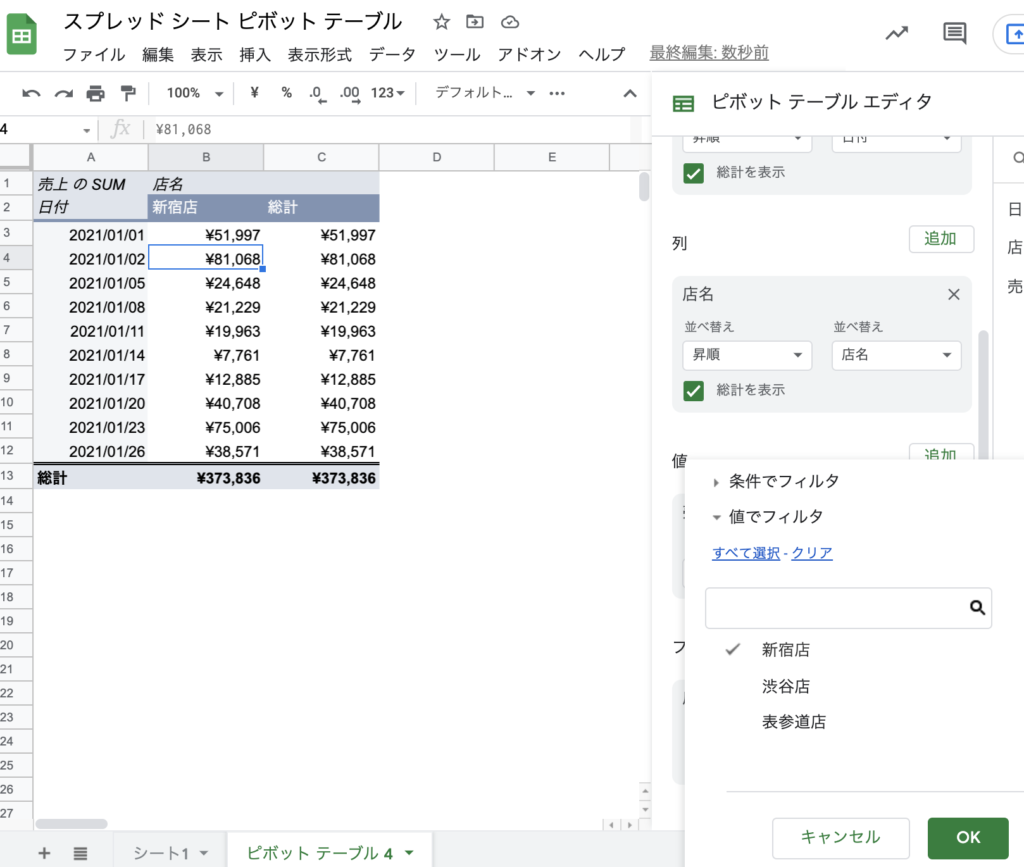
フィルタ機能を用いることで、見たいデータだけを絞って見ることができます。例えば店名を「新宿店」だけにチェックを入れるとピボットテーブルも「新宿店」だけに絞り込まれていることがわかります。
売上の割合なども数式を作らなくてもすぐに確認が可能!
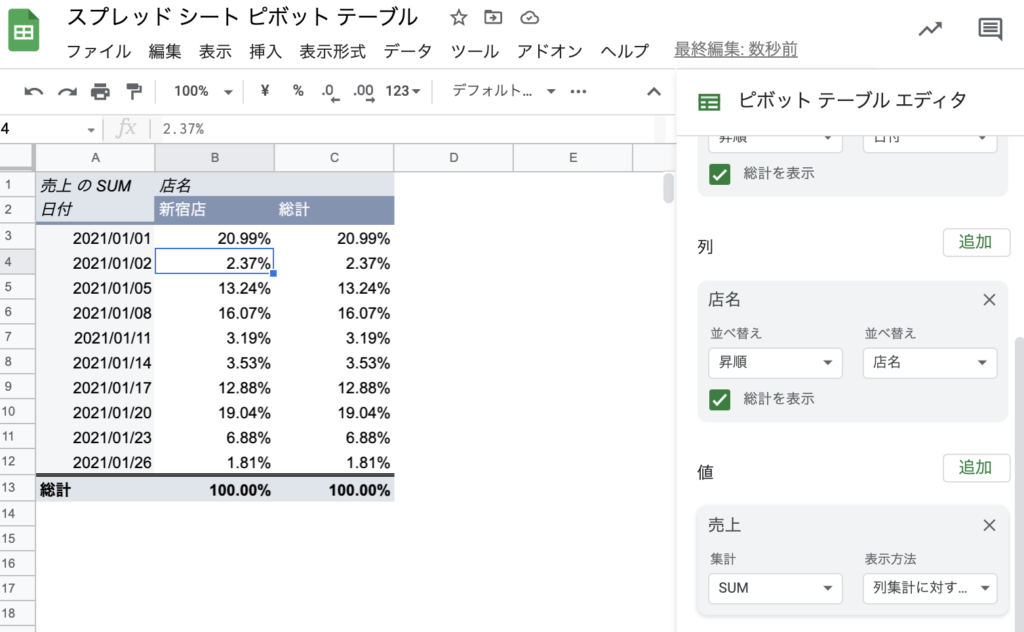
先ほどまでは「売上金額」を「値」として表示していましたが、「表示方法」を変更することで割合や比率なども簡単に確認することができます。例えば、「列集計に対する割合」を選択すると、「新宿店における日別の売上比率」を確認することができます。1/1の割合が一番多く、次に1/20の日にちが多いことが分かります。
通常であれば、SUMの関数とは別に列を設けて計算をする必要がありますが、ピボットテーブルを活用することでボタン1つで操作することができます。
複数シートを組み合わせてピボットテーブルを活用しよう!
ピボットテーブルを活用したいけど、店舗の売上データが複数のシートに分かれていて、すぐに店舗別の売上データを作ることができない!なんてこともあると思います。その場合は、IMPORTRAGEという関数を組み合わせることでデータを統合してからピボットテーブルを活用することができます。
列の項目(例えば日付、店舗名、売上)などが一緒であれば、IMPORTRAGEを活用することができます。
▼複数シートを組み合わせる場合
{IMPORTRANGE関数;IMPORTRANGE関数}▼IMPORTRANGE関数とは
IMPORTRANGE(スプレッドシートのURL, シート名!データ範囲)▼例
={IMPORTRANGE(“URL”,”‘シート1’!A1:C4″); IMPORTRANGE(“URL”,”‘シート1’!A1:C4″)}
スプレッドシート関連の記事一覧
まとめ
いかがでしたでしょうか?今回はスプレッドシートでのピボットテーブルを活用する方法やメリットについて紹介しました。時間外ない時にクロス集計を作成しなければいけないというシーンが少なからずあると思いますので、そういった際にぜひ活用して見てください。また、ピボットテーブルは一度作成すればデータ範囲の更新をすることができますので、新しくデータがプラスされてもボタン1つで更新をすることができます。
他にもスプレッドシートに関する記事をまとめているので、ぜひ参考にしてみてください!
[DISPLAY_ULTIMATE_SOCIAL_ICONS]