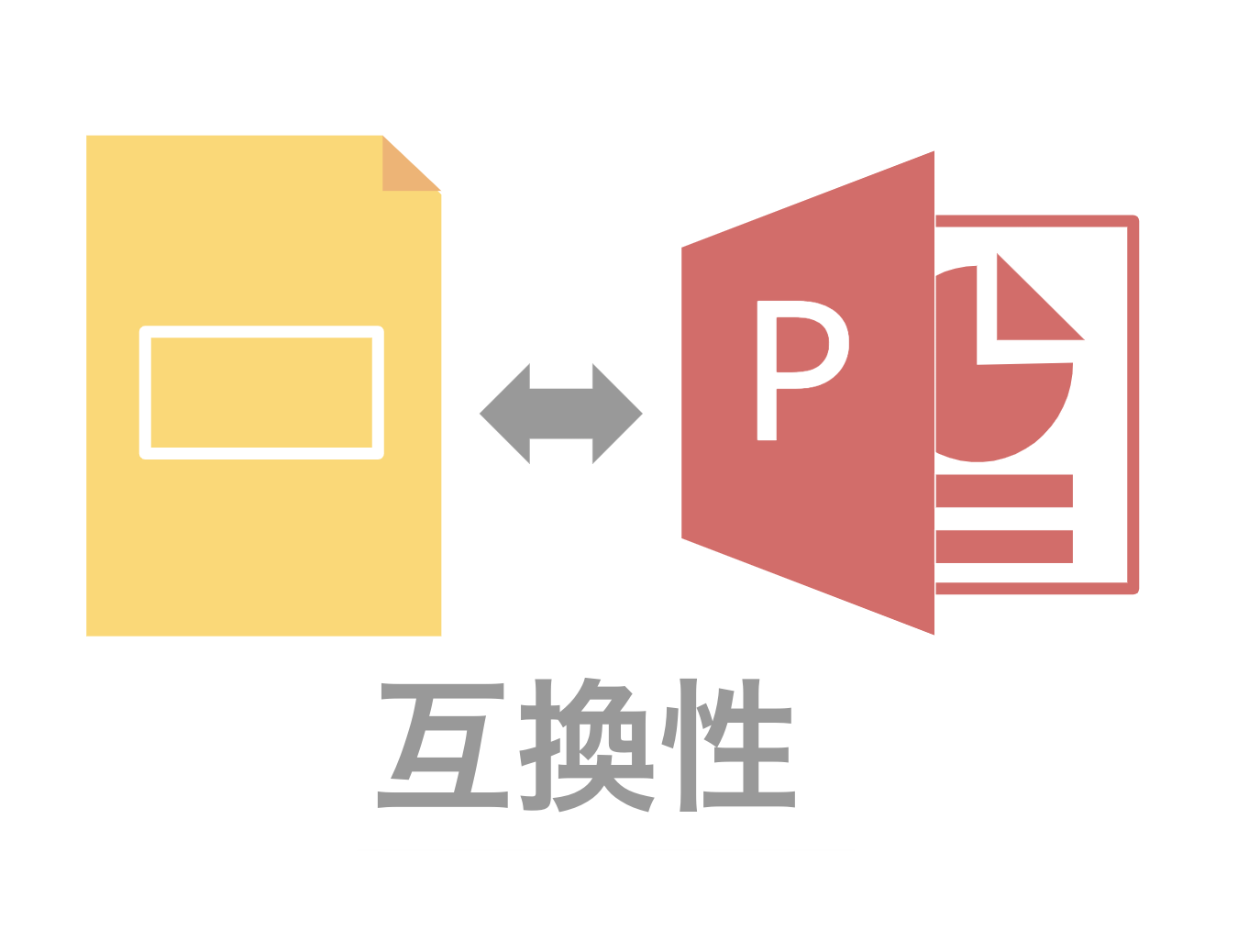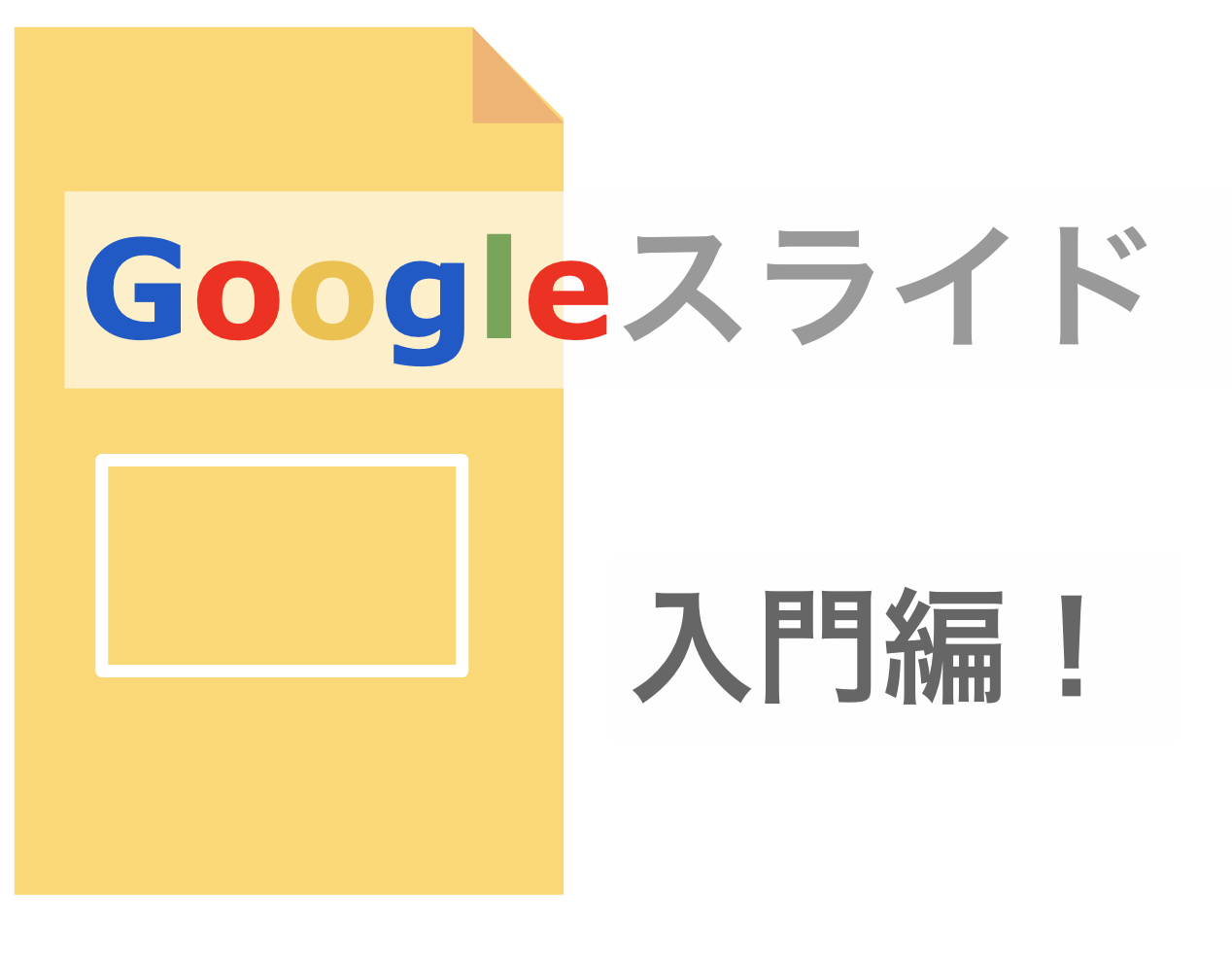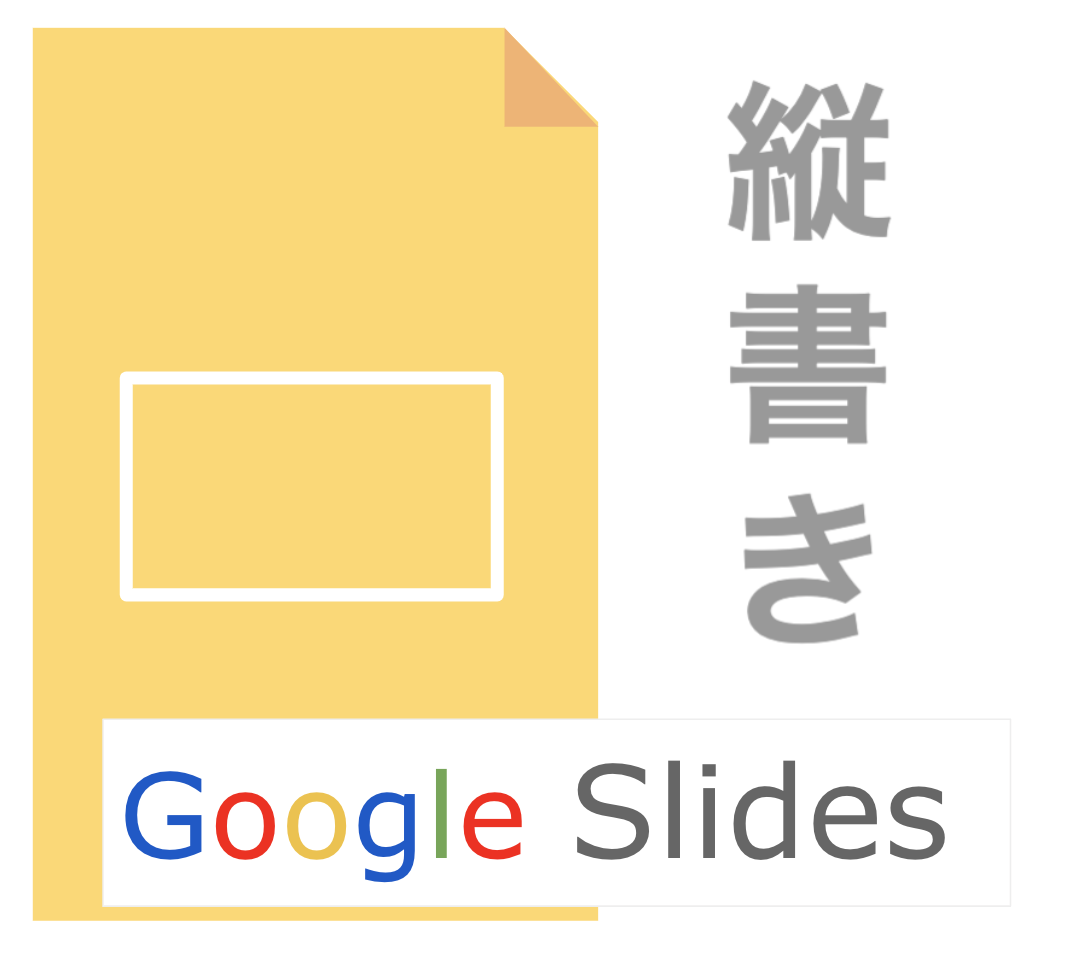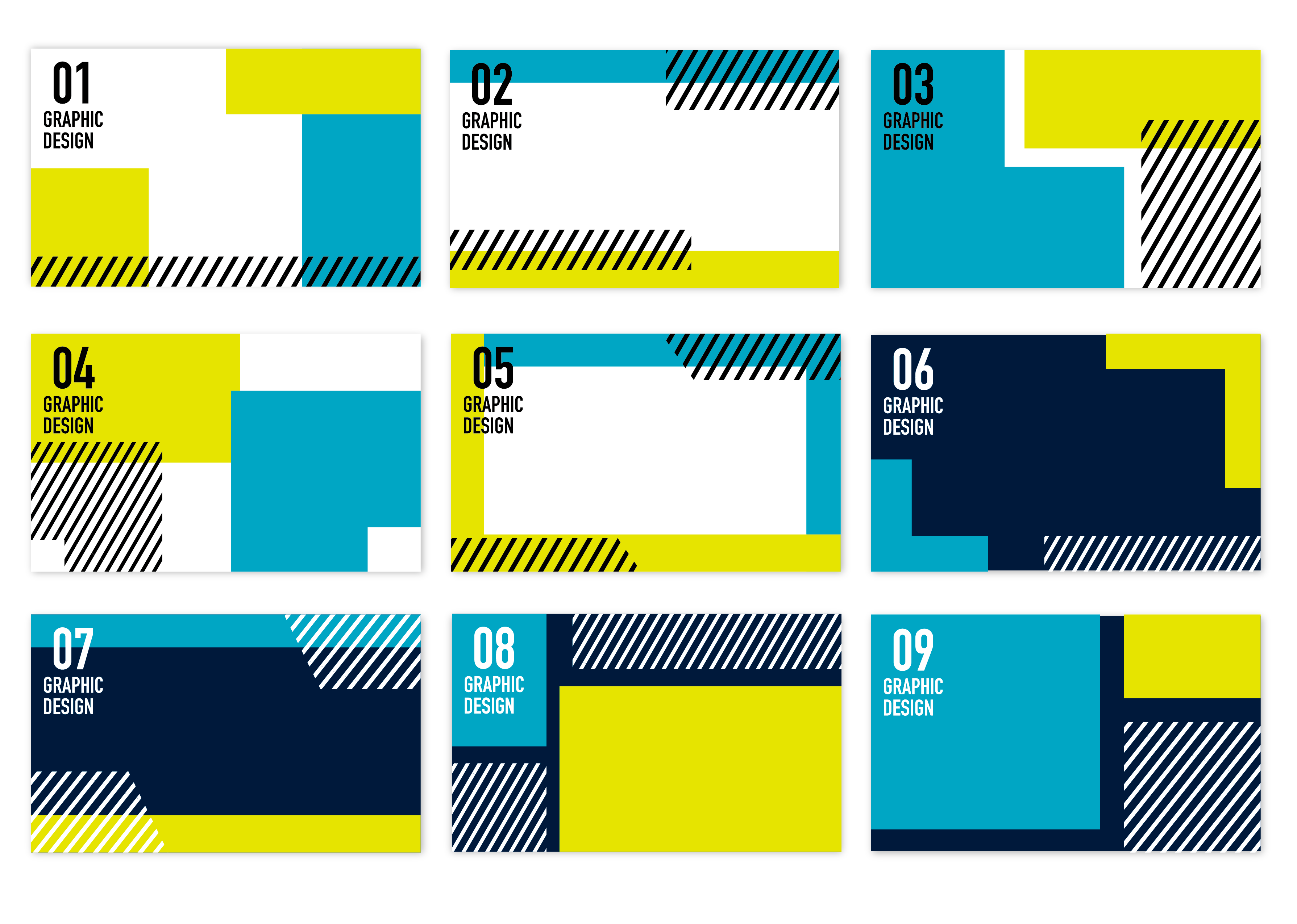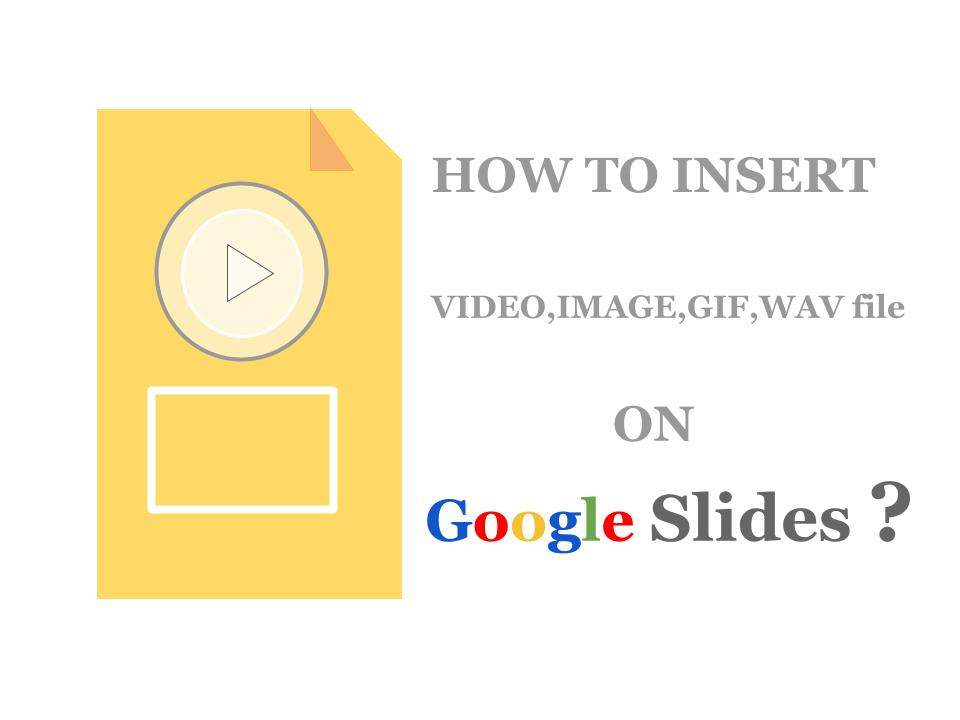Googleスライドを活用していて、パワーポイント(PowerPoint)へ変換したい、もしくはパワーポイントを活用していて、Googleスライドへ変換したいという方向けに記事を記載しています。結論、どちらも互換性があります。ただ、パワーポイントの方がフォントの種類やアニメーションの種類が多いため、Googleスライドにないものは自動で変換されてしまう可能性があるので注意が必要です。
Googleスライドをパワーポイントへ変換ってできるのかな?
Googleスライドとパワーポイントは一定の互換性があるから、変換することは可能だよ!
- 1. そもそもGoogleスライドとは何か?
- 2. Googleスライドはどんな時に使える?
- 3. Googleスライドとパワーポイントの違いって何?
- 4. Googleスライドはどうやって使うの?
- 5. GoogleスライドとMicrosoftのPowerPoint (パワーポイント)との互換性はある?
- 6. Googleスライドからパワーポイントへ変換したい場合
- 7. パワーポイントからGoogleスライドへ変換したい場合
- 8. うまく変換ができない時はどうする?【パワポ→Googleスライド編】
- 9. うまく変換ができない時はどうする?【Googleスライド→パワポ編】
- 10. Googleスライドに関する記事まとめ
- 11. まとめ
そもそもGoogleスライドとは何か?
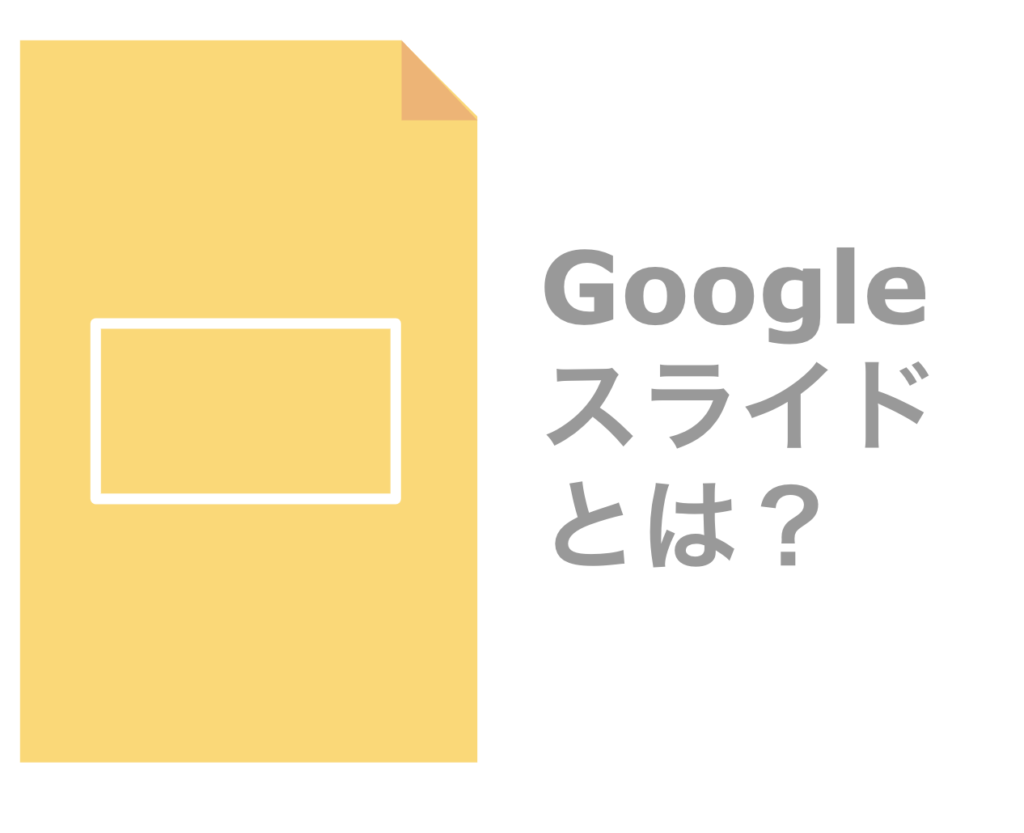
Googleスライドについてはもう知っているから大丈夫という方は読み飛ばしていただいて大丈夫です。GoogleスライドとはGoogleが提供している無料のクラウド型のプレゼンテーションツールのことで、Googleのパワーポイントと覚えていただければ大丈夫です。Googleアカウントを持っていれば誰でも利用することが可能です。
また、インターネットを通して利用することが可能なため、自分以外の複数名とリアルタイムで共同編集をすることも可能で、リモートワーク環境では非常に重宝するツールの1つです。
Googleスライドはどんな時に使える?
Googleスライドは、クラウドベースのプレゼンテーション作成ツールであり、Google Workspace(旧G Suite)に含まれるアプリケーションの一つです。Googleスライドを使用すると、ビジネスプレゼンテーション、学術発表、教育用スライドなどを作成することができます。
Googleスライドはオンライン上で利用できるため、複数の人が同時に編集できる共同作業や、どんなデバイスからでもアクセスできる柔軟性があります。また、自動保存機能により、データの損失を心配することなく作業を行えます。
Googleスライドとパワーポイントの違いって何?
Googleスライドとパワーポイントは、どちらもプレゼンテーション作成に利用されるツールですが、いくつかの違いがあります。
Googleスライドのメリットは、クラウド上での共同編集やリアルタイムコメント、自動保存といった共有機能があります。また、無料で利用できる点も魅力です。一方、オフラインでの利用や高度な編集機能が必要な場合には、パワーポイントの方が適しているかもしれません。
Googleスライドはどうやって使うの?
Googleスライドを使い始めるための基本操作は簡単です。まず、Googleドライブにアクセスし、「新規作成」から「Googleスライド」を選択します。そこから新しいスライドを作成し、テキストや画像、図形などを追加することができます。
共有機能を利用する場合は、「共有」ボタンをクリックし、他の人と編集や閲覧権限を共有できます。また、スライド内の特定の要素に対してコメントを追加することも可能です。
もっと詳しく知りたい方はこちらをご参考ください。
Googleスライドとは?利用方法からオシャレな活用法までこれ一本!
GoogleスライドとMicrosoftのPowerPoint (パワーポイント)との互換性はある?
結論、互換性はある!
最初の冒頭で結論を記載してしまいましたが、結論、一定の互換性はありますので、Googleスライドからパワーポイント、パワーポイントからGoogleスライドとファイル形式を変換することは可能です。両方のパターンでやり方を紹介します。
Googleスライドからパワーポイントへ変換したい場合
「ファイル」>「ダウンロード」>「Microsoft PowerPoint(.pptx)」でダウンロード
パワーポイントへ変換したいGoogleスライドのファイルを開き、「ファイル」>「ダウンロード」>「Microsoft PowerPoint(.pptx)」でパワーポイントファイルをダウンロードすることが可能です。
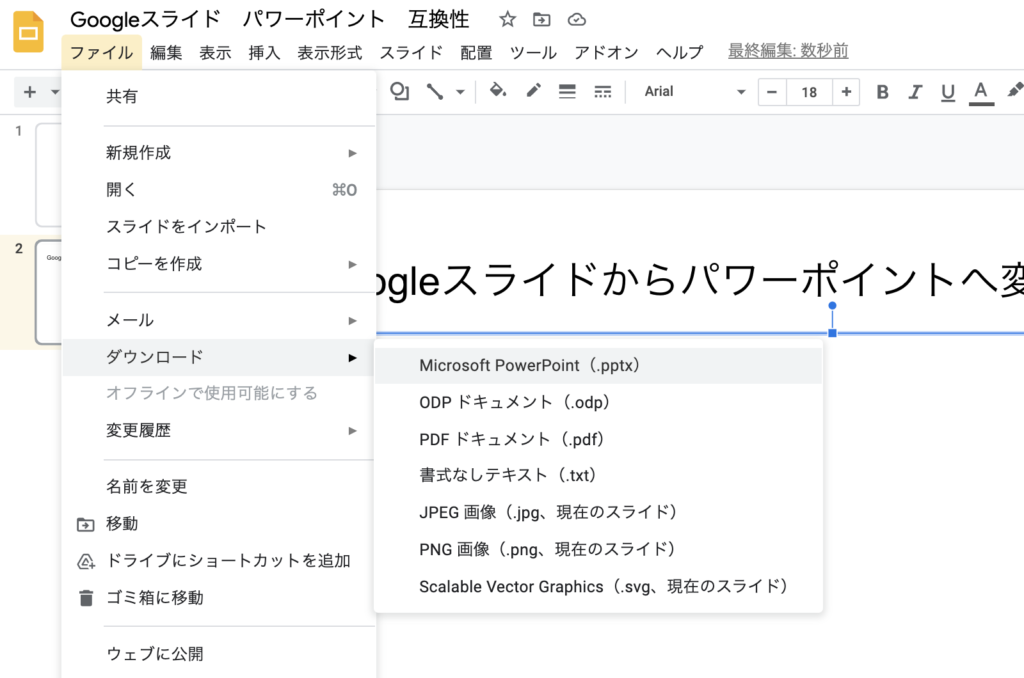
ダウンロードしたパワーポイントのファイルを開くと無事にGoogleスライドでの内容が確認できました。
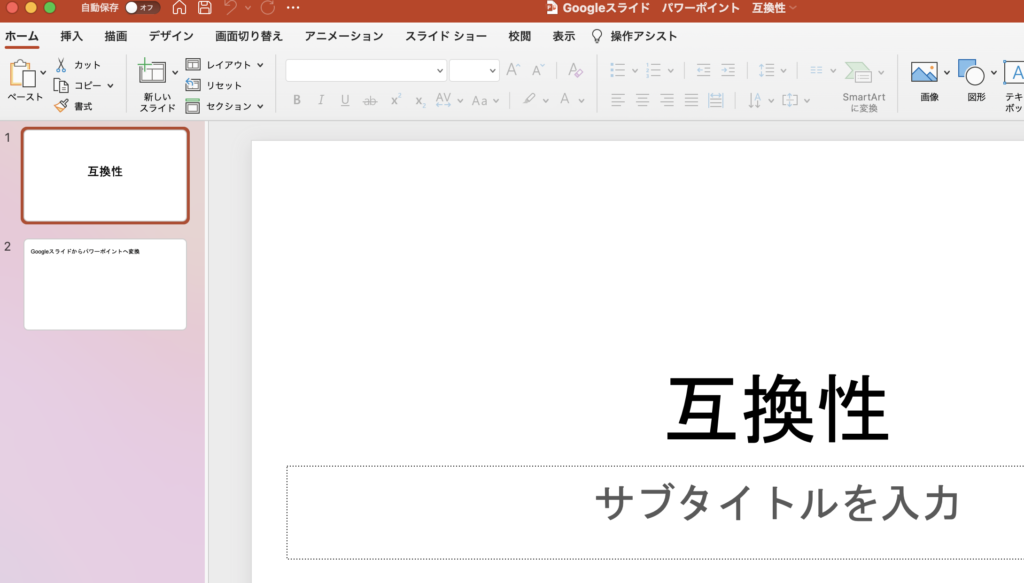
注意!動画や音声ファイルは画像として貼り付けされてしまう
ただ、Googleスライドからパワーポイントへの変換をする際に、動画や音声を埋め込んでいる場合は、注意が必要です。画像ファイルやGIFファイルはそのまま問題なく、パワーポイントでも確認することができましたが、動画や音声ファイルは「ただの画像ファイルへと変換」されてしまいました。パワーポイントでも動画ファイルや音声ファイルを挿入したい場合は、ダウンロードした後に、パワーポイントのメニューから動画や音声ファイルを再挿入する必要がありそうです。
パワーポイントからGoogleスライドへ変換したい場合
「ファイル」>「スライドをインポート」でGoogleスライドへ変換可能
パワーポイントからGoogleスライドへとファイルを変換したい場合は、新しくGoogleスライドのファイルを作成し、「ファイル」>「スライドをインポート」で行うことができます。
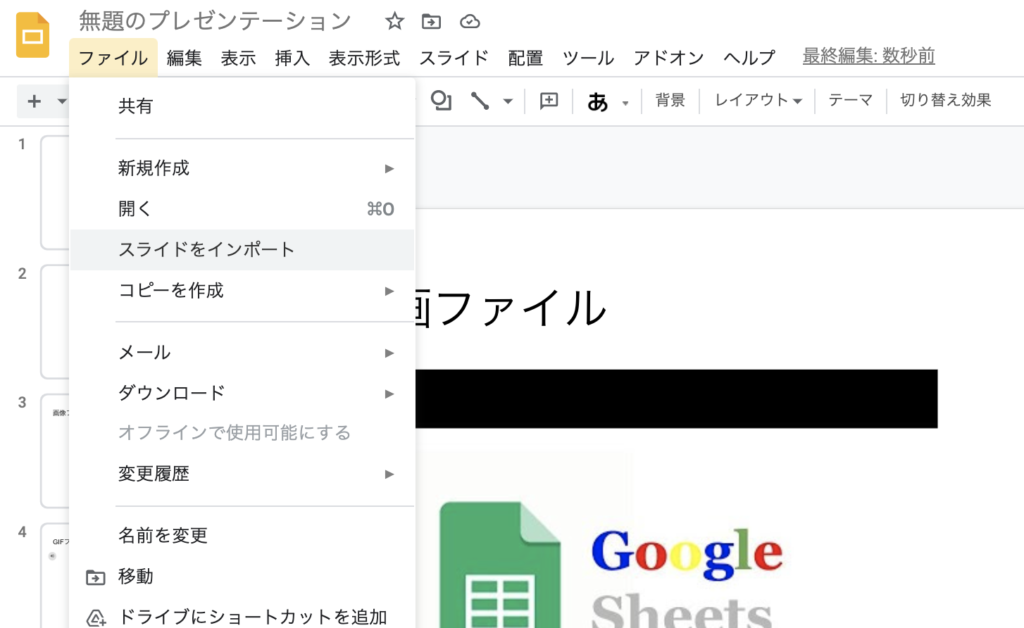
動画や音声ファイルは「引き継がれない場合がある」ので注意が必要!
Googleスライドからパワーポイントの変換と同様に、パワーポイントからGoogleスライドへ変換した場合は、動画や音声ファイルなどが正しく引き継がれない場合があります。試しにパワーポイントで音声ファイルを挿入したものをGoogleスライドへ変換したところ、音声ファイルが消えていました。
そのため、一度Googleスライドへ変換した後に、Googleスライドの設定で動画や音声ファイルを挿入した方が良さそうです。
フォントやアニメーションも自動変換される可能性があるので注意!
また、パワーポイントの方がGoogleスライドに比べてフォントの種類やアニメーションの種類が多いため、Googleスライドで対応していないフォントやアニメーションを使用している場合は、自動で変換されてしまう場合があります。ここももし心配な場合は、Googleスライドへ変換してからフォントの設定やアニメーションの設定を行った方が良さそうです。
うまく変換ができない時はどうする?【パワポ→Googleスライド編】
パワーポイントとGoogleスライドは互換性はある程度あるものの、100%ではありません。その結果として、”ズレ”や”フォント違い”などうまく反映できないケースがいくつかあります。それぞれの予防方法について紹介します。
- テキストや画像の配置のずれ
- フォントの変更
- スライドのサイズの変更
- オブジェクトや図形の不適切な表示
- アニメーションやトランジションの欠落
テキストや画像の配置のずれ
- パワーポイント上でテキストや画像の配置を確認し、必要な調整を行います。
- テキストボックスや画像を選択し、[書式設定]オプションを開きます。
- [位置とサイズ]タブで、オブジェクトの配置オプションを選択し、相対位置指定ではなく絶対位置指定を選びます。
- サイズや座標を固定し、スライド内の他のオブジェクトとの相対位置がずれないようにします。
フォントの変更
- パワーポイントで使用しているフォントを確認し、Googleスライドでも利用可能なフォントを選択します。
- パワーポイント上でテキストを選択し、[ホーム]タブのフォントセクションからGoogleスライドで使用可能なフォントに変更します。
- フォント変更後、スライド全体を確認し、テキストのレイアウトや行間、サイズなどが適切に表示されていることを確認します。
スライドのサイズの変更
- パワーポイントで現在のスライドサイズを確認します。
- Googleスライドのデフォルトサイズ(通常は16:9)に変更するか、必要なカスタムサイズを選択します。
- パワーポイント上でスライドサイズを変更し、テキストや画像の配置が適切であることを確認します。
- スライド全体を再調整し、オブジェクトやテキストがはみ出ていないか確認します。
オブジェクトや図形を適切に表示
- パワーポイント上でオブジェクトや図形のグループ化を避けます。個別に編集や配置を行います。
- 図形やオブジェクトを選択し、[書式設定]オプションを開きます。
- [サイズとプロパティ]タブで、図形やオブジェクトのサイズや位置を確認し、必要に応じて調整します。
アニメーションやトランジションを反映させる
- パワーポイントで使用しているアニメーションやトランジション効果を確認し、Googleスライドでサポートされているものか確認します。
- Googleスライドに転送する前に、アニメーションやトランジションの効果を適用したスライドを個別に保存します。
- Googleスライドにスライドを転送し、[プレゼンテーション]モードでアニメーションやトランジションが正しく表示されることを確認します。
うまく変換ができない時はどうする?【Googleスライド→パワポ編】
テキストや画像の配置のずれ
- Googleスライド上でテキストや画像の配置を確認し、必要な調整を行います。
- テキストボックスや画像を選択し、[書式設定]オプションを開きます。
- [位置とサイズ]タブで、オブジェクトの配置オプションを選択し、相対位置指定ではなく絶対位置指定を選びます。
- サイズや座標を固定し、スライド内の他のオブジェクトとの相対位置がずれないようにします。
フォントの変更
- Googleスライドで使用しているフォントを確認し、パワーポイントでも利用可能なフォントを選択します。
- Googleスライド上でテキストを選択し、[テキストスタイル]オプションを開きます。
- [フォント]タブからパワーポイントで使用可能なフォントに変更します。
- フォント変更後、スライド全体を確認し、テキストのレイアウトや行間、サイズなどが適切に表示されていることを確認します。
スライドのサイズの変更
- Googleスライドで現在のスライドサイズを確認します。
- パワーポイントのデフォルトサイズ(通常は16:9)に変更するか、必要なカスタムサイズを選択します。
- Googleスライド上でスライドサイズを変更し、テキストや画像の配置が適切であることを確認します。
- スライド全体を再調整し、オブジェクトやテキストがはみ出ていないか確認します。
オブジェクトや図形を適切に表示
- Googleスライド上でオブジェクトや図形のグループ化を避けます。個別に編集や配置を行います。
- 図形やオブジェクトを選択し、[書式設定]オプションを開きます。
- [サイズとプロパティ]タブで、図形やオブジェクトのサイズや位置を確認し、必要に応じて調整します。
アニメーションやトランジションを反映
- Googleスライドで使用しているアニメーションやトランジション効果を確認し、パワーポイントでサポートされているものか確認します。
- Googleスライド上でアニメーションやトランジションを個別に保存します。
- スライドをパワーポイントに変換する際、アニメーションやトランジションの設定を有効にします。
- パワーポイントで変換されたスライドを確認し、アニメーションやトランジションが正しく表示されていることを確認します。
これらのステップを実行することで、Googleスライドからパワーポイントへの変換時に生じる問題を予防することができます。
Googleスライドに関する記事まとめ
他にもGoogleスライドに関する記事を書いているので、参考にしてみてください!
まとめ
いかがでしたでしょうか?今回はGoogleスライドとパワーポイントの互換性について紹介しました。結論として、一定の互換性があります。ただ、Googleスライドからパワーポイント、パワーポイントからGoogleスライドへ変換する際に「動画や音声ファイル」が挿入されている場合は、注意が必要です。また、Googleスライドよりもパワーポイントの方がフォントやアニメーションの種類が多いため、Googleスライドで対応していないフォントやアニメーションを利用している場合は、自動変換される可能性がありますので、注意しましょう。
[DISPLAY_ULTIMATE_SOCIAL_ICONS]