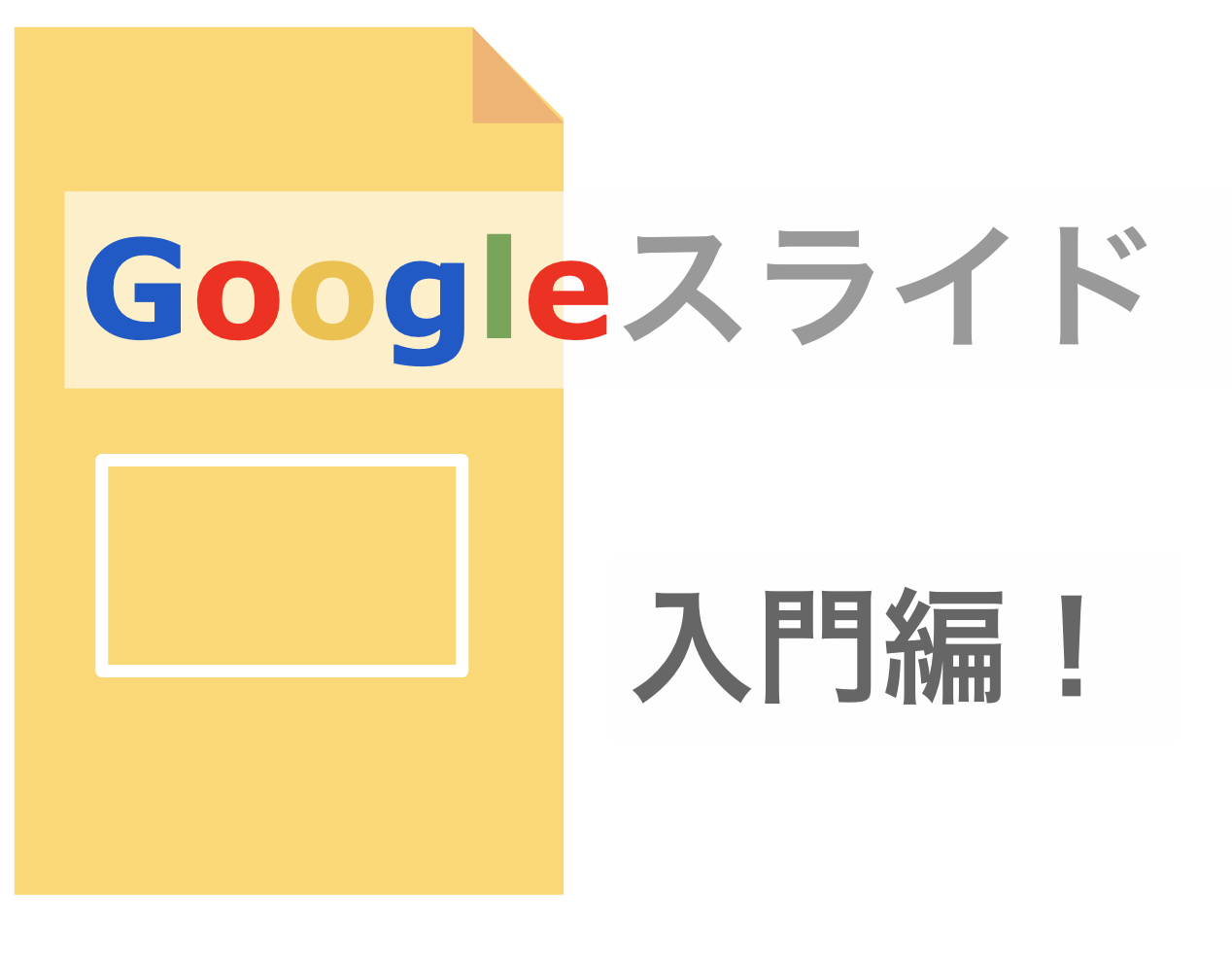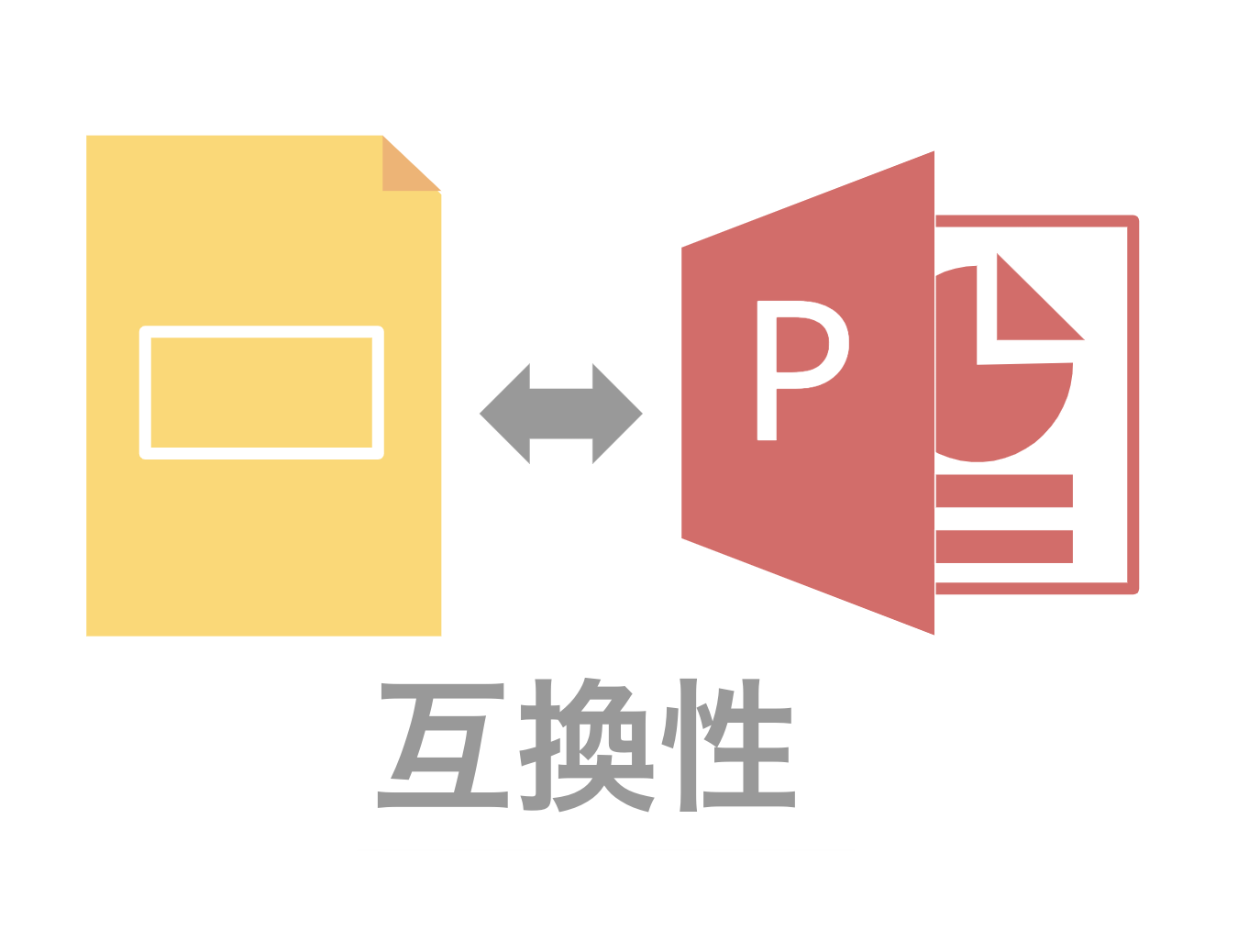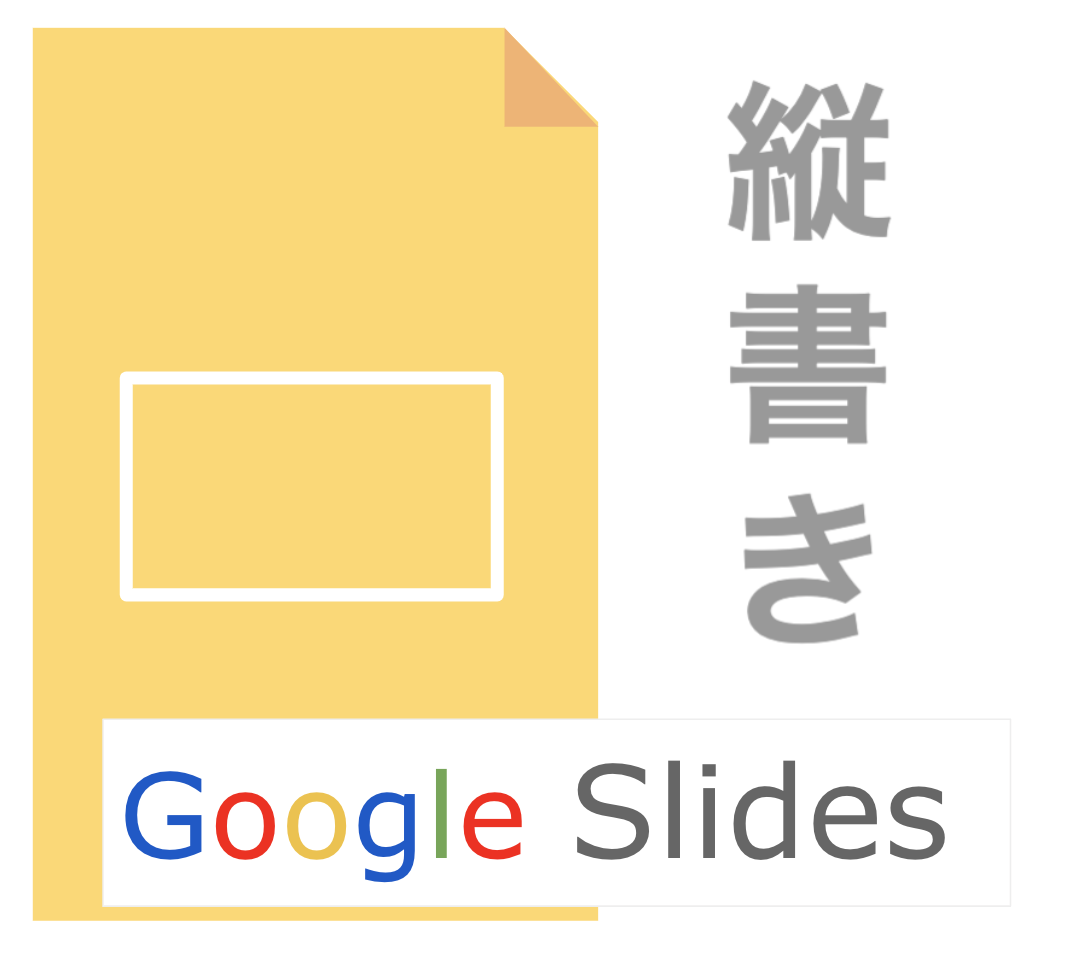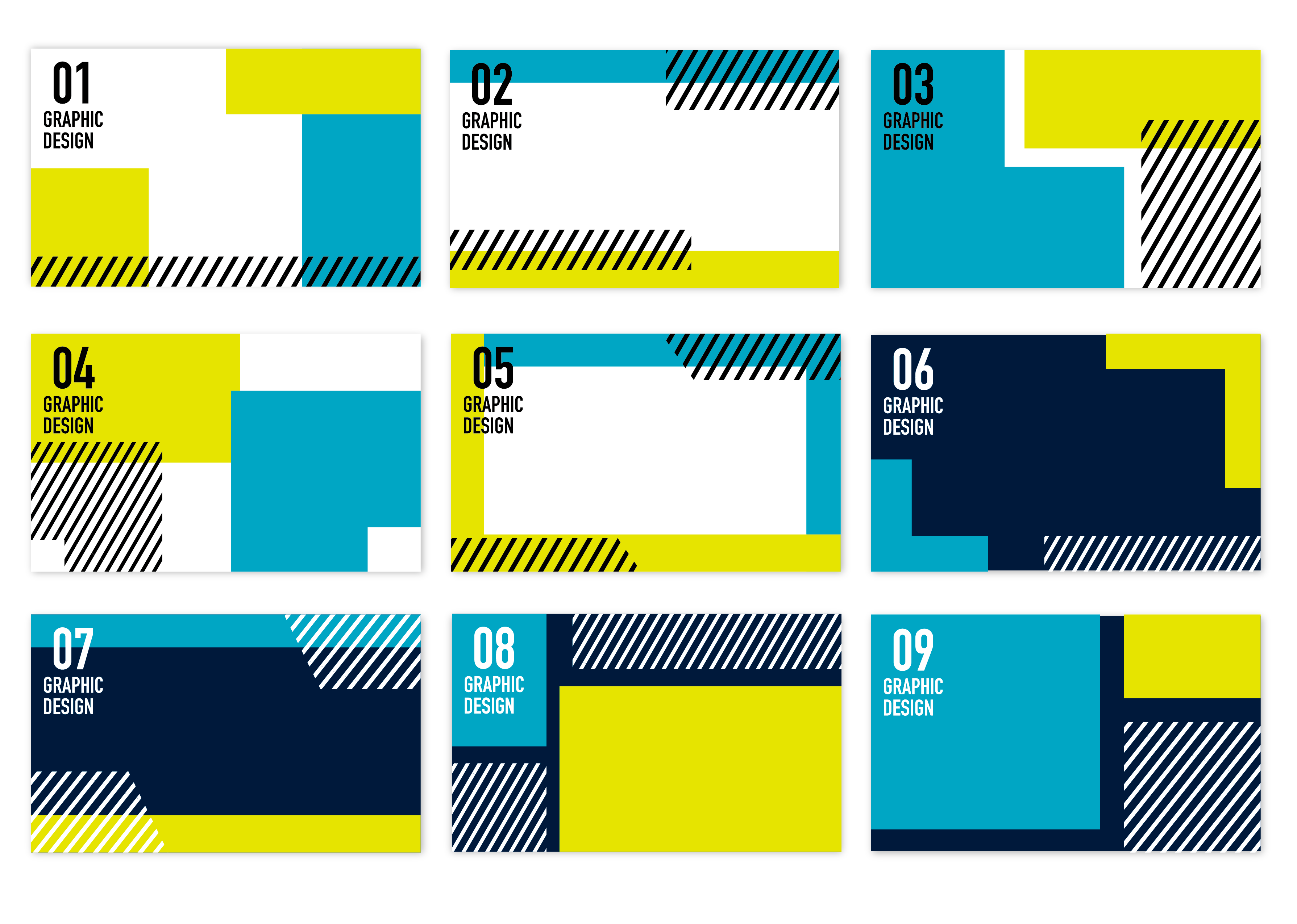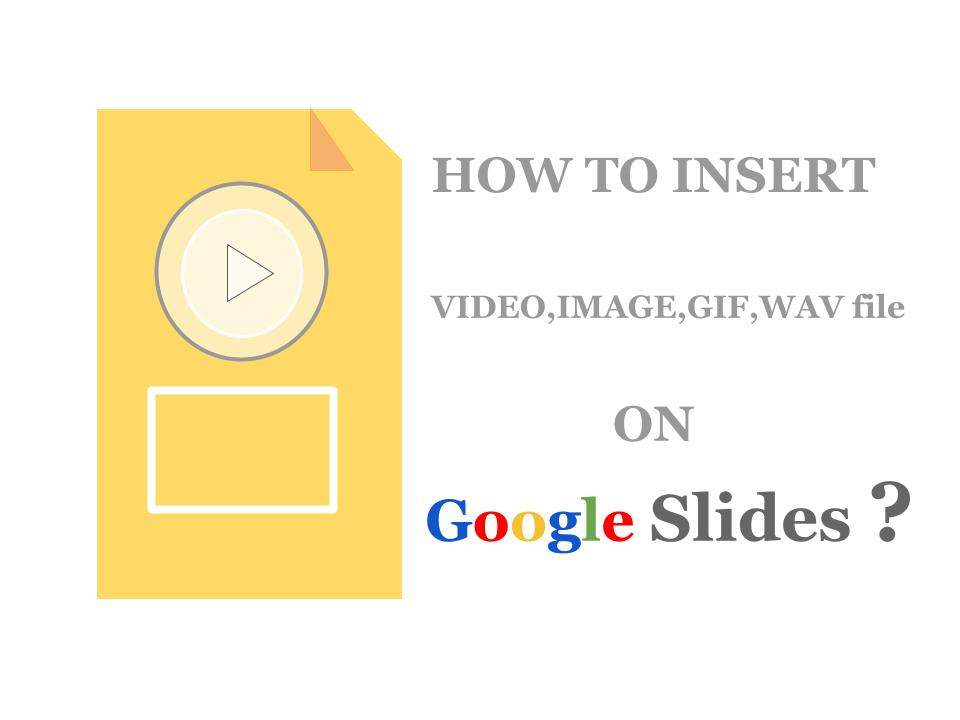Googleスライドを活用している時に、パワーポイントのようにアニメーションを活用したいなという時ありますよね!安心してください、Googleスライドでもページやページ内のオブジェクトにアニメーションを活用することができます。利用方法はシンプルですが、初めての方はどこから設定したら良いかの参考としてぜひみてください!
Googleスライドでアニメーションを活用したいんだけど、どうやって設定すればいいんだろう?
ページ自体か、ページ内の項目かによってアニメーション設定が異なるから詳しくみてみよう!
そもそもGoogleスライドとは?
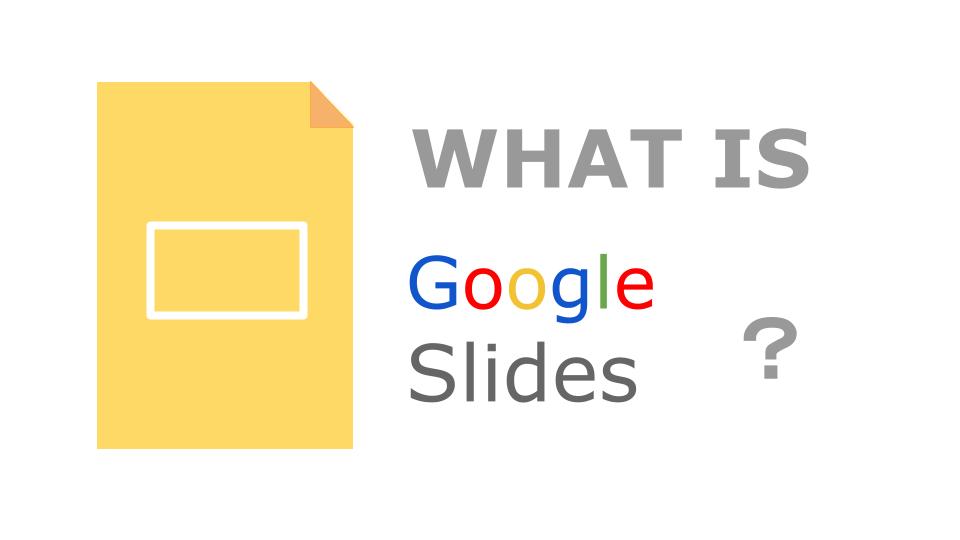
Google版の「パワーポイント(PowerPoint)」のこと!
GoogleスライドとはGoogleが提供するクラウド型の「プレゼンテーションツール」のことです。資料作成の際にパワーポイント(以下パワポと省略)を活用したことがあるという方は多いかもしれませんが、パワポのソフトをインストールしなくても、Googleアカウントさえ持っていれば誰でも無料で利用ができるツールです。
また一番のポイントが複数人で同時に編集作業が行えるということです。今では、リモートワークでの対応が多くなっていますが、そのような場合でもZoomなどでMTGをしながら共同で資料作成や変更を行うことが可能です。
Googleの検索ページのメニューから簡単に作成できる!
また、利用方法もとても簡単です。Googleの検索ページの右上にサイコロマークのメニューボタンがありますので、クリックすると「スライド」と書かれたマークがありますので、クリックをすれば、利用することが可能です。
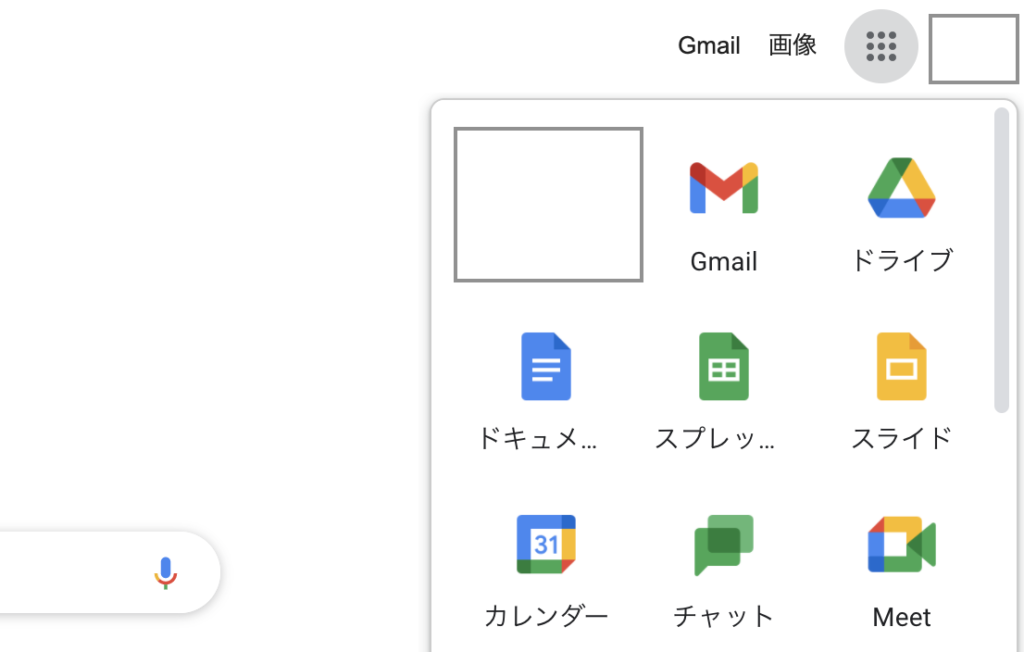
アニメーションとは何のこと??
アニメーションは「動き」を与えること!
アニメーションは「アニメ」のことです。「アニメ」というといきなり親近感がましたのではないでしょうか笑?イメージの通り、複数の静止画像に動きをつけることで、連続して「動き」を作る技術のことを言います。資料自体は静止画ですが、アニメーションの設定を活用することで、動画をみているように「流れ」を作ることができます。
ずっと変化のない資料で、何十分も発表されてしまうと、どうしても聞いている側には「眠気」が襲ってきてしまいます。話の状況に応じてスライドが変化することで、聴衆を飽きさせることなく、発表を聞いてもらうことができます。
Googleスライドでアニメーションを設定する方法!
いよいよ本題です。以下ではGoogleスライドでアニメーションを設定する方法について紹介していきます。アニメーションを設定できる箇所は大きく、ページ自体とページの内部と2つがあります。ページ自体は、ページを切り替えた際に動きを与えることで、ページ内部は1つ1つの要素に動きを与えることができます。
「ページ自体」のアニメーションは「スライド」>「切り替え効果」で設定が可能
ページ自体にアニメーションを付与したい場合は、メニューバーの「スライド」>「切り替え効果」から設定することが可能です。
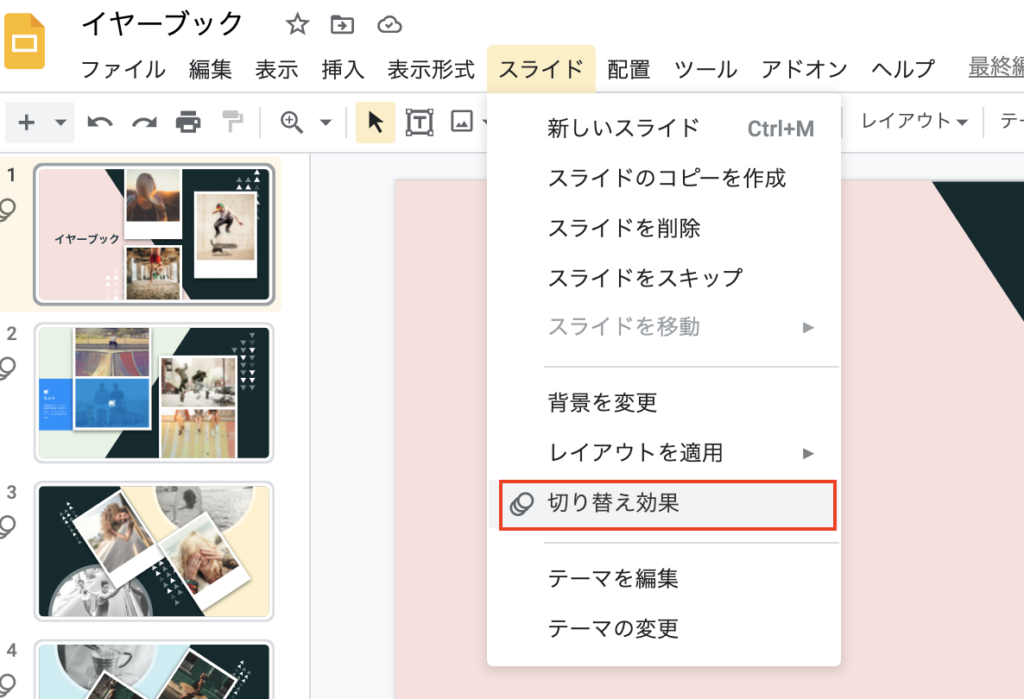
全部で7つの「アニメーション」から選ぶことが可能!
デフォルトでは「なし」となっていますが、「▼」をクリックするとプルダウンで7つのメニューから選択することが可能です。
<選べる7つのアニメーション>
- ディゾルブ
- フェード
- 右からスライド
- 左からスライド
- 反転
- 立方体
- ギャラリー
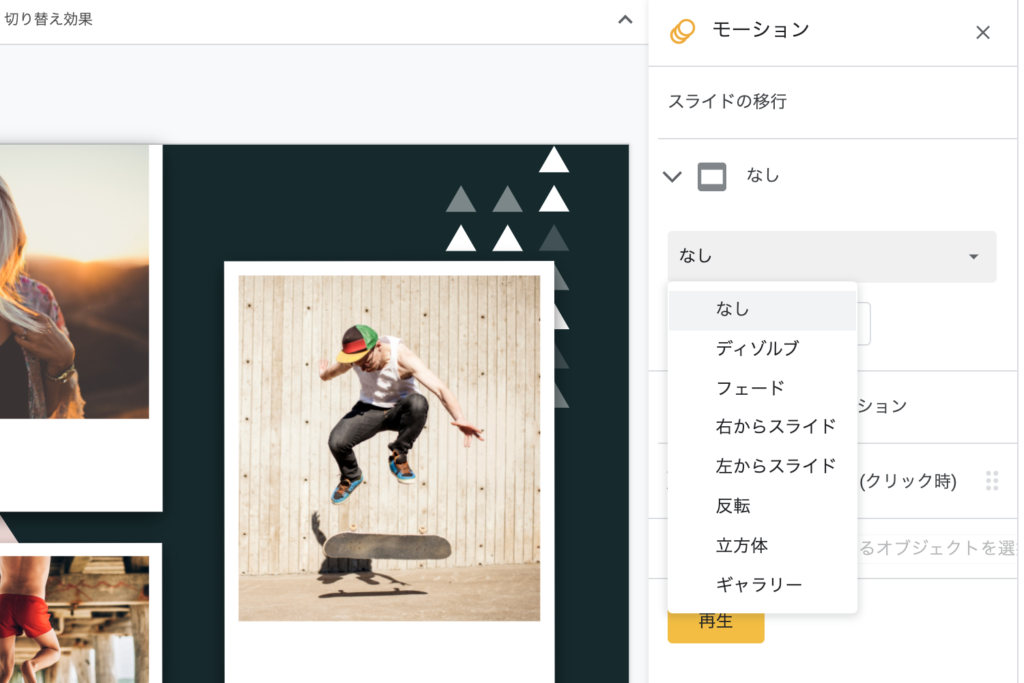
アニメーションのスピードも調整が可能
選択した項目のすぐ下に「遅い・中・速い」と記載されたバーがあります。左右へバーを調整することで、選択したアニメーションの動くスピードを調整することができます。
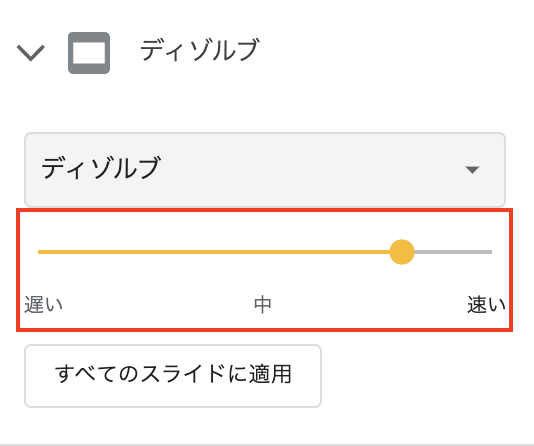
「すべてのスライドに適応」で全ページに同様のアニメーションを付与することが可能
「すべてのスライドに適応」というボタンがありますので、クリックをすると、一気に全ページへ同様のアニメーションを付与することができます。プレゼンテーションの際に、全体の統一感を持たせたい範囲については一気に同じアニメーションを付与した方が良いかと思いますので、ぜひ参考にしてみてください。
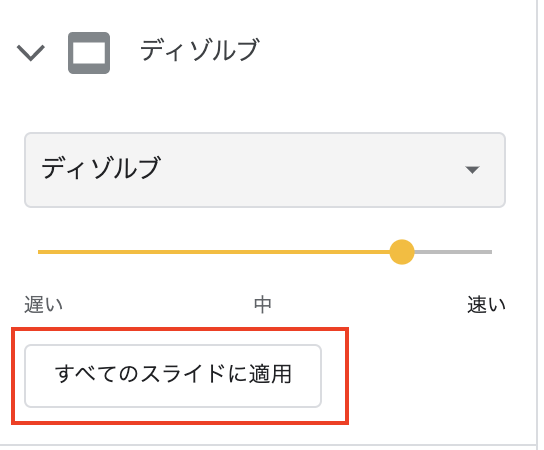
ページ内でアニメーションを設定したい場合はどうすればいい??
ページ内でアニメーションを設定したい場合は大きく2つの方法があります。
- オブジェクトを選択して右クリック>「アニメーション化」
- 「スライド」>「切り替え効果」で「アニメーションを追加」
それぞれ2つ紹介します。
オブジェクトを選択して右クリック>「アニメーション化」
ページ内でアニメーションを与えたい画像や図形などのオブジェクトを選択した後に、「右クリック」を押すと「アニメーション化」の項目がありますので、クリックすれば、アニメーションを付与することができます。
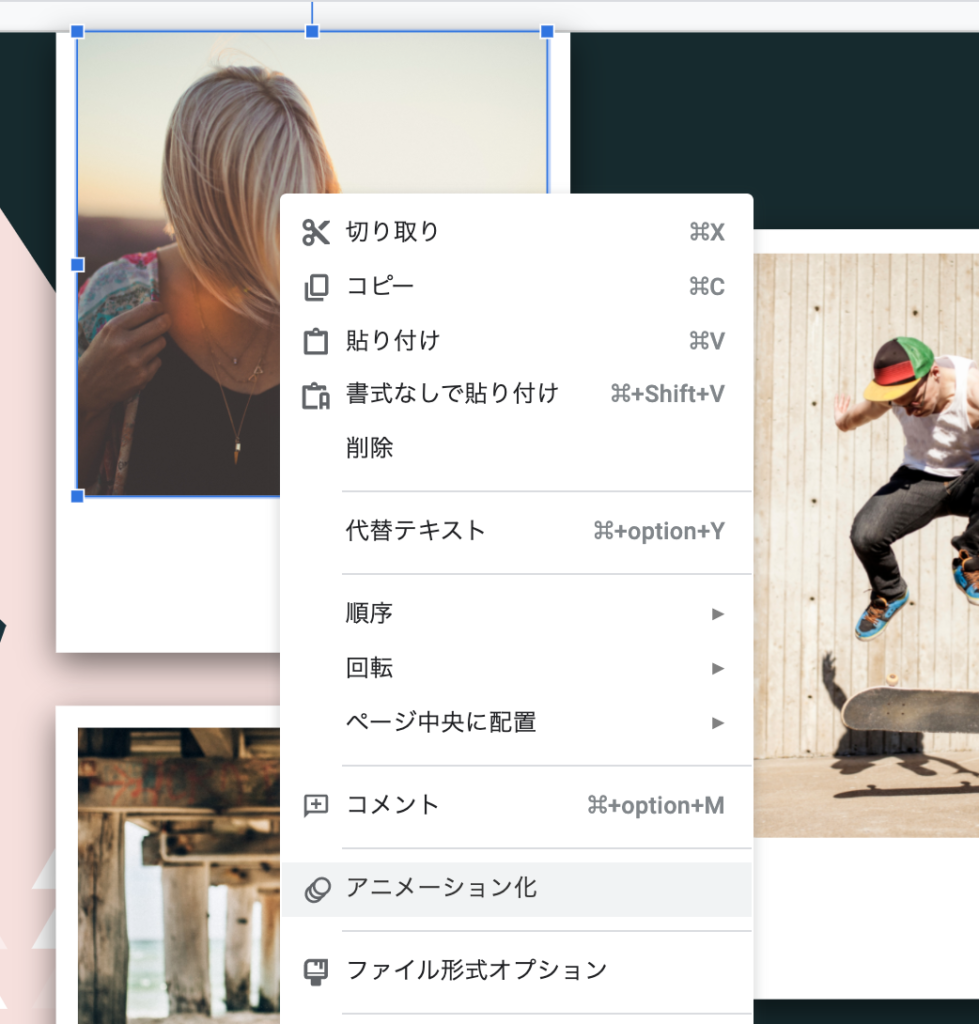
アニメーションが付与されると、「ページ自体のアニメーション設定」と同様にアニメーションの種類やスピードなどを調整することができます。
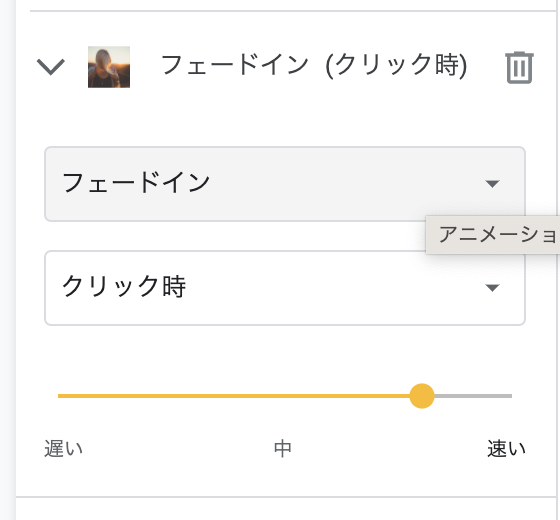
「スライド」>「切り替え効果」で「アニメーションを追加」からでも簡単にアニメーション設定が可能
「ページ自体のアニメーション設定」を行った、「スライド」>「切り替え効果」からでもページ内のアニメーションを簡単に追加することができます。追加したい画像や図形などのオブジェクトをクリックすると「+アニメーションを追加」というボタンがクリックできるようになります。クリックをするとアニメーションが追加されます。
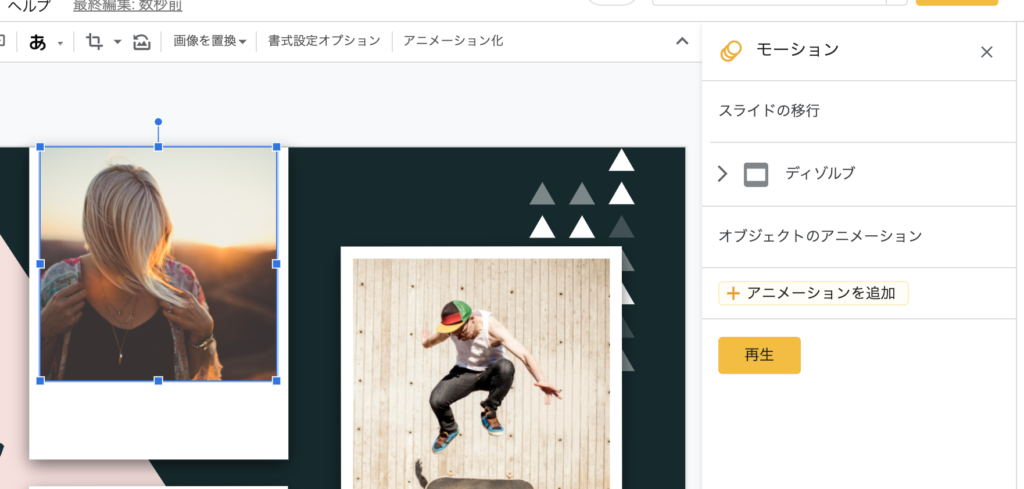
全部で選べる15パターンのアニメーション
ページ内のオブジェクトでは全部で15パターンからアニメーションを付与することが可能です。動きとしては9パターンですが、上下左右でフェードイン、フェードアウトがあるため、全部で15パターンも種類があるようです笑。
<オブジェクトで付与できるアニメーションの種類>
- 出現
- 消失
- フェードイン
- フェードアウト
- 左からスライドイン
- 右からスライドイン
- 下からスライドイン
- 上からスライドイン
- 左へスライドアウト
- 右へスライドアウト
- 下へスライドアウト
- 上へスライドアウト
- 拡大
- 縮小
- スピン
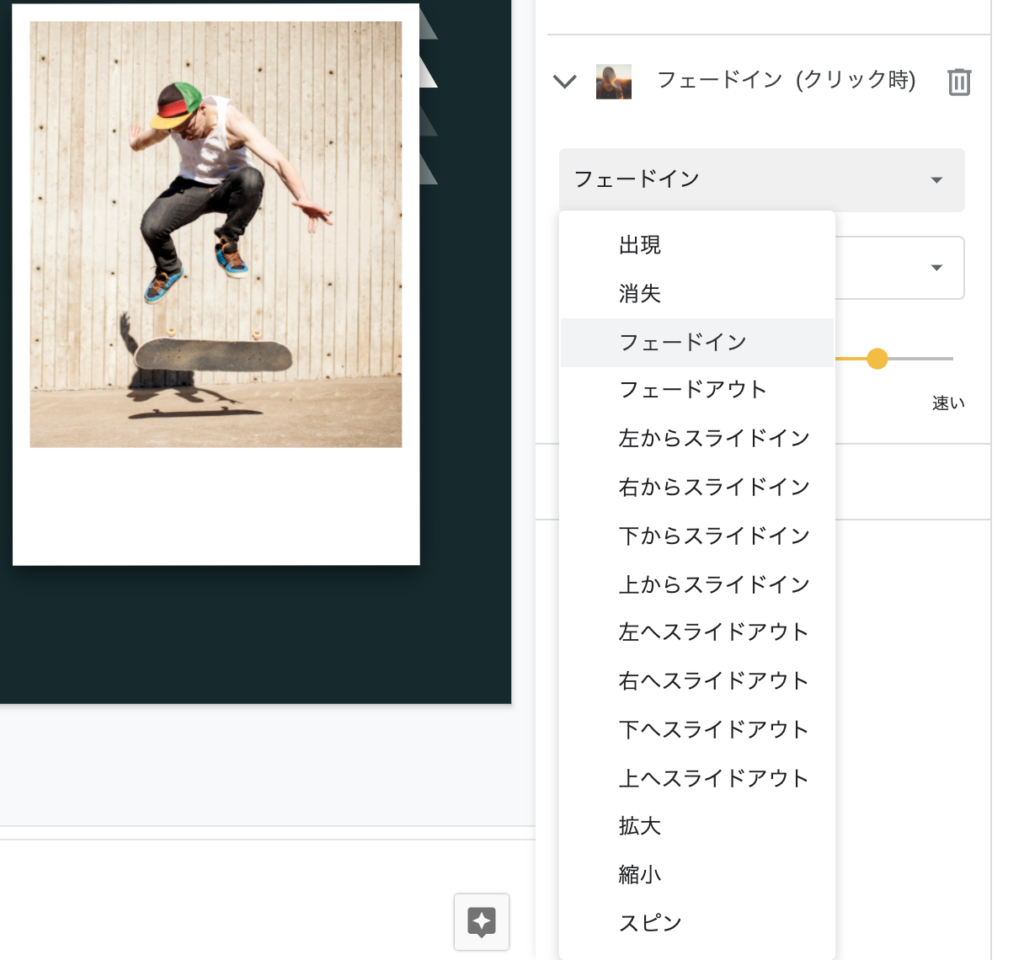
アニメーションのタイミングは3つから選ぶ
ページ自体のアニメーションの設定とは異なり、オブジェクトでのアニメーション設定の際は、「タイミング」も選ぶことが必要です。ページの場合は、「ページの切り替え時」とタイミングが固定されていますが、ページ内で複数のオブジェクトがある場合は、順番を決める必要があるためです。
<選べる3つのタイミング>
- クリック時
- 前のアニメーションの後
- 前のアニメーションと同時
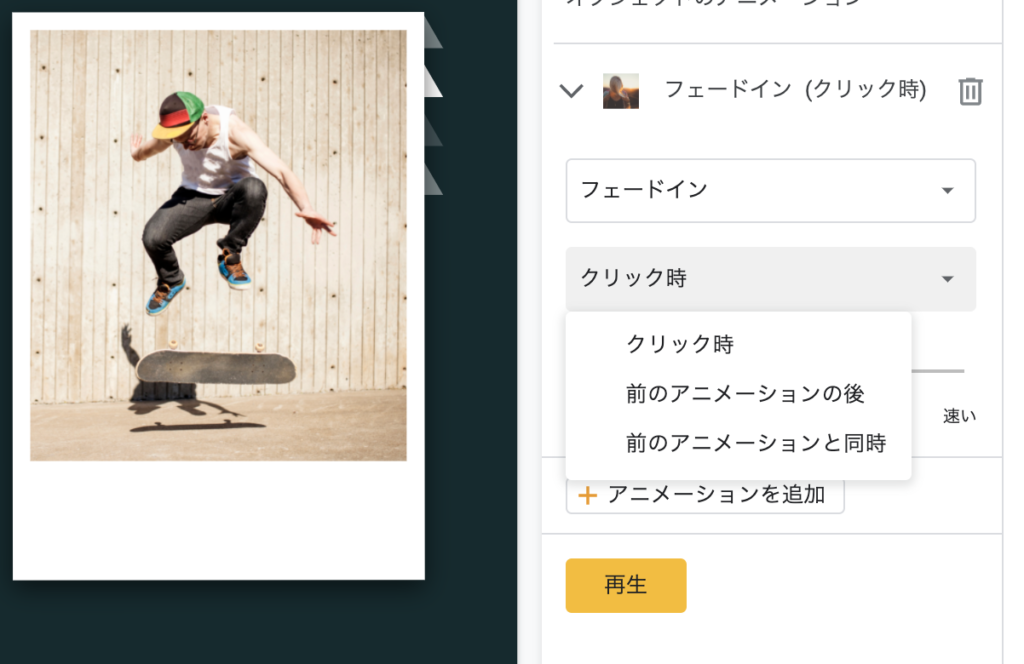
設定後は「再生」を押して動きを確認してみよう!
アニメーションを設定した後は、思った通りの動きとなっているかを確認してみましょう。タイミングの順序が想定と異なっていたり、うまくアニメーションがスライドとフィットしていないという可能性もありますので、細かく動きをみてあげることがポイントです。
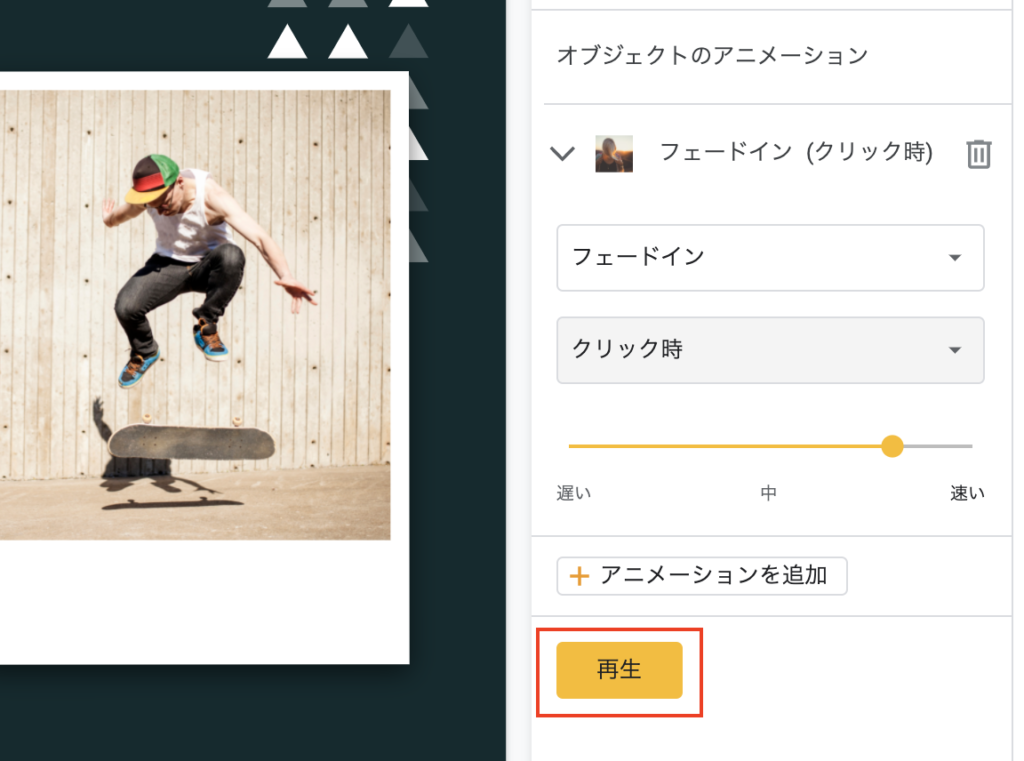
順序を変更したい、削除したい場合も簡単調整
「再生」ボタンで動作を確認した時に、「順序を変更したい!」「やっぱり削除したい!」ということもありますよね。そんな時も簡単に調整することが可能です。
- 削除したい場合→「アニメーション横のゴミ箱マーク」をクリック
- 順序変更したい場合→上下したいアニメーションをドラッグ&ドロップで移動
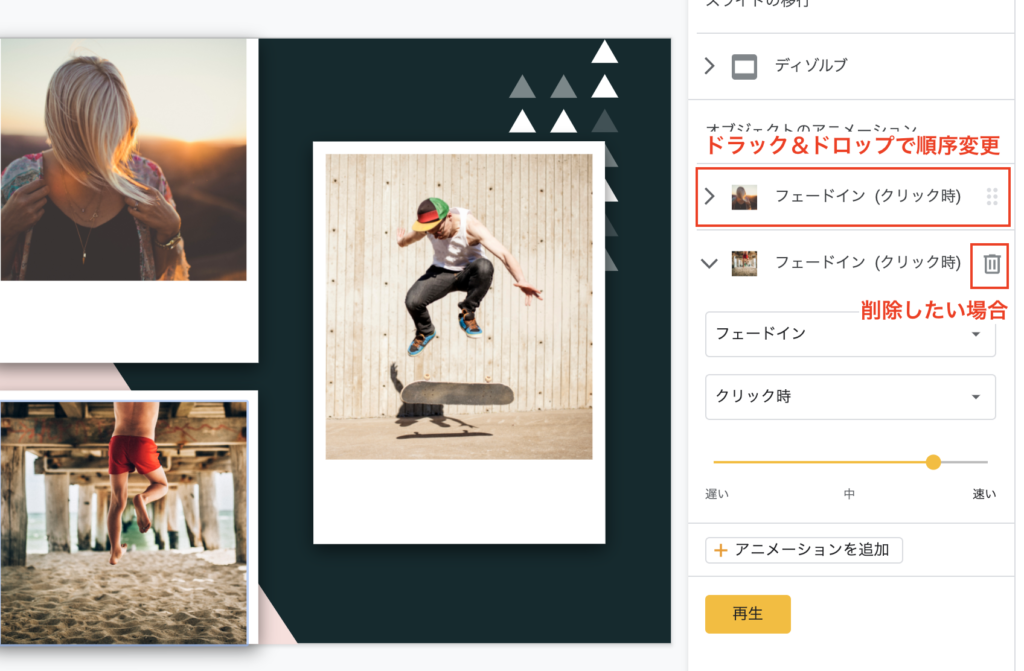
Googleスライドに関する記事まとめ
他にもGoogleスライドに関する記事を書いているので、参考にしてみてください!
まとめ
いかがでしたでしょうか?今回はGoogleスライドのアニメーション設定について紹介しました。パワーポイントと同じように設定したい、注目されるようなプレゼンテーションにしたい!といった方には打って付けかと思います。簡単に設定や調整をすることができるので、この機会に覚えてぜひ実践してみましょう!
【初心者向け・入門編】やさしいスプレッドシートのはじめ方!Excelとの違いから活用方法まで
「チャットボット」を完全理解!仕組みから活用イメージまでこの記事1本で大丈夫
DXを目指すならまずはコミュニケーションツールから!おすすめ16選を紹介!
【2021年版】リモートワークに必須なWeb会議ツールまとめ!無料版から試してみよう
オンライン名刺とは?テレビ会議で役立つ新たな名刺交換ツールを紹介!
[DISPLAY_ULTIMATE_SOCIAL_ICONS]