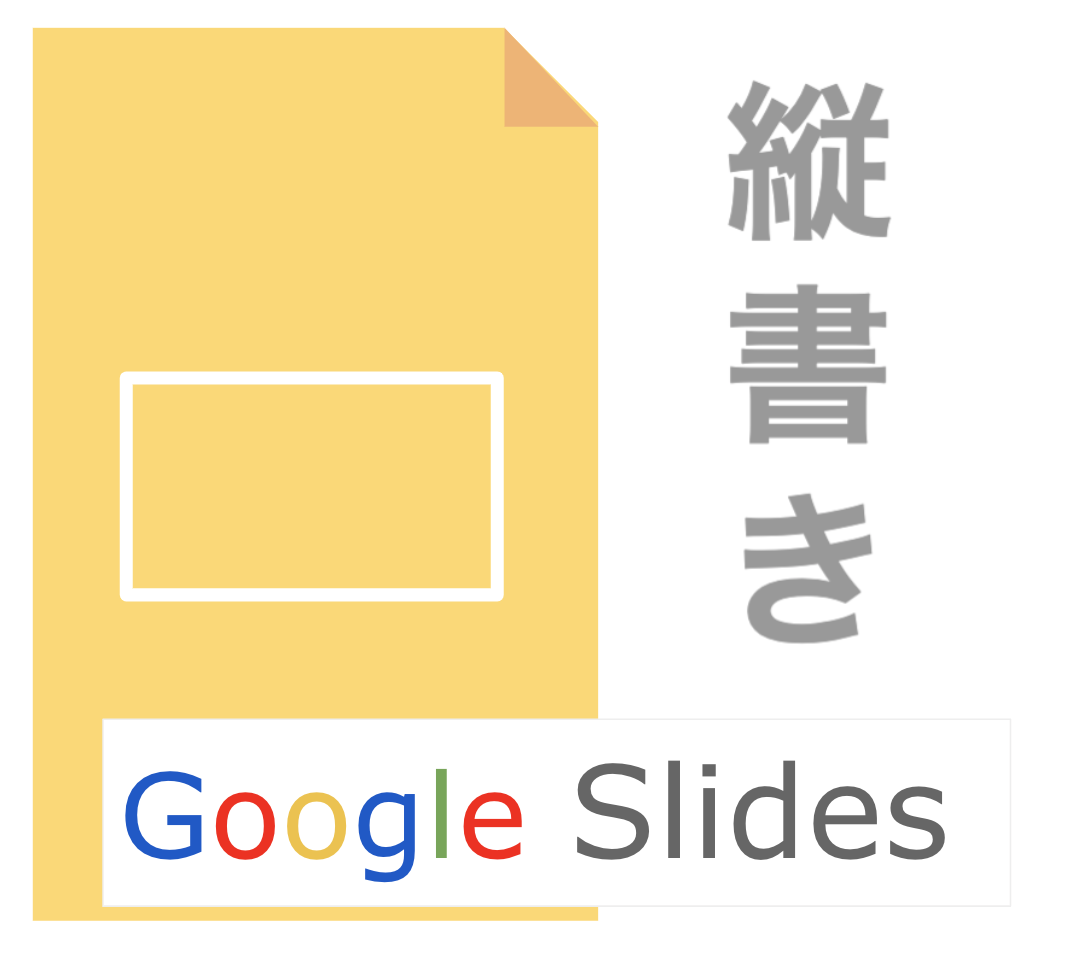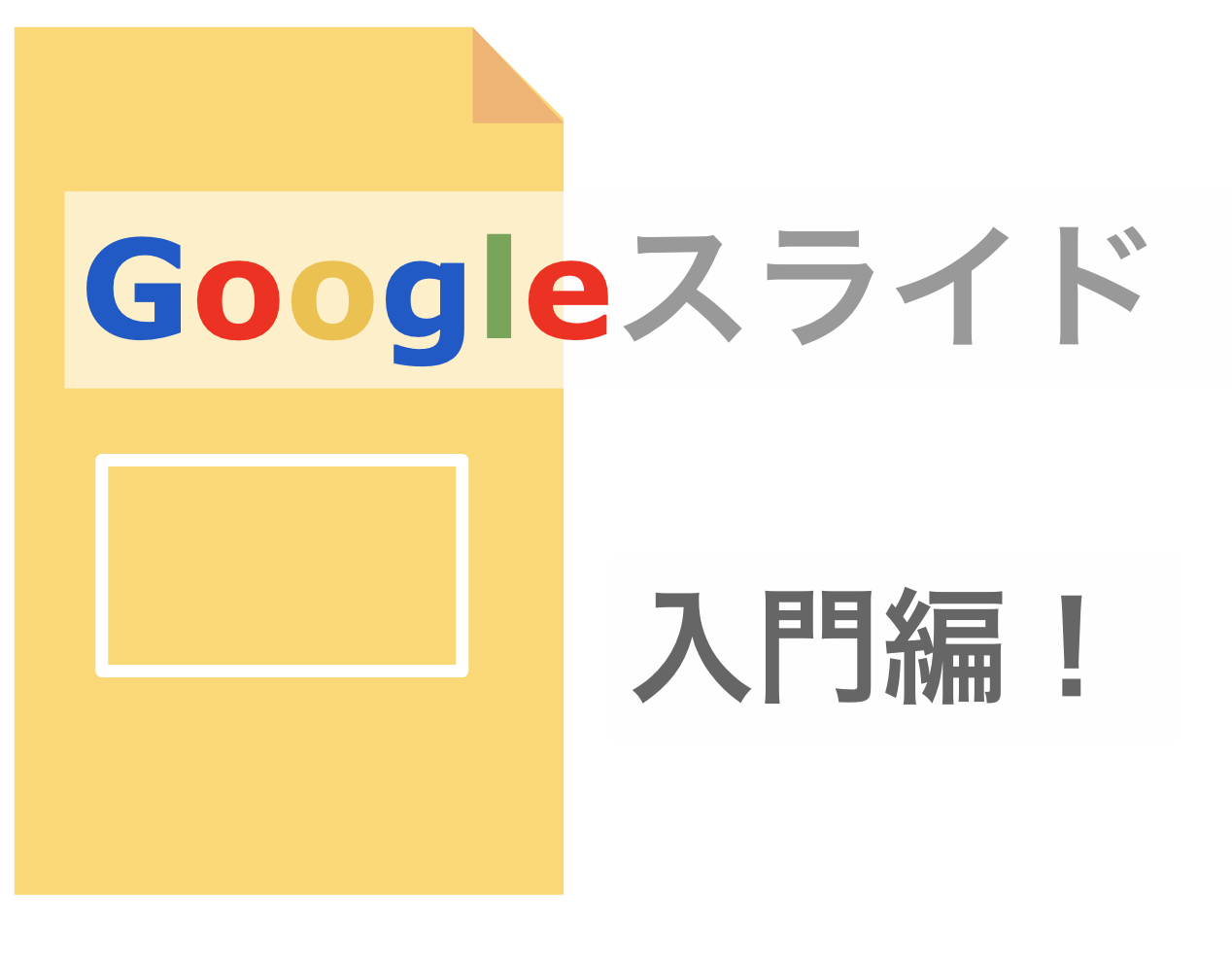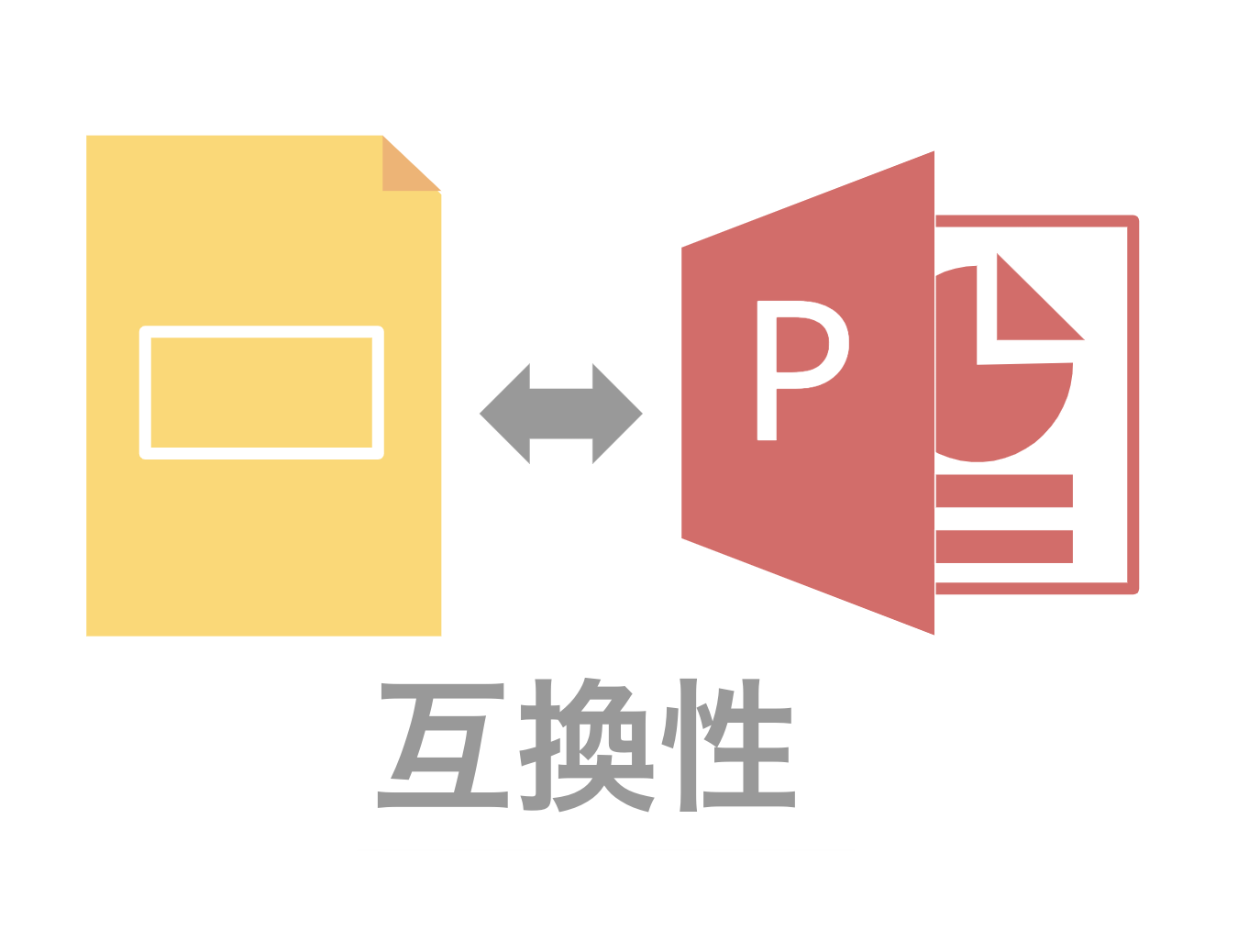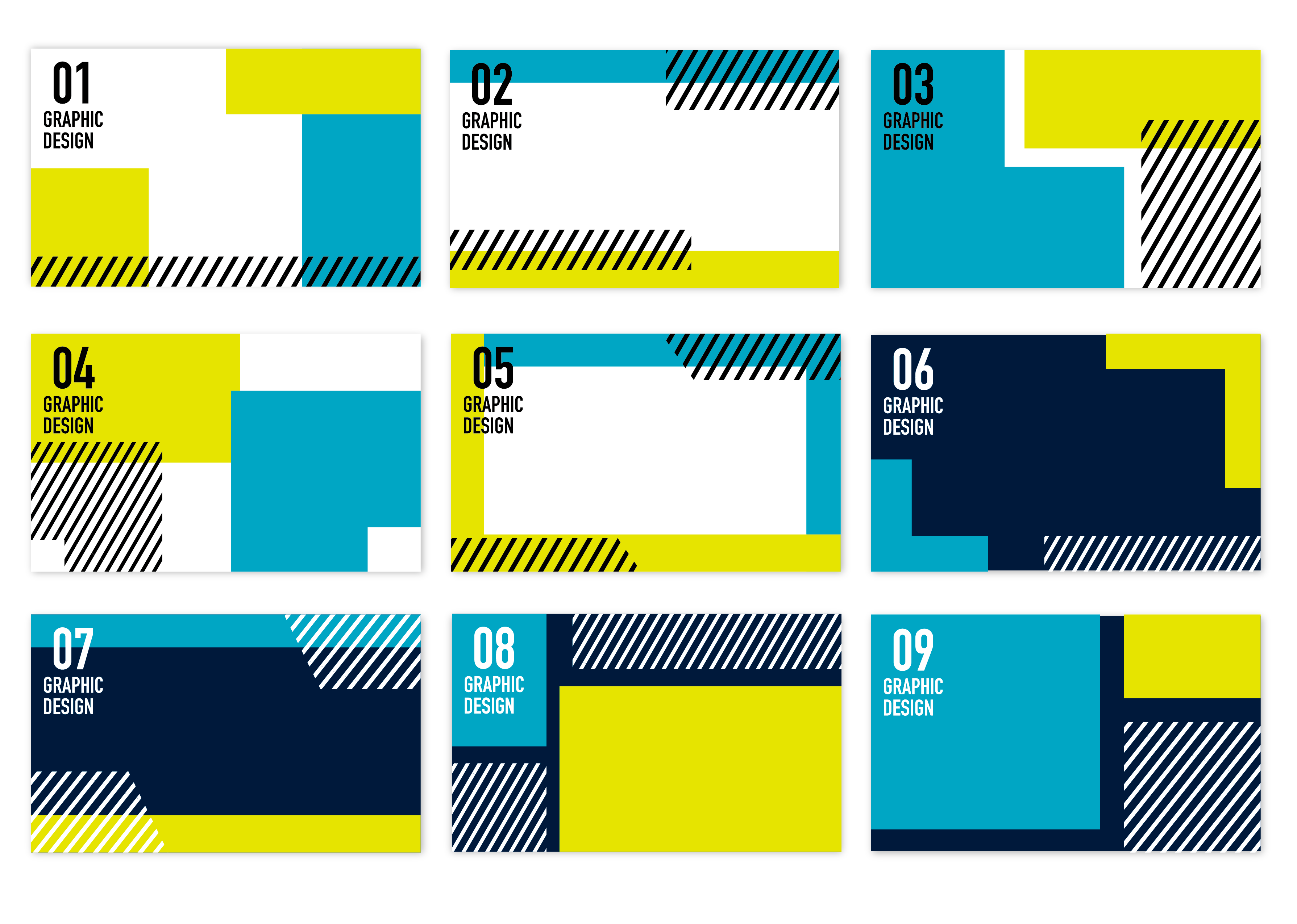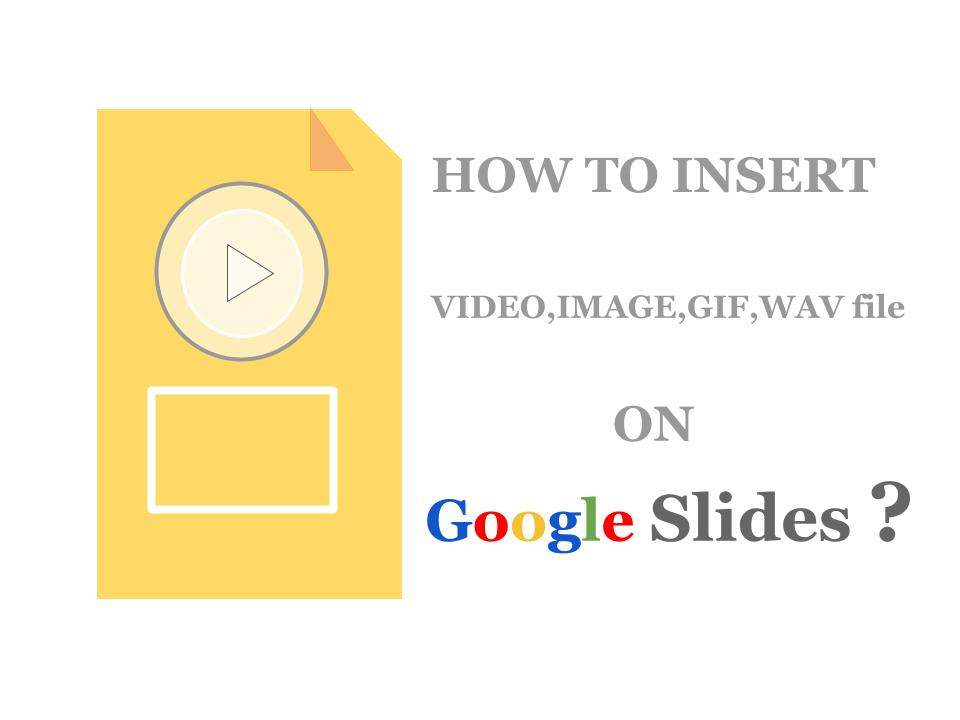Googleスライドで縦書きを作成しようとしたら、やり方がわからない!と調べている方向けの記事です。残念ながらGoogleスライドでは機能として縦書きフォーマットがありません。ただ、どうしても縦書きの資料を作成したいという方に向けて代替方法を2パターン記載しましたので、参考にしてみてください!
Googleスライドで縦書きの文章を書きたいんだけど、メニューを見ても見当たらないな。
残念ながらGoogleスライドの機能では縦書きのフォーマットはないんだ。
でも縦書きの資料を作成することはできるよ!
おさらい:Googleスライドとは?
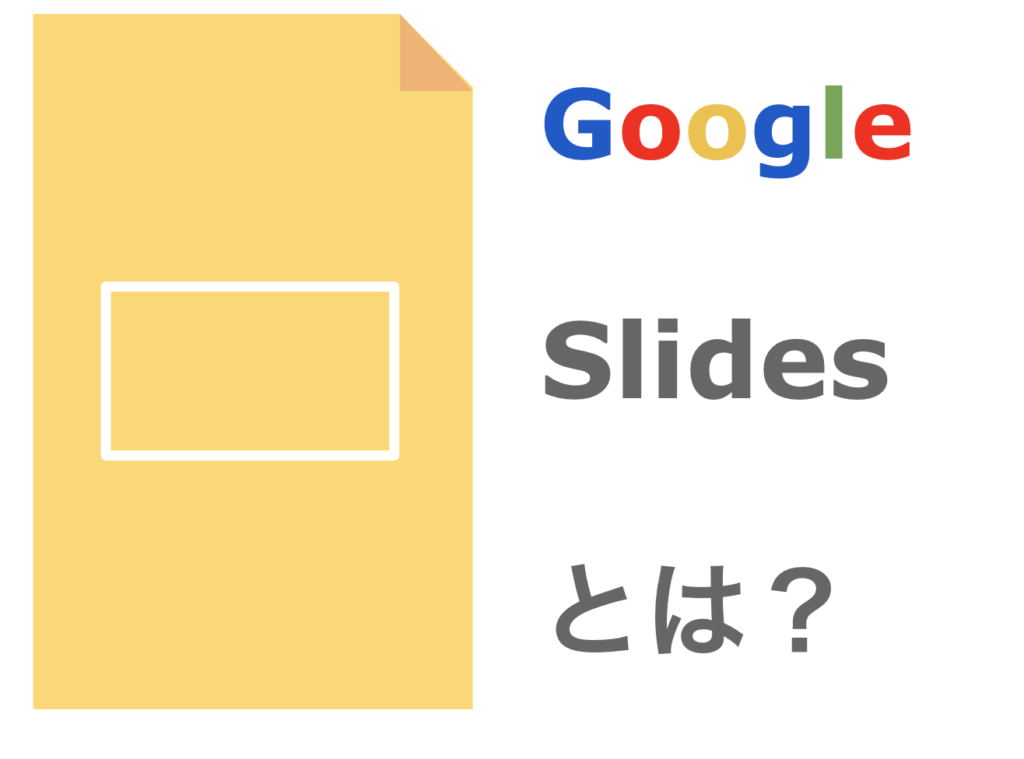
Googleスライドについては知っているよ!という方は読み飛ばしていただいて大丈夫です。Googleスライドとは、Googleが提供しているクラウド型のプレゼンテーションツールのことです。Googleアカウントを持っていれば、誰でも無料で利用することができるのが特徴です。また、リアルタイムで複数人と共同編集をすることができるため、リモートワークの環境下でも大変重宝します。まだ使ったことがないという方はぜひ、この機会に試してみてください!
Googleスライドでは縦書きの機能はない!?
早速本題です。残念ながらGoogleスライドでは縦書きのフォーマットはなく、全てのテキストが横書きになってしまいます。そこで、代替案として3パターンを紹介しますので、是非急ぎという場合は活用してみてください。パターン2か3の方が使い勝手としてはオススメです。
パターン1:1文字ずつ改行を入れて縦型にする
代替手法の1つ目は、やや面倒ですが、1文字ずつ改行を入れることで縦書き風な文章を作成する方法です。漢字が入っているパターンなどはうまく変換ができない可能性もあるので、一旦横文字で文書を作成してから、1文字ずつ改行をいれて縦書き風にすると良い感じになります。
ただ、句読点などがそのままだと、不自然な形式になりますので、「句読点は利用しない」もしくは「句読点だけ別でテキストボックスを作成して配置を微調整する」という方法が良いかもしれません。
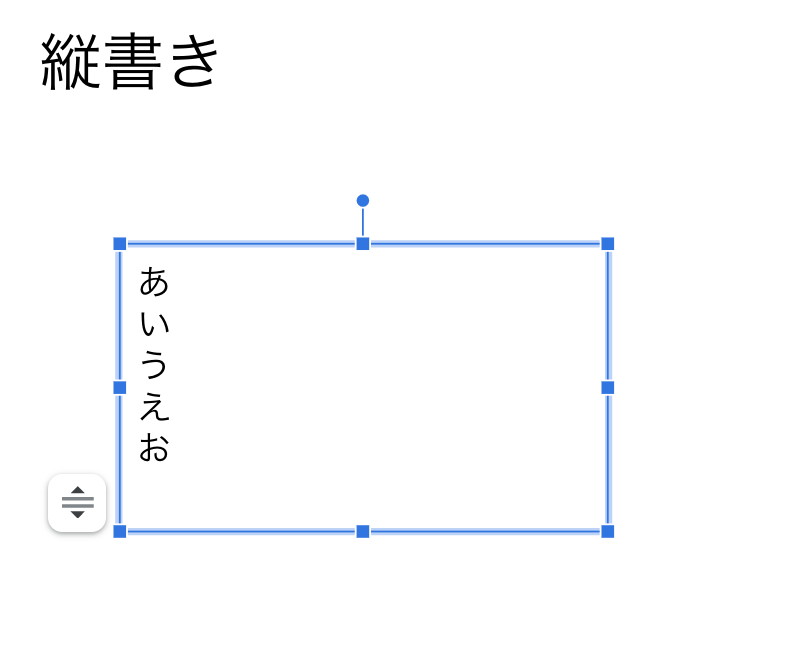
パターン2:Googleスプレッドシートで作成した文書を図形として貼り付け
パターン2の方が作業効率なども考えるとオススメです。Googleのスプレッドシートでは縦書きの機能がありますので、スプレッドシートで縦書きの文章を作成してからGoogleスライドへ図形として貼り付けるという方法です。
まずは通常の文章を作成する
Googleスプレッドシートのセル内で縦書きにしたい文章を作成します。最初はデフォルトが横文字となっていますので、横文字でそのまま文章が入力されます。全て文字を入力し終わったら赤枠のメニューボタンを押します。
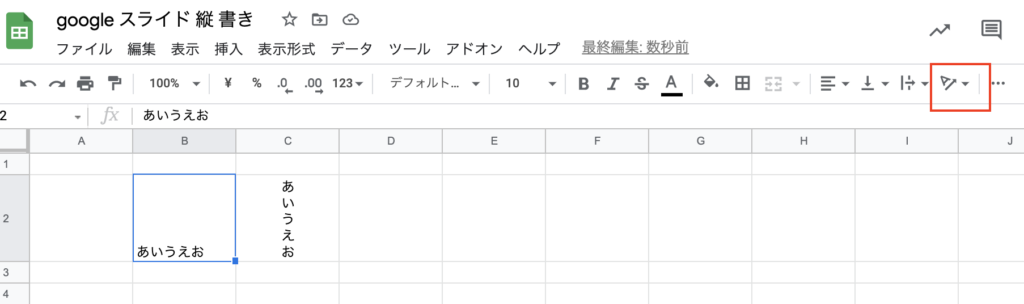
メニューボタンで縦書きの表示を選択する
メニューボタンにはいくつか文字の方向のバリエーションがありますので、真ん中にある上から下へ矢印が伸びているものを選択します。上記の図のように選択されたセルでの文字が横書き(B2)から縦書き(C2)へと変わります。
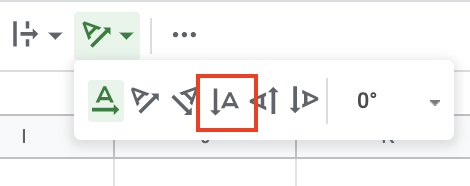
スクショをして画像ファイルとして保存する
そのままコピペをしてGoogleスライドへ貼り付けをしてしまうと、Googleスライドの方では横書きへと戻ってしまいます。そのため、一旦画像ファイルに変換してからGoogleスライドへ貼り付ける必要があります。
- windows10以降 →「windowsボタン + Shift + S」で範囲を指定してスクリーンショット
- mac → 「Shift + Command(⌘) + 4」で範囲を指定してスクリーンショット
を取ることができます。
Googleスプレッドシートの場合はデフォルトで「グリッド線」が入っているので、Googleスライドへコピペした際にも画像として残ってしまいます。気になるという方は、スクリーンショットを撮る前に、グリッド線を消しておきましょう。
Googleスライドで画像や動画の挿入はどうやるの?GIFや音声も挿入可能
Googleスライドのテンプレート機能とは?無料から利用できる厳選20サイトを紹介!
スプレッドシートで改行する方法を紹介!合わせて斜線や下線などの装飾もマスターしよう
「表示」>「グリッド線」を選び、チェックを外す
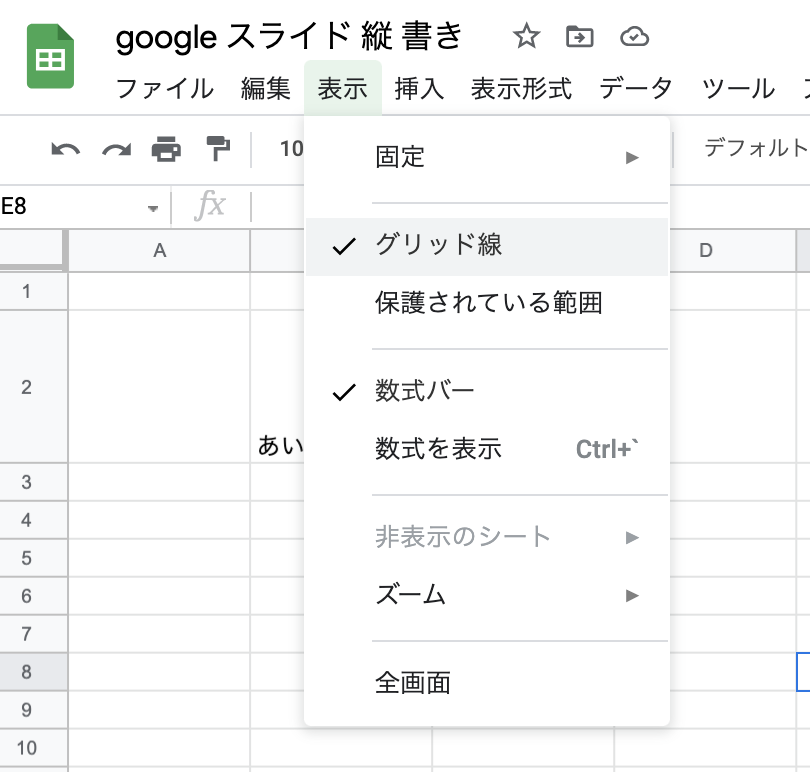
グリッド線が消えてスクリーンショットを取った際に邪魔にならなくなる
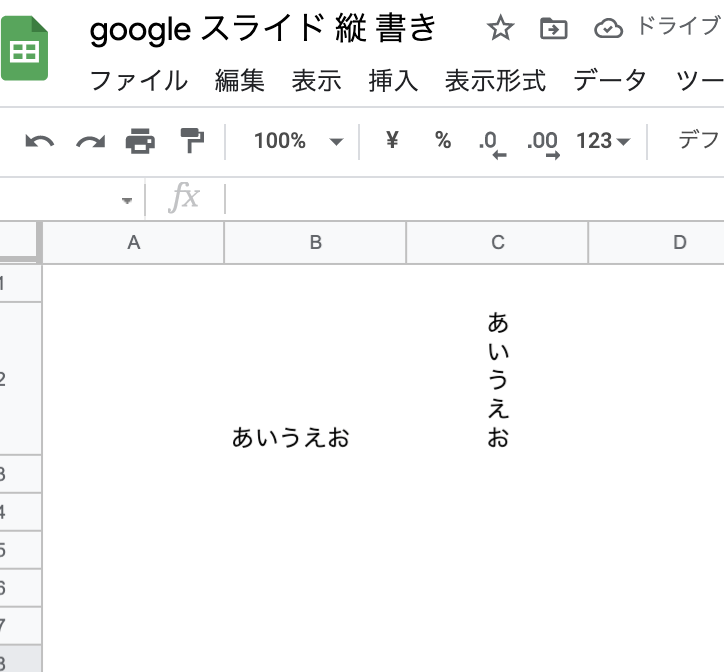
パターン3:外部のフリーツールを使って縦書きへ変換
縦書きジェネレーターを使って横書きから縦書きへ変換することができます。横書きで文字を入力した後に、「ジェネレート」というボタンをクリックすると、下に縦書きへ変換された文字が表示されますので、これをコピーして、Googleスライドへ貼り付けを行います。
画像ファイルとしてではなく、通常のテキストとして貼り付けがされますので、フォント文字の種類やサイズなどを合わせて違和感なく調整することができるというのがメリットです。
ただ、若干数字や小文字がズレてしまいます。空白を消したりで微調整することもできますが、ここが気になるという方はパターン2で画像ファイルとして貼り付けすることをお勧めします。
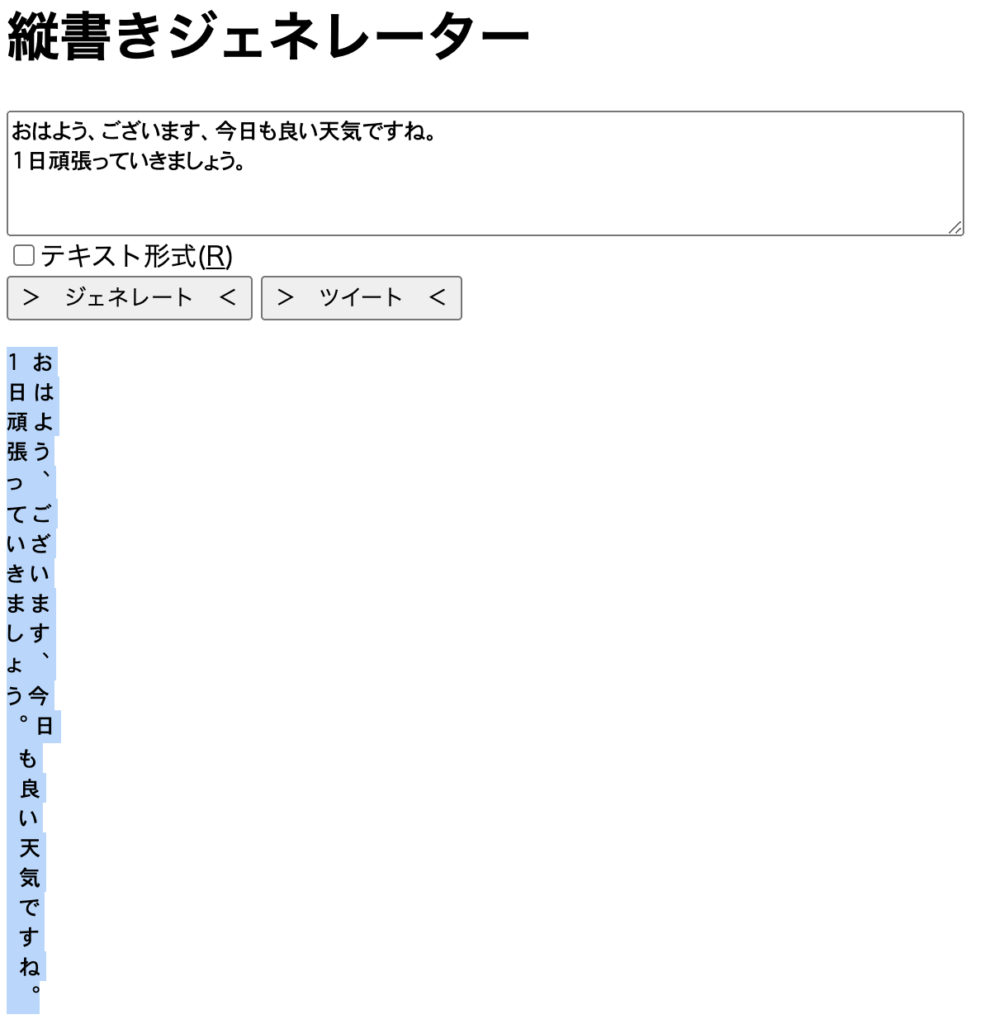
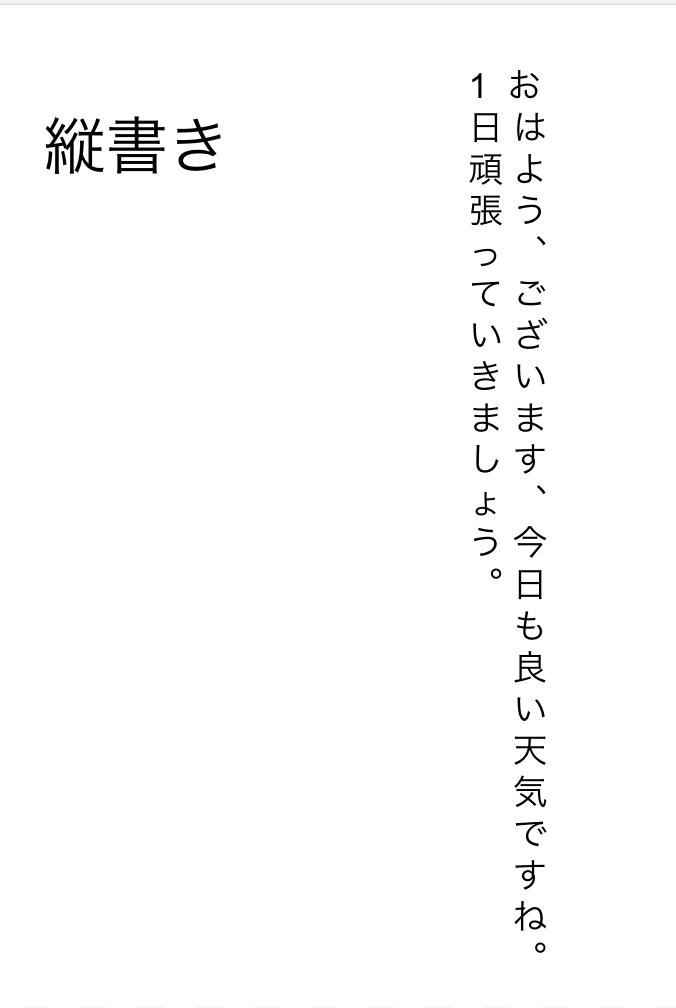
ページも縦サイズに合わせて調整をしよう!
Googleスライドを縦書きで利用したい場合は、ページのサイズ設定も横書き用から縦書き用に調整しましょう。「ファイル」>「ページ設定」>「カスタム」で任意のサイズに調整することができます。例えば縦のA4サイズにしたい場合は、「縦:297mm × 横:210mm」で縦型のA4サイズとなります。
「ファイル」>「ページ設定」をクリックする
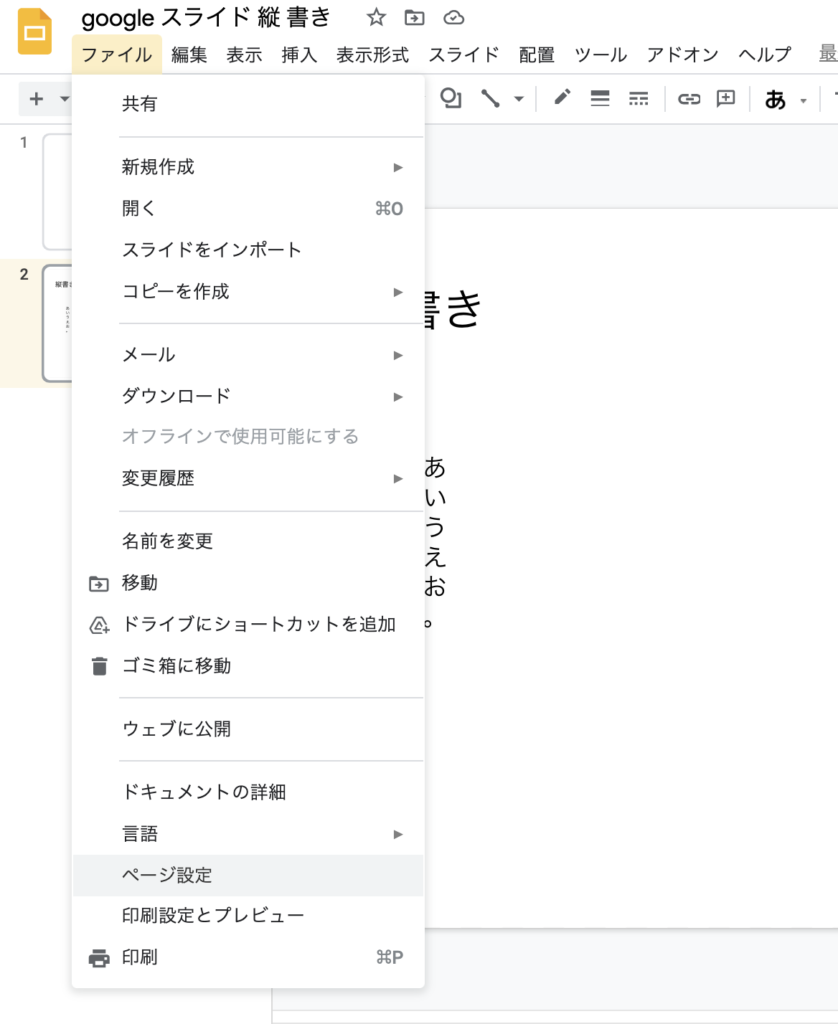
「ワイドスクリーン」から「カスタム」へ選び直すと縦と横のサイズを指定することができる
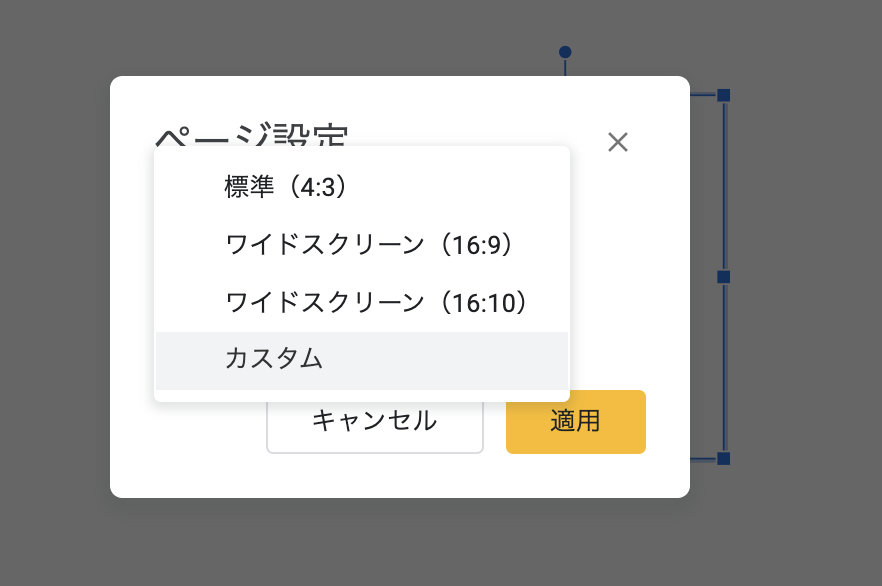
縦型のサイズ一覧
参考に縦型のサイズ一覧を載せておきますので、ページ設定の際にご活用ください。
| サイズ | 縦(cm) | 横(cm) |
| A3 | 29.7 | 42 |
| A4 | 21 | 29.7 |
| A5 | 14.8 | 21 |
| A6 | 10.5 | 14.8 |
| A7 | 7.4 | 10.5 |
| B4 | 25.7 | 36.4 |
| B5 | 18.2 | 25.7 |
| B6 | 12.8 | 18.2 |
| B7 | 9.1 | 12.8 |
| B8 | 6.4 | 9.1 |
作成したファイルはダウンロードや印刷も可能
Googleスライドで作成した資料は他のファイル形式でダウンロードやそのままプリンターを指定して印刷することが可能です。参考としてダウンロードできるファイル形式や印刷の方法を紹介します。
「ファイル」>「ダウンロード」で他のファイル形式でのダウンロードが可能
「ファイル」>「ダウンロード」を選択すると他のファイル形式でダウンロードすることが可能です。合計で7つのファイル形式に変換することができます。
<7つのファイル形式>
- Microsoft PowerPoint (.pptx)
- ODP ドキュメント(.odp)
- PDF ドキュメント(.pdf)
- 書式なしテキスト(.txt)
- JPEG画像(.jpg)
- PNG画像(.png)
- Scalable Vector Graphics(.svg)
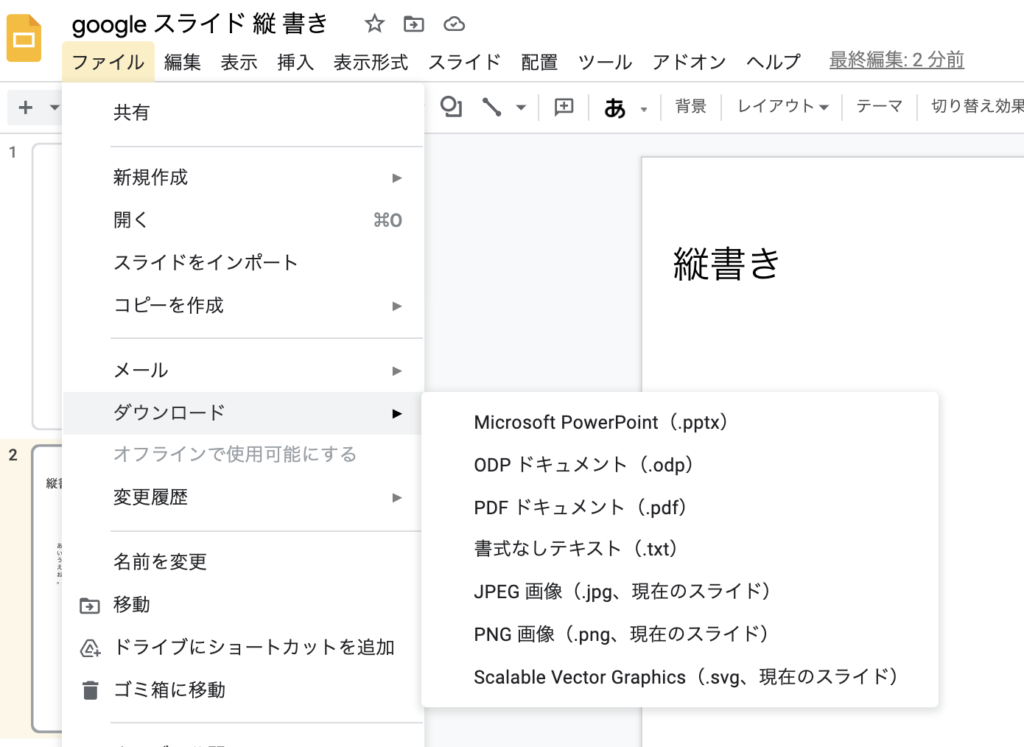
「Ctrl + P(mac : Command + P)」で印刷も可能
ショートカットでWindowsの場合は「Ctrl + P」、macの場合は「Command + P」で印刷することもできます。プリンターを指定したり、PDFでそのままダウンロードを指定することもできます。
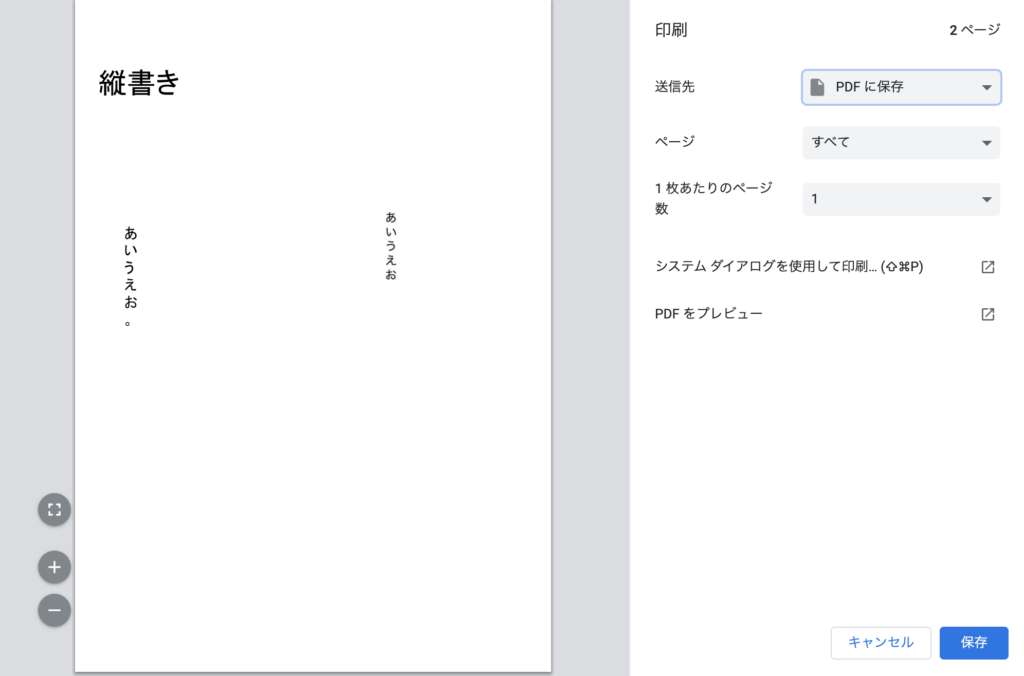
Googleスライドに関する記事まとめ
他にもGoogleスライドに関する記事を書いているので、参考にしてみてください!
まとめ
いかがでしたでしょうか?今回はGoogleスライドで縦書きの資料を作成する方法について紹介しました。Googleスライドでは残念ながらデフォルトで縦書きの機能はないため、代替方法で作成する方法を紹介しました。一番簡単なものはGoogleスプレッドシートなどの他のファイルで縦書きを作成してしまってから画像ファイルとしてGoogleスライドへ貼り付けを行うというものです。今後、機能拡充がされるかもしれませんが、それまでは代替手法を使って対応していきましょう。
【初心者向け・入門編】やさしいスプレッドシートのはじめ方!Excelとの違いから活用方法まで
「チャットボット」を完全理解!仕組みから活用イメージまでこの記事1本で大丈夫
DXを目指すならまずはコミュニケーションツールから!おすすめ16選を紹介!
【2021年版】リモートワークに必須なWeb会議ツールまとめ!無料版から試してみよう
オンライン名刺とは?テレビ会議で役立つ新たな名刺交換ツールを紹介!
[DISPLAY_ULTIMATE_SOCIAL_ICONS]