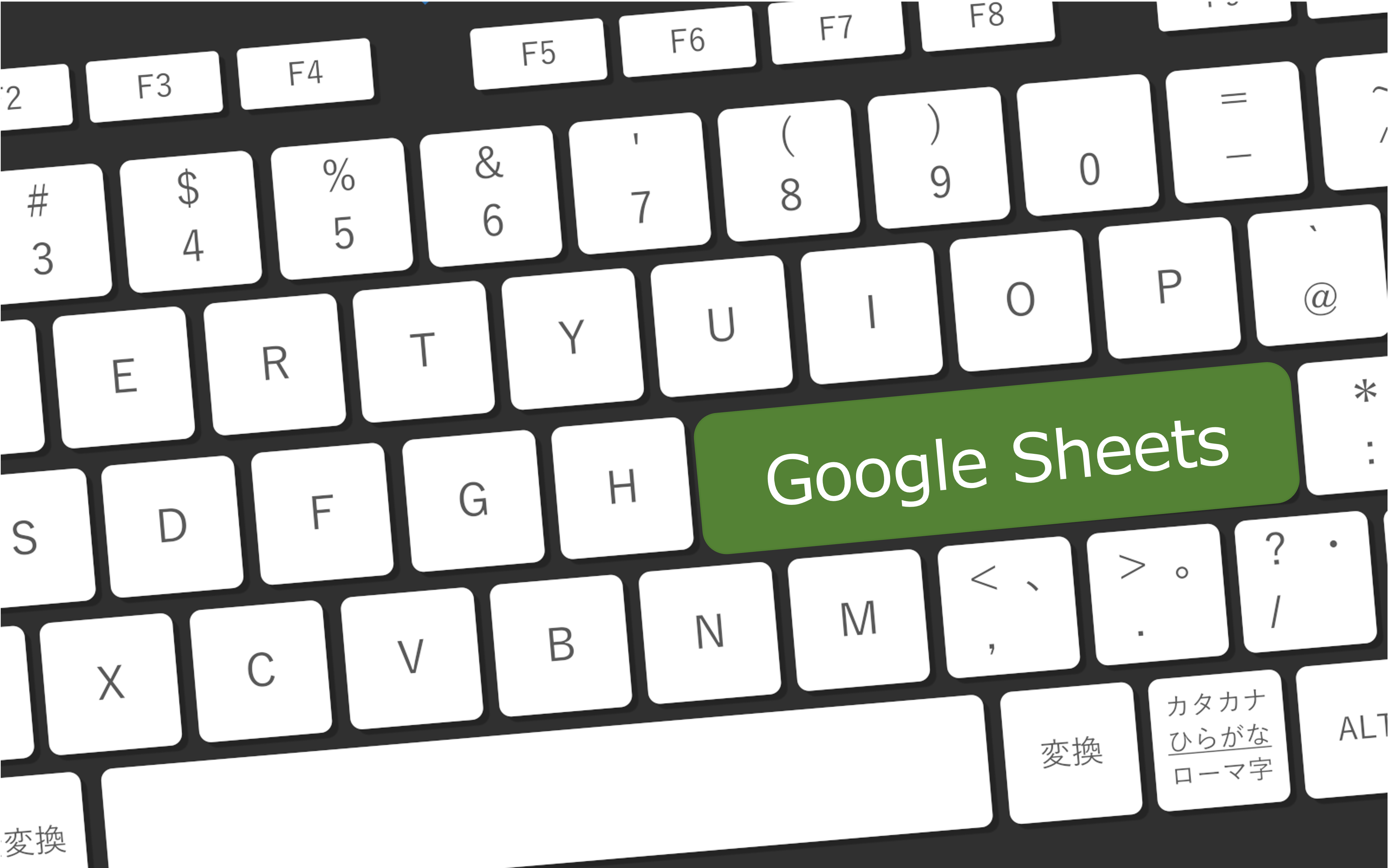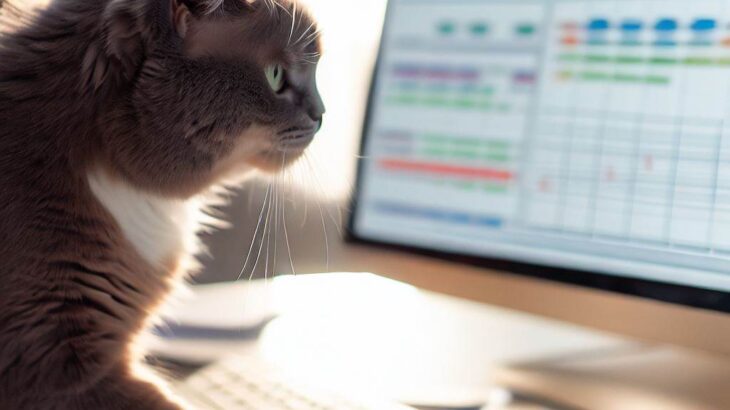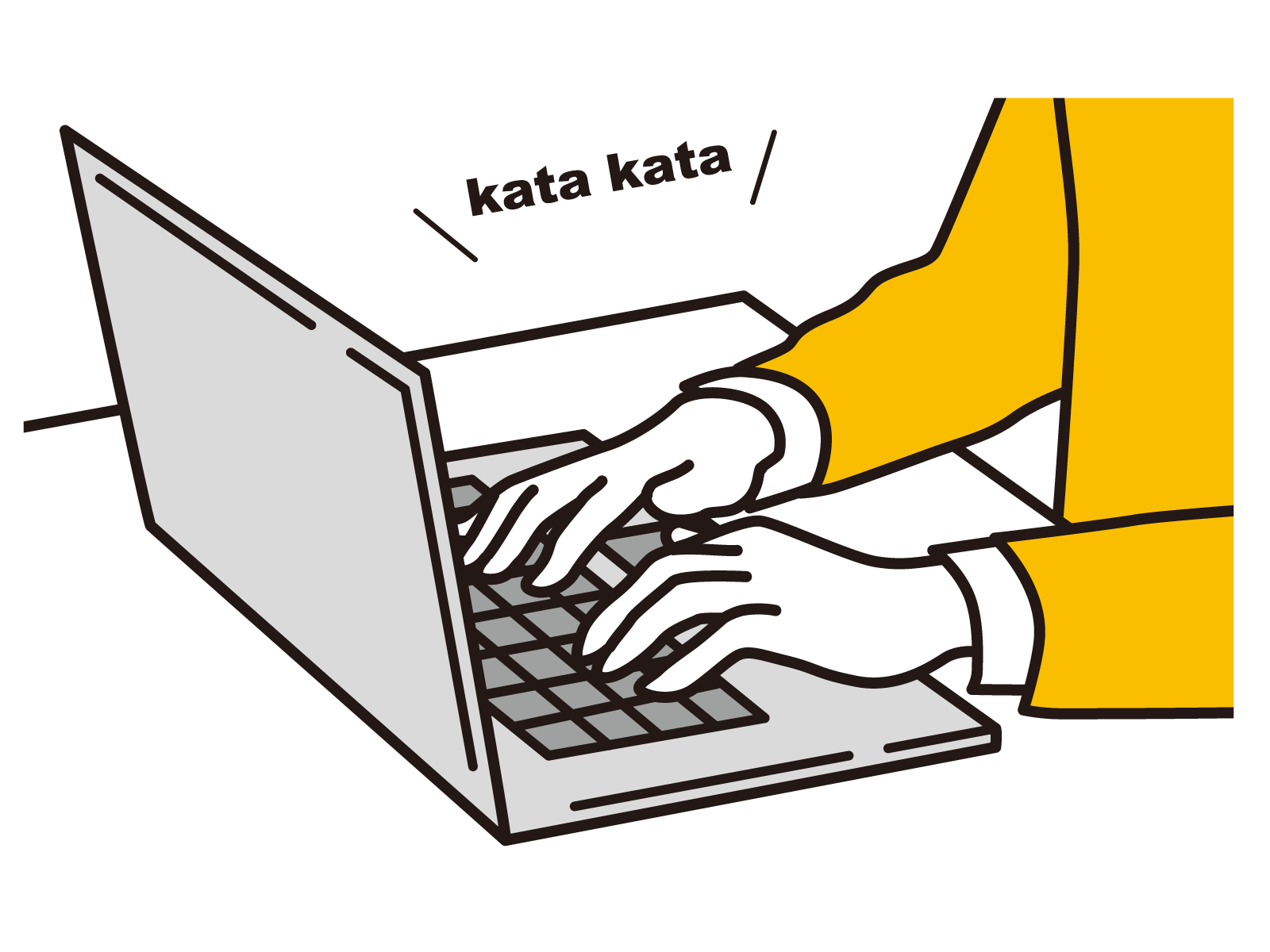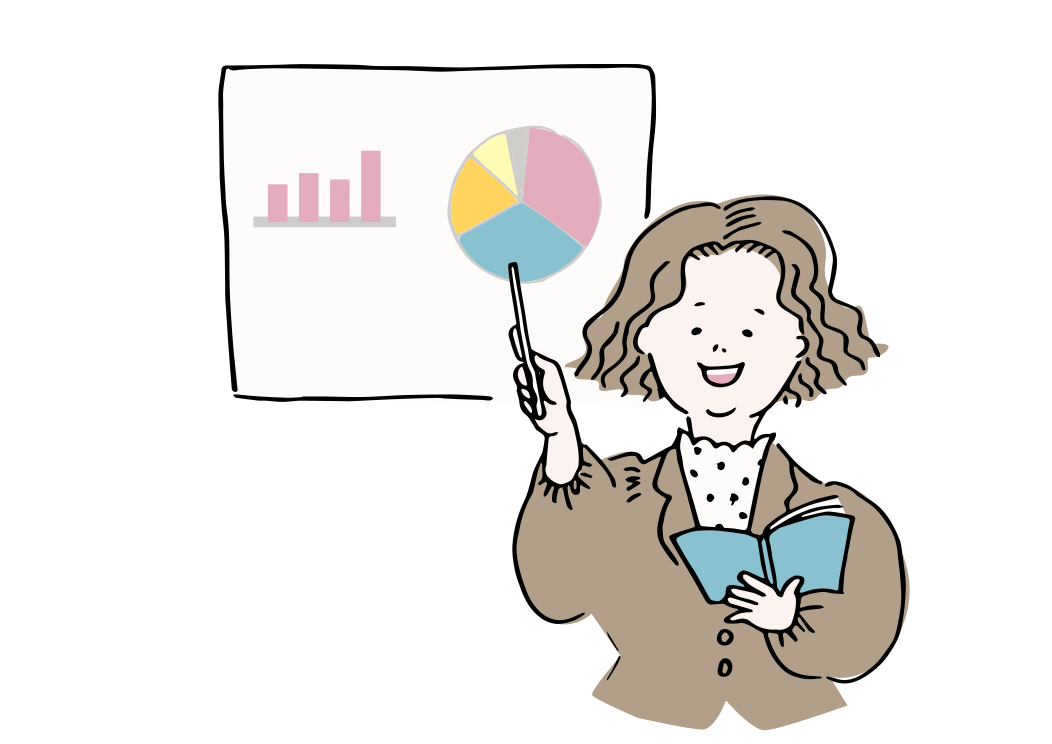スプレッドシートでウィンドウ枠の固定はどうすればいいんだ!と普段Excelを活用していると分からないことが多いですよね。でも安心してください!簡単にウィンドウ枠の表示固定を設定することができます。また、合わせてフィルター機能や非表示機能、行と列をグループ化する方法なども紹介します。
スプレッドシートで一番上の行と左の列だけ表示を固定にしたいんだけど、どこで設定できるんだろう?
ウィンドウ枠の固定はメニューの「表示」の箇所から設定ができるよ!
おさらい:スプレッドシートとは?
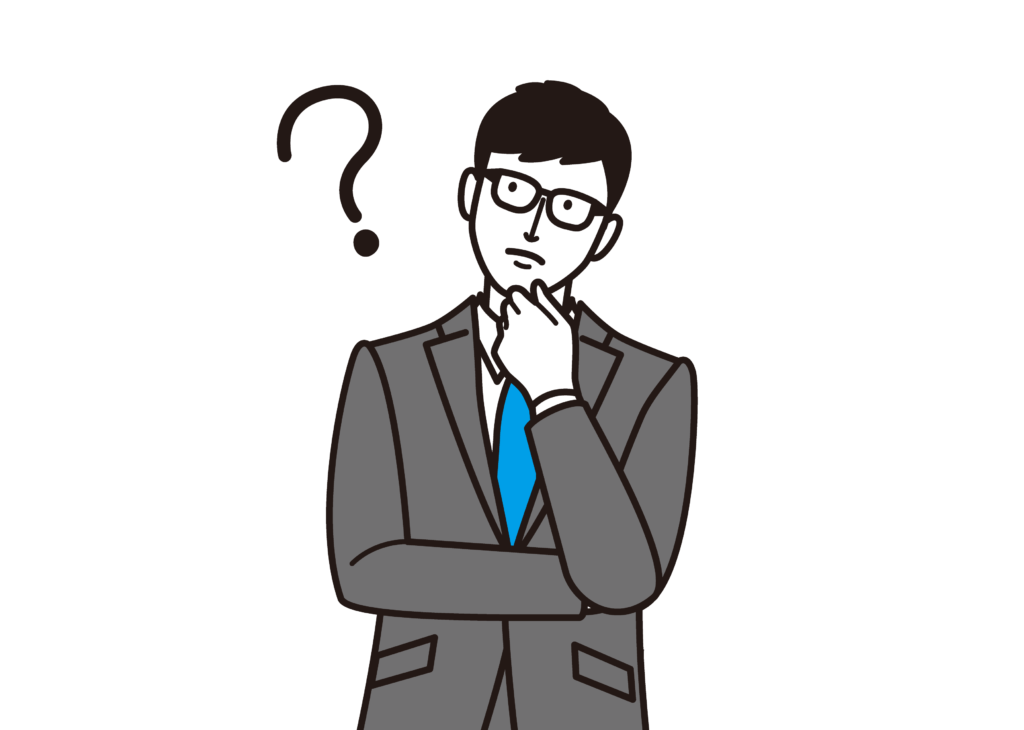
スプレッドシートについては知っているよ!という方は読み飛ばしていただいて大丈夫です。スプレッドシートとはGoogle社が提供するクラウド型の表作成・表計算ツールのことです。Excelとほぼ同様の機能が利用できる上に、インターネットに繋がっていれば共同で編集作業ができるので、便利なツールです。
IT企業ではスプレッドシートを活用して部署横断でプロジェクト進捗を行なったり、リモートワーク化でZoomなどのTV会議を利用しながらスプレッドシートで共同作業を行うなどが当たり前となっていますので、まだ利用したことがないという方はぜひ活用して見てください。
【初心者向け・入門編】やさしいスプレッドシートのはじめ方!Excelとの違いから活用方法まで
【2021年版】リモートワークに必須なWeb会議ツールまとめ!無料版から試してみよう
【2021年版】オンライン商談ツールまとめ16選!無料版〜有料版まで徹底比較
ウィンドウ枠の固定方法〜スクロールしても見やすいように設定しよう〜
ウィンドウ枠の固定は「表示」>「固定」から設定ができる
スプレッドシートのメニューにある「表示」というボタンをクリックすると「固定」という項目がありますので、カーソルを合わせると「行」と「列」でそれぞれ固定する箇所を設定することができます。
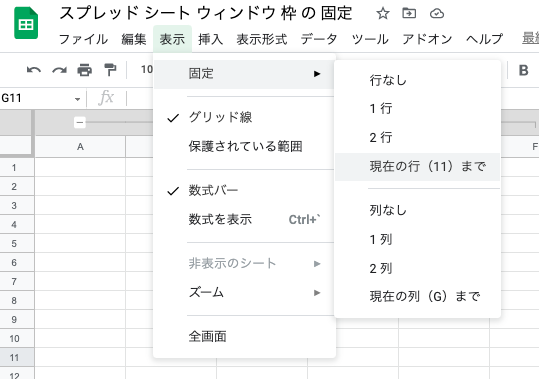
行と列それぞれで「現在の行(列)まで」という箇所は選択している、もしくはカーソルをおいている箇所によって自動で値が変わります。そのため「3行目までを固定したい」という場合は、”3行目にカーソルをおいたまま”「表示」>「固定」を選択することで「現在の行(3)まで」を選ぶことができるようになります。
Excelと異なり、行と列をそれぞれ選択する必要がある
Excelの場合はウィンドウ枠の固定の際に行と列とを一気に固定する機能もありましたが、スプレッドシートの場合は、それぞれを選択して設定する必要があります。そのため、行と列を固定したい場合は、まずは「行(or 列)」を固定した後に「列(or 行)」を固定する必要があるので注意が必要です。
ウィンドウ枠の解除は行(列)なしを選択すれば解除される
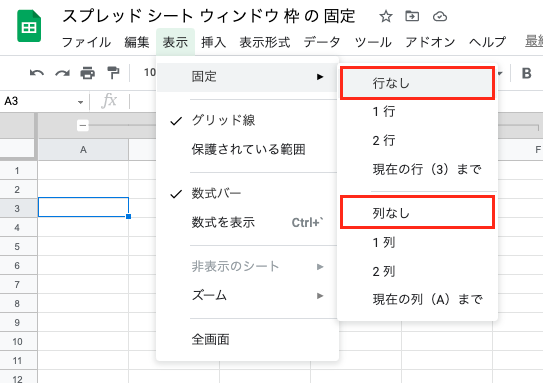
ウィンドウ枠を解除したい場合は、同じ「固定」の箇所から設定が可能です。こちらも解除する場合には行と列でそれぞれ設定が必要です。
一緒に覚えておくと便利な機能3選!
1つ目:フィルター機能
フィルター機能で好みに「並び替え」や表示の「絞り込み」をしよう
表作成・表計算でよく使う機能の1つがフィルター機能です。データ量が多いほど、データを探すことが大変になりますので、みたいデータだけ絞り込んだり、並び替えをするということが増えます。そんな時に活用できるのがフィルター機能です。先頭行を選んだ状態で添付の下記フィルターのマークをクリックすると、選択した行で「▼」のマークがつきます。この状態がフィルター機能を使える状態です。
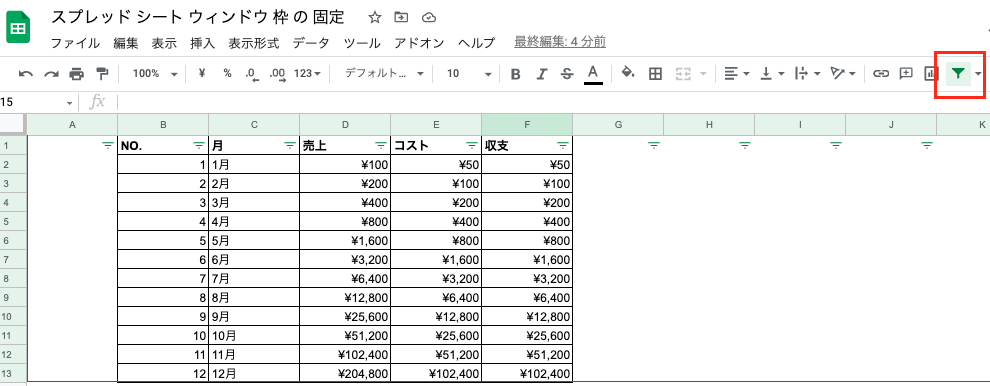
フィルター機能では「並び替え」や「絞り込み」ができる
「▼」のマークをクリックすると下記のように「並び替え」や「値でフィルタ(絞り込み)」をすることができるようになります。また色などをつけているような場合は、「色でフィルタ」もすることができます。
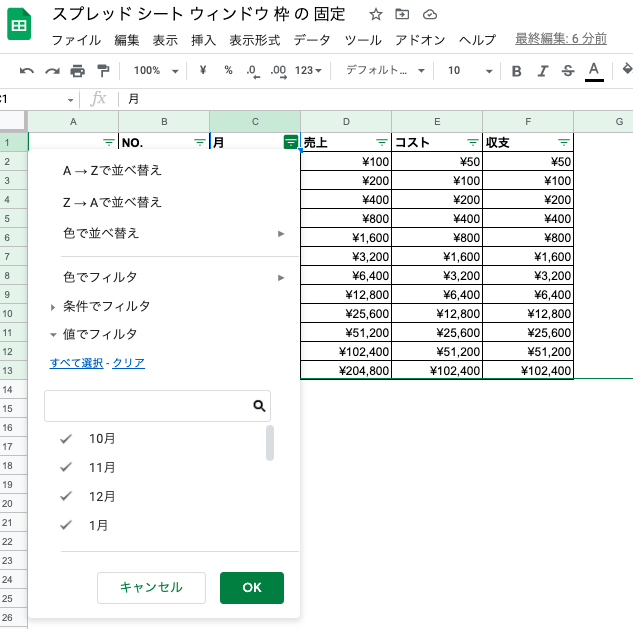
豆知識:共同編集をしている場合は「シークレットフィルタ」を活用しよう
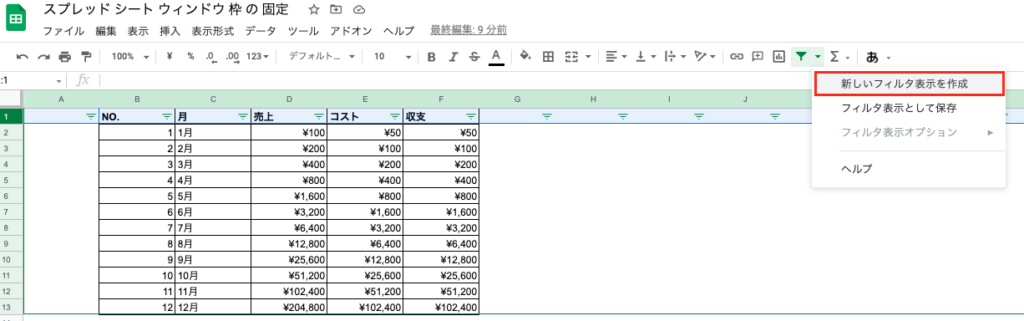
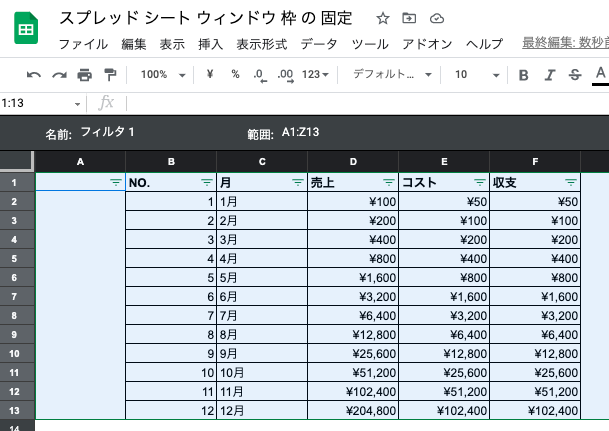
フィルター機能は便利なのですが、「全員に対して適応」されるため、共同で編集をしているような場合は、誰かが作業中だとその間、何もできないという状況になってしまいます。
そこで活用できるものが「シークレットフィルタ」の機能です。これは「全員に適応されずに、自分だけ適応される」ため、共同編集中でこっそりと「フィルタ」機能を活用したい場合は大変便利な機能です。
「シークレットフィルタ」は名前をつけて保存しておくことができるため、時間をおいて作業をしたい場合などでも、誰かが設定を変更してしまうことなく利用することが可能です。
2つ目:列と行の”非表示”を使いこなそう
スプレッドシートを利用していると、データ量が多くなってしまい、必要なところだけ残してみたい!という要望が出てくると思います。そのような時に活用できるのが、「行 or 列の非表示」の機能です。計算などで利用しているような列や行だと、削除してしまうと計算がエラーとなってしまいます。そのため、削除ではなく、非表示で対応するのが一般的です。
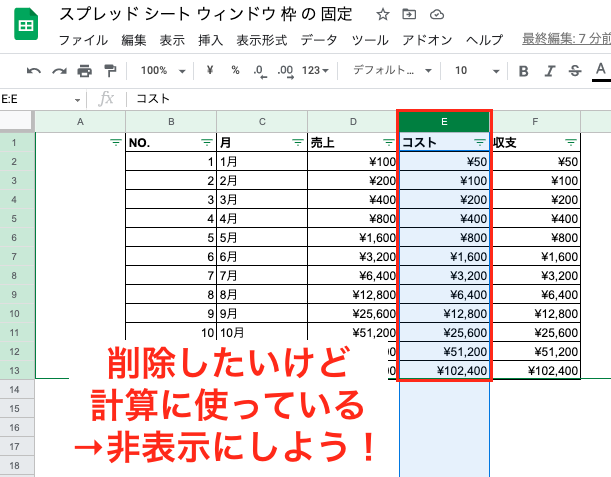
列の場合は「Ctrl+0」(mac:⌘+0)で非表示にすることが可能!
該当の列を選択した状態で「Ctrl+0」(mac:⌘+0)を押すと簡単に非表示にすることができます。非表示にした箇所は下記のように左右に▼のマークが付いていますので、再度クリックすると再表示されます。
行の場合は同じように行を選択した状態で「Ctrl+9」(mac:⌘+9)を押すと非表示にすることができます。
覚え方は「縦の非表示は0なので、縦長の0のイメージを持つこと」、「横の非表示は9なので、横長に9を作るイメージを持つこと」です。これで簡単に覚えることができます。
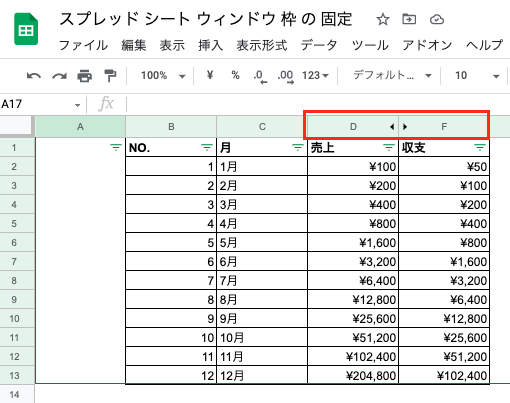
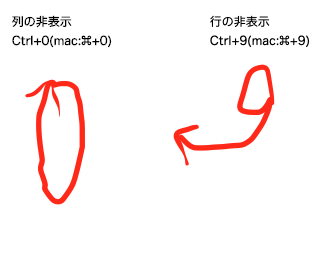
3つ目:頻繁に表示、非表示をするなら「グループ化」がおすすめ!
頻繁にスプレッドシートで表示・非表示を活用することが多い場合は、都度、非表示をしているとかなり大変です。そのような場合は「グループ化」という機能がおすすめです。
表示・非表示をする列を選択して、右クリックを押すと「列◯〜◯をグループ化」という項目が表示されます。このボタンを押すことで簡単に表示・非表示をすることができるようになります。
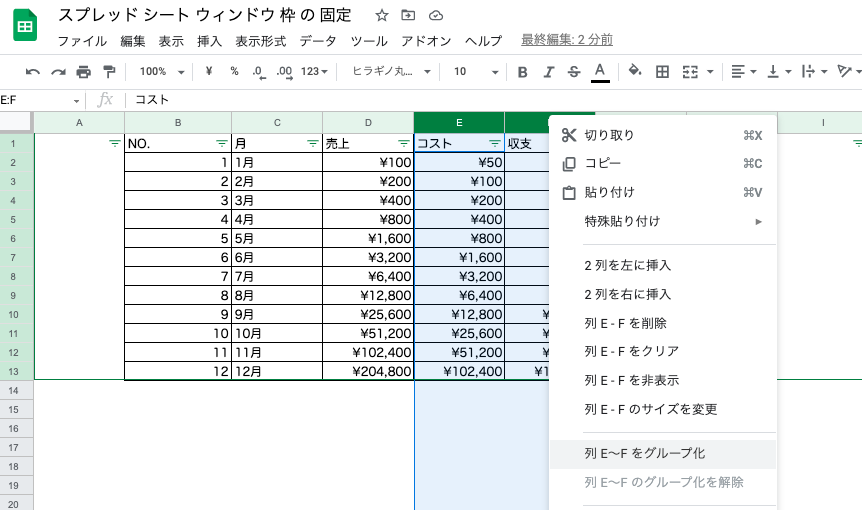
非表示にしたい場合は「ー(マイナス)ボタン」をクリックするだけ
グループ化をするとD列の上にボタンが出現しました。このボタンと線でつながっている範囲が表示・非表示されるようになります。今回はE列とF列を指定しましたので、実際にボタンをクリックしてみます。
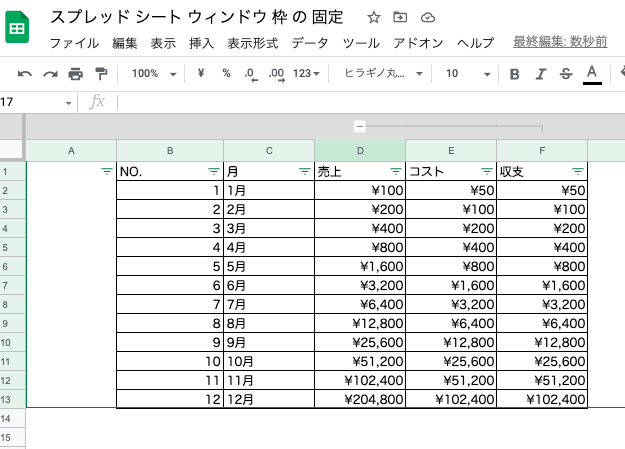
再表示させたい場合は「+(プラス)ボタン」をクリック
ボタンをクリックするとE列とF列が非表示となりました。また再度表示させたい場合はボタンをクリックすると表示されます。
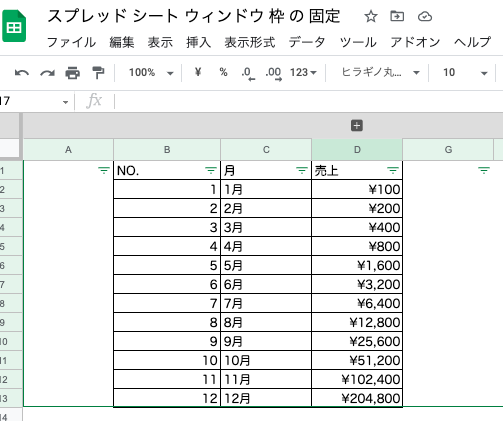
スプレッドシート関連の記事一覧
まとめ
いかがでしたでしょうか?今回はスプレッドシートでウィンドウ枠の固定の方法について紹介しました。一緒に合わせて活用できるフィルタ機能や非表示・グループ化などの機能も合わせて覚えることで業務の幅が広がりますのでぜひ覚えてみてください!
[DISPLAY_ULTIMATE_SOCIAL_ICONS]