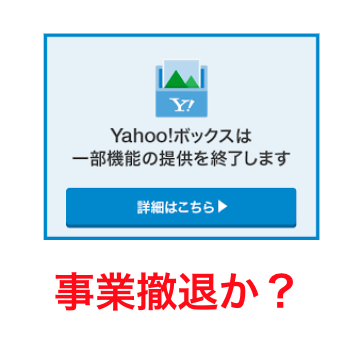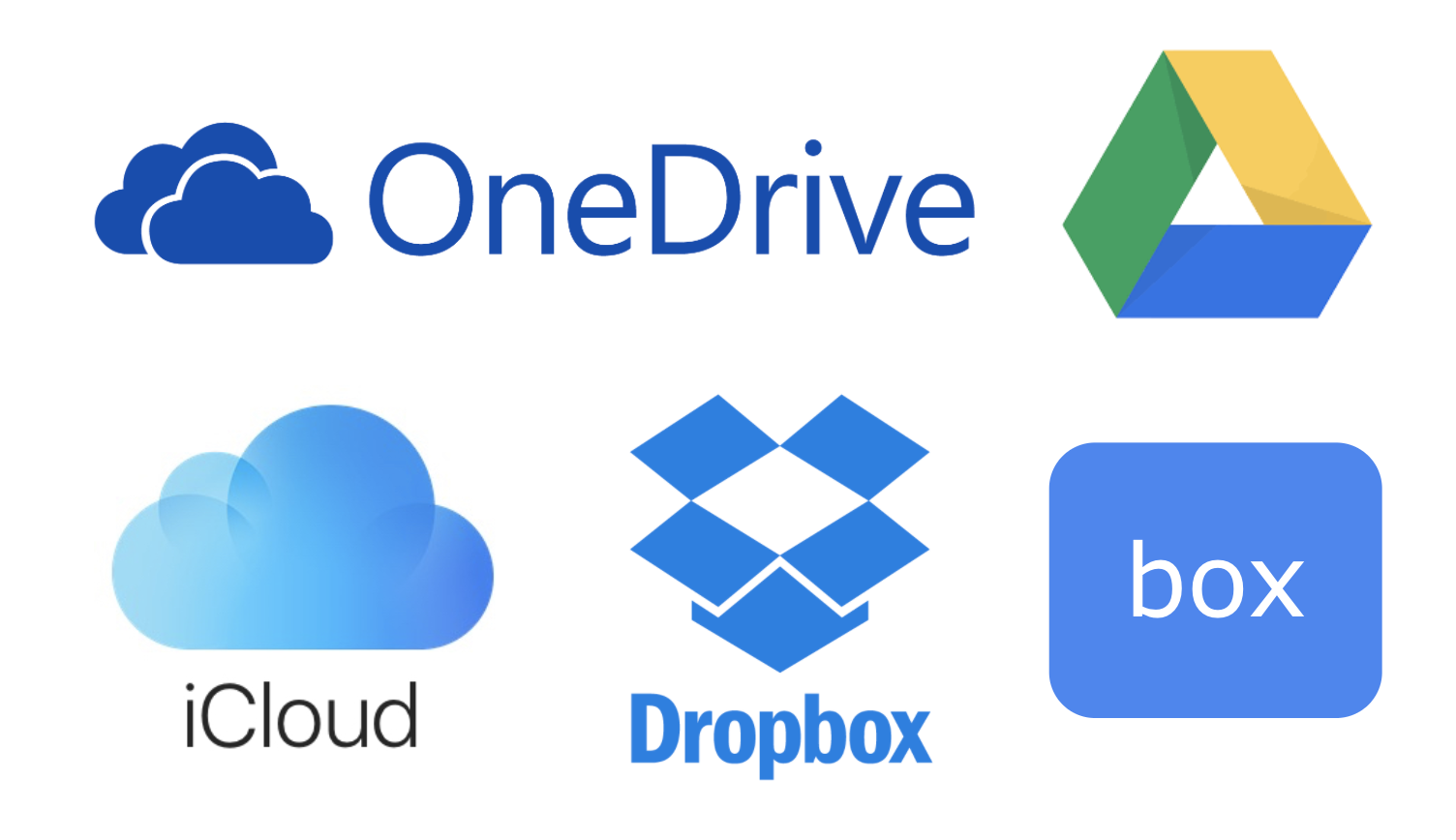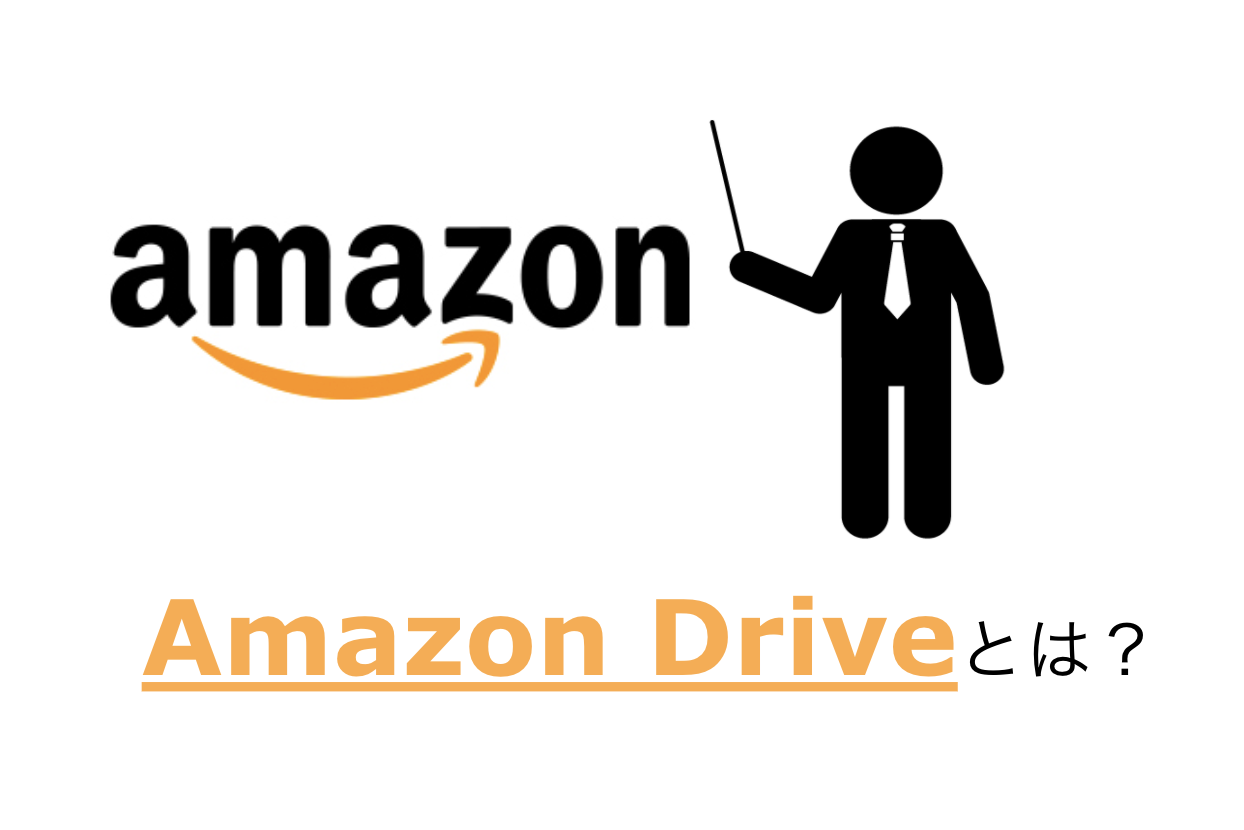Googleドライブでファイルやフォルダをアップロードする方法がわからない!という方向けに記事を作成しています。やり方は非常に簡単なので、1分で覚えて実践することが可能です。ドライブへアップロードする際にオススメの方法やアップロードしたファイルの共有方法についても紹介します。
Googleドライブへファイルをアップロードしたいんだけど、どうやったらいいんだろう?
Googleドライブへはメニューから簡単にアップロードすることができるよ!
ドラッグ&ドロップにも対応しているから直感的に操作できるよ。
おさらい:Googleドライブとは?

そもそもGoogleドライブとは何か?ということについて先に紹介します。Googleドライブについてはもう知っているよ!という方は読み飛ばしていただいて大丈夫です。GoogleドライブはGoogleが提供している無料のクラウドストレージサービスのことです。イメージとしては、PCやスマホなどの端末ではなく、インターネット常に保存することができる機能です。
iPhoneを利用している方は、iCloudがクラウドサービスに該当します。例えば端末の容量が4GBとかの場合でも、クラウドストレージサービスを活用することで、10GBの写真やビデオなどを保存しておくことが可能です。端末の物理的なメモリの制限を受けることなく、インターネットを通して保存したり、ダウンロードしたりとすることができるため、大変便利なサービスです。
Googleアカウントを持っていれば誰でも利用することができるサービスのため、もしまだ利用したことがないという方は、Googleの検索画面の右上にあるサイコロ上のマークから「ドライブ」を選択してみてください。無料で利用することができ、15GBまでならずっと利用し続けることが可能です。
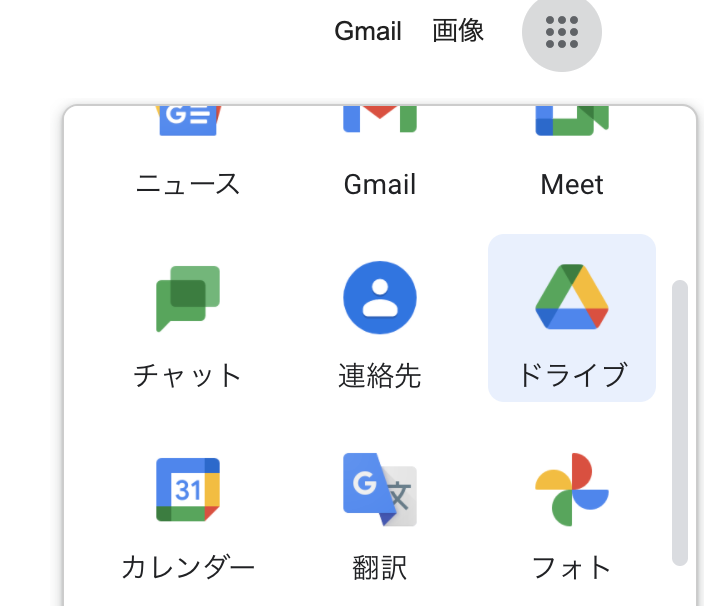
Googleドライブでファイルやフォルダをアップロードする方法
Googleドライブではファイルやフォルダをそのままアップロードすることができます。それぞれ紹介していきます。
ファイルをGoogleドライブへアップロードしたい場合
ExcelやPDF、動画ファイルなどほぼすべてのファイルをアップロードして保存しておくことが可能です。やり方は非常に簡単です。Googleドライブを開くと左上に「新規」というボタンがあります。こちらをクリックすると「ファイルのアップロード」というメニューがありますので、クリックします。PC端末のフォルダからファイルを選ぶとドライブへ自動的にアップロードされます。
<ファイルのアップロード方法>
- Googleドライブを開く
- 左上にある「新規」のボタンをクリック
- メニューの「ファイルのアップロード」を選択
- アップロードしたいファイルを選択する
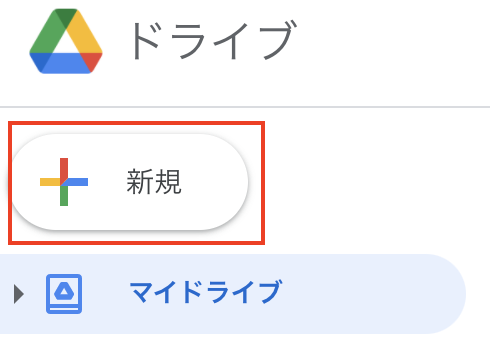
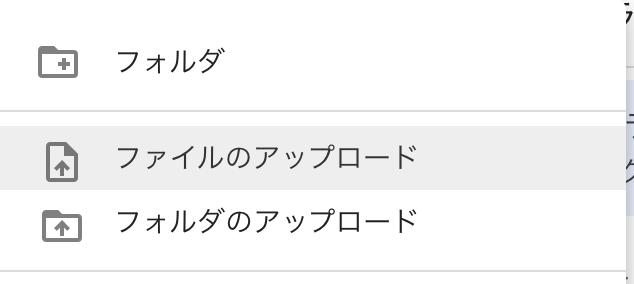
フォルダをGoogleドライブへアップロードしたい場合
ファイルではなく、フォルダそのものをアップロードしたい場合も基本的な手順は一緒です。「新規」>「フォルダのアップロード」を選択すると、フォルダをGoogleドライブへアップロードすることができます。
<フォルダのアップロード方法>
- Googleドライブを開く
- 左上にある「新規」のボタンをクリック
- メニューの「フォルダのアップロード」を選択
- アップロードしたいフォルダを選択する
アップロードする前に「新しいフォルダ」を作成しておくとオススメ
アップロードする前に事前に新しくフォルダを作成しておくと便利です。その理由は大きく2つありますので、それぞれ紹介していきます。
理由1:Googleドライブ内を整理した状態で管理することができる
Googleドライブを利用し続けていると、いつの間にか「でアップロードファイル」や「新しく作成したファイル」でいっぱいになってしまい、ファイルがごちゃごちゃで整理がつかない状態になってしまいがちです。
後から整理をするのは大変なため、アップロードする前に事前にフォルダ整理を意識しておくと便利です。その1つの方法としてアップロードする前に、新しくフォルダを作成して名称をつけて管理するという方法があります。
左上の「新規」のボタンを押した際に「フォルダ」というメニューがあります。こちらをクリックすると、新しくGoogleドライブ内にフォルダを作成することができます。アップロードするファイルに合わせて事前にフォルダを作成しておくことで、ファイルの整理を同時に行うことができます。
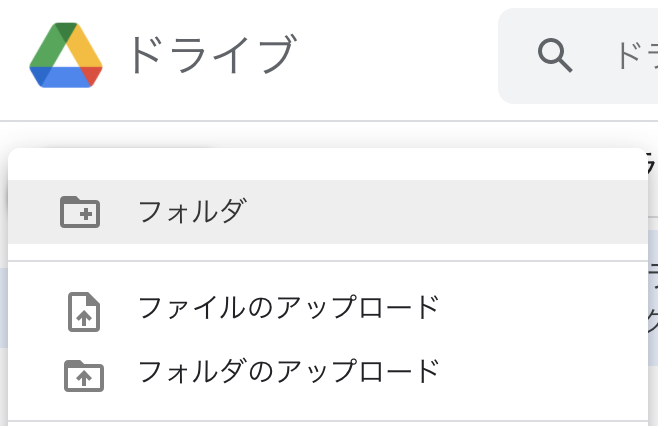
理由2:後から他メンバーへ共有する際に設定が楽にできる!
ファイルをアップロードした後に、チームメンバーへも共有したい!という場合は事前にフォルダを作成しておくことで、楽に共有することができます。フォルダ単位で共有設定を行うことができるのですが、フォルダを選択して右クリックをすると「共有」の項目が出てきますので、こちらで簡単に設定することができます。
詳しくはこちらGoogleドライブでファイル共有をする方法!注意点も合わせて紹介の記事にもまとめていますので、参考にしてみてください。
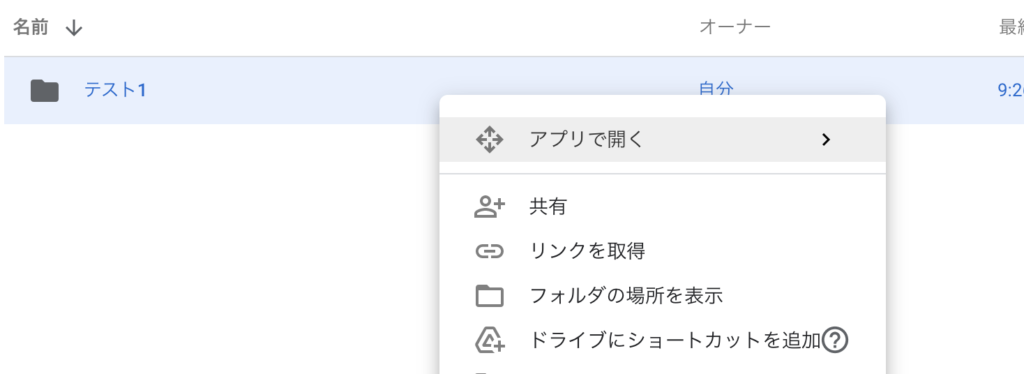
Googleドライブではそのままファイル作成もすることができる
GoogleドライブではGoogleが提供しているクラウド型のサービスでファイルをそのまま作成することができます。よく利用するものとしてはGoogleドキュメントやGoogleスプレッドシート、Googleスライドなどビジネスのシーンで活躍するツールも簡単に作成することができます。
また「その他」を選ぶと、Googleで提供しているアプリを追加して利用することができます。例えばコードを記載することができるGoogleコラボなんかもここから作成して利用することができます。
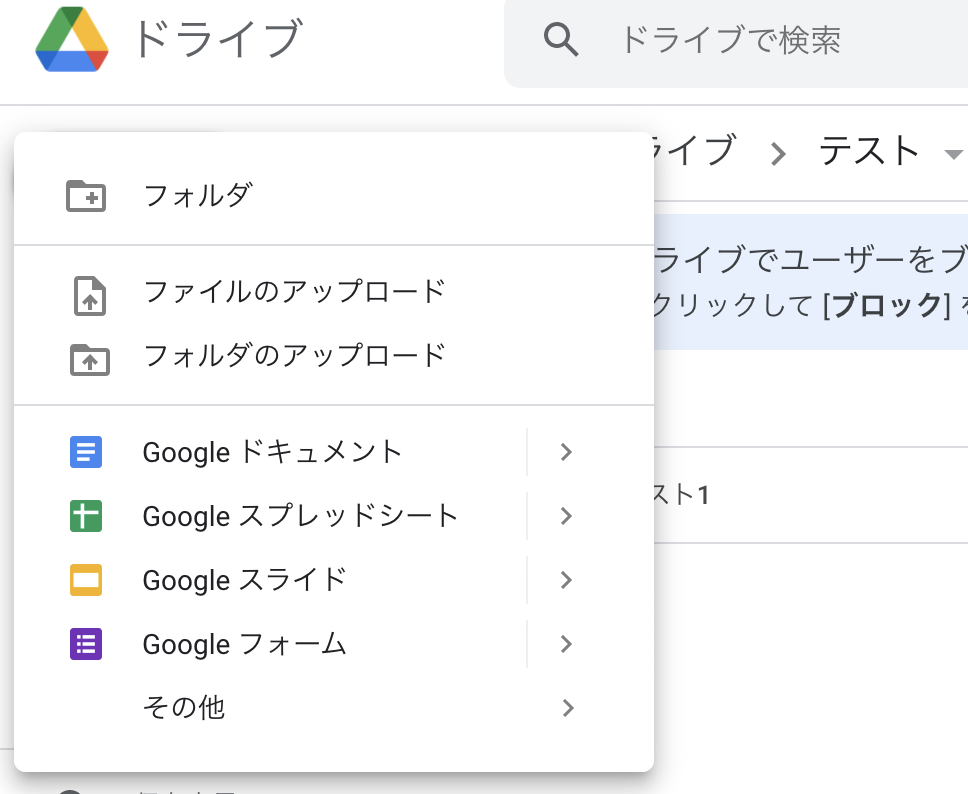
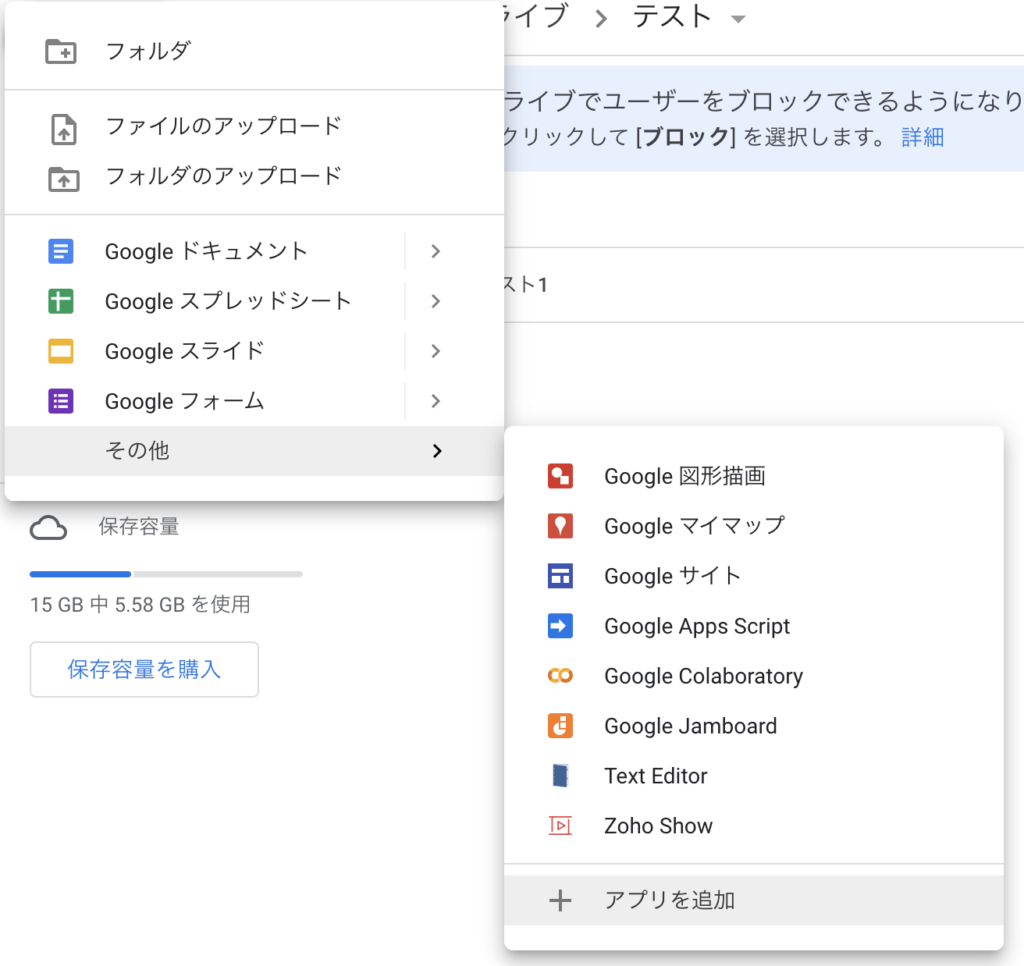
メニューから選ばなくてもドラック&ドロップでもアップロード可能
Googleドライブでは「新規」と押してファイルをアップロードしなくても、GoogleドライブとPC上でフォルダを開いておけば、アップロードしたいファイルをドラック&ドロップで移動するだけで実行もできます。
例えば画像ファイルなどで選ぶのが大変だなという場合は、一括でPC側のフォルダで選択して、ドラック&ドロップでGoogleドライブへアップロードするということも可能です。
色々と直感的に操作しやすいUIなので、ぜひ試してみてください!
Googleドライブに関する記事まとめ
まとめ
いかがでしたでしょうか?今回はGoogleドライブでファイルやフォルダのアップロードの方法について紹介しました。Googleが提供しているサービスはほとんどがクラウド型で無料で利用することができます。チームメンバーや外部の取引先ともファイルの送信などをせずに簡単にファイルやフォルダを共有して共同編集をすることができるので、かなり生産性の向上につなげることができます。
他にも参考になるツールや利用方法について紹介していますので、もし気になるものがありましたら参考にしていただけると嬉しいです!
【入門編】Googleドキュメントとは?利用法から搭載機能まで徹底解説!
Googleスライドとは?利用方法からオシャレな活用法までこれ一本!
【初心者向け・入門編】やさしいスプレッドシートのはじめ方!Excelとの違いから活用方法まで
SharePointとは?OneDriveとの違いとオススメの活用方法
[DISPLAY_ULTIMATE_SOCIAL_ICONS]