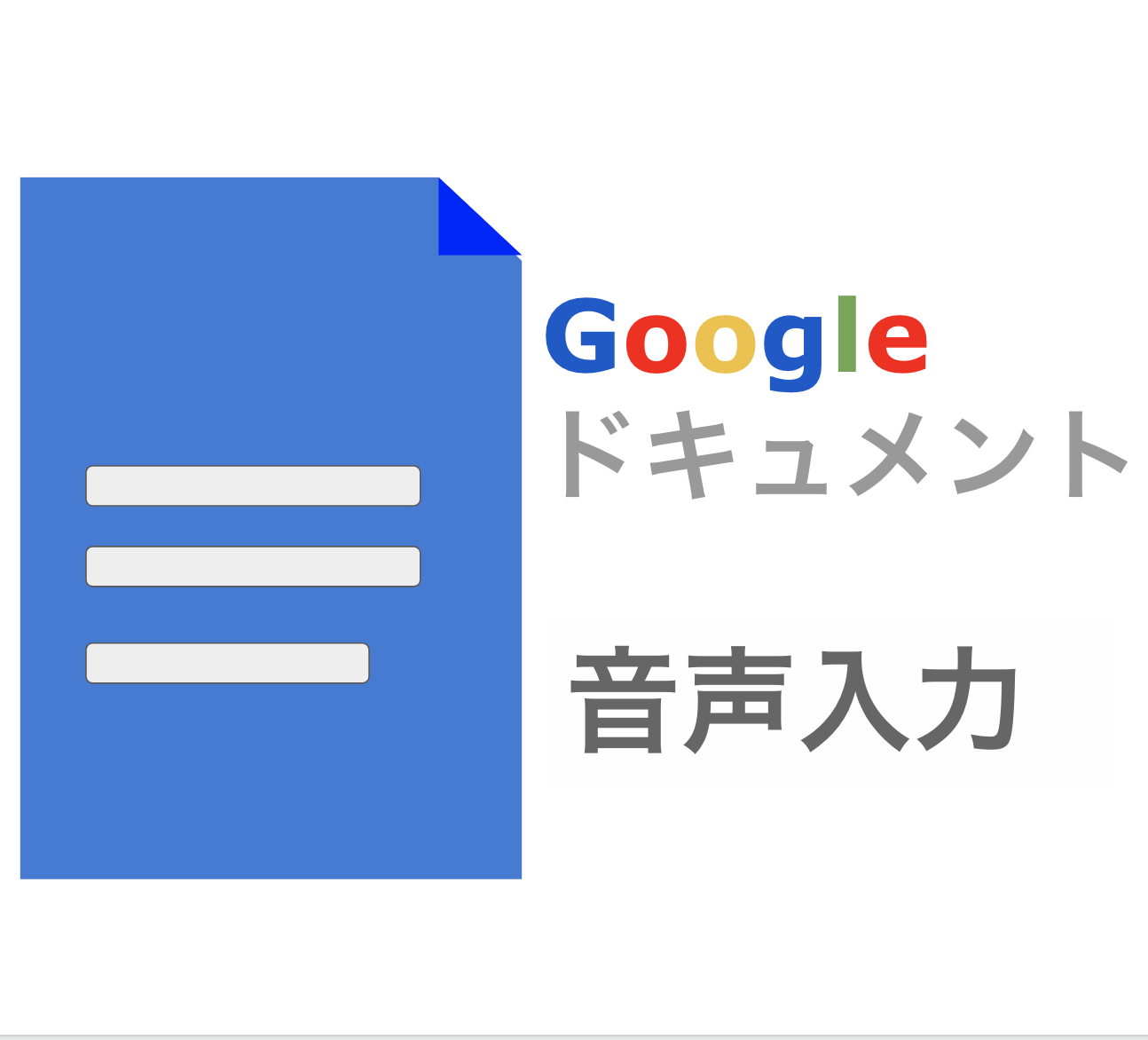Googleドキュメントで文書を作成している時に、今何文字くらい記載ができているのか?と気になりますよね。文字数のカウントは過去は都度ショートカットキーなどを使って調べる必要がありましたが、今ではリアルタイムで文字数カウントを表示できるようになりました。今回はその設定方法と合わせて覚えておくと便利なページ設定やPDfとして保存する方法なども合わせて紹介します。
Googleドキュメントで「何文字書いたのか」わかるようにしたいな。
文字数カウントの機能を使えば確認することができるよ!
おさらい:Googleドキュメントとは?
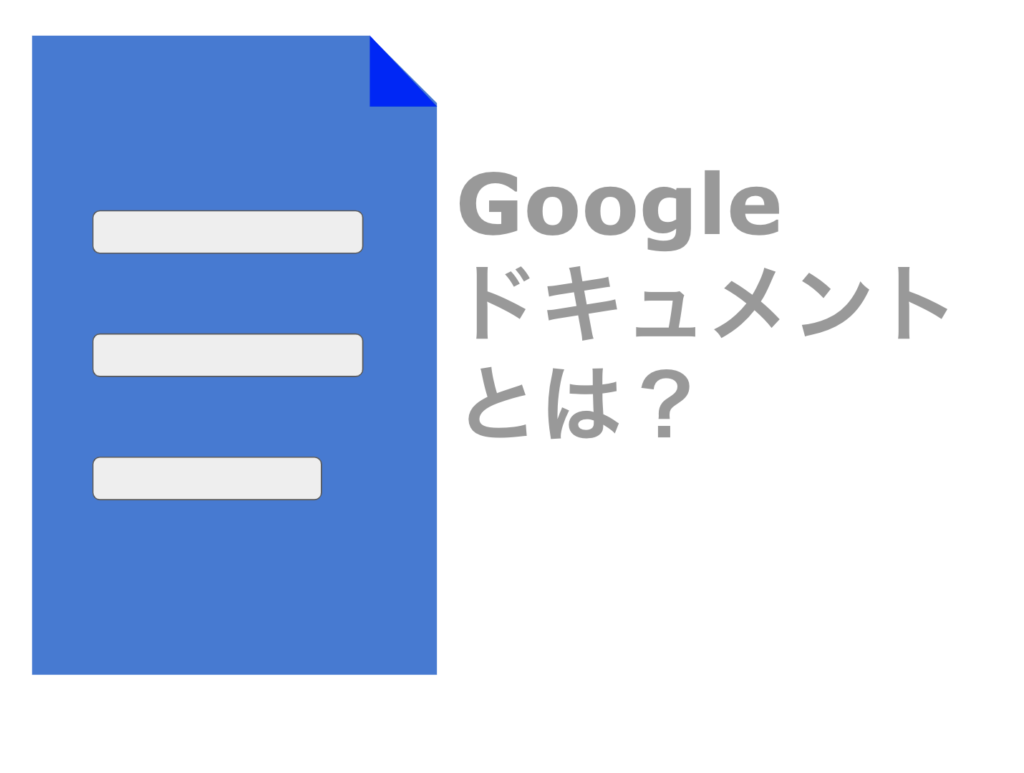
GoogleドキュメントとはGoogleが提供しているクラウド型の文章作成ツールのことです。Microsoftが提供しているWordとは異なり、Googleアカウントを持っていれば誰でも無料で利用することができます。
またインターネットを活用して利用できるツールのため、リアルタイムで共同編集することができるという特徴があります。もし間違って文章を消しちゃったという場合も、過去の変更履歴から復元することも可能なので、大変便利なツールです。
Googleドキュメントを利用してみたいという方はこちらをクリックしてGoogleのサイトからドキュメントを作成するか、Googleの検索画面の右上のサイコロ上のメニューバーから「ドキュメント」を選択すれば新しくファイルを作成することができます。
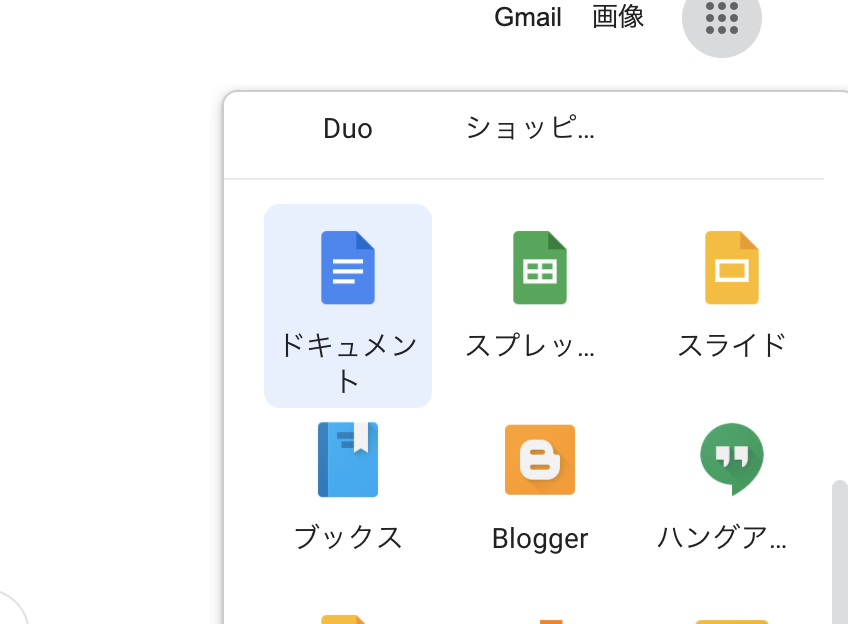
Googleドキュメントで文字数を確認するには?
それでは本題に入っていきます。Googleドキュメントで文字数を確認するにはメニューから「ツール」>「文字カウント」と選ぶだけで確認することができます。文字カウントでは細かく数字を見ることができます。
<文字カウントで確認できる数字>
- ページ数
- ワード数 ※行数のこと
- 文字数
- 文字数(スペースを除く)
文字数だけではなく、関連する項目を一緒に確認できるので覚えておくと便利な機能です。
また、WindowsやMacに合わせてショートカットも付与されているので、覚えておくと便利です。筆者はMacを利用しているため、「Command + Shift + C」で文字カウントを起動させることができます。
おそらくWindowsでは「Ctrl + Shift + C」などで利用できるのではと推測していますが、Googleドキュメントから実際に見た方が確実なので、「ツール」>「文字カウント」の項目を確認してみてください。
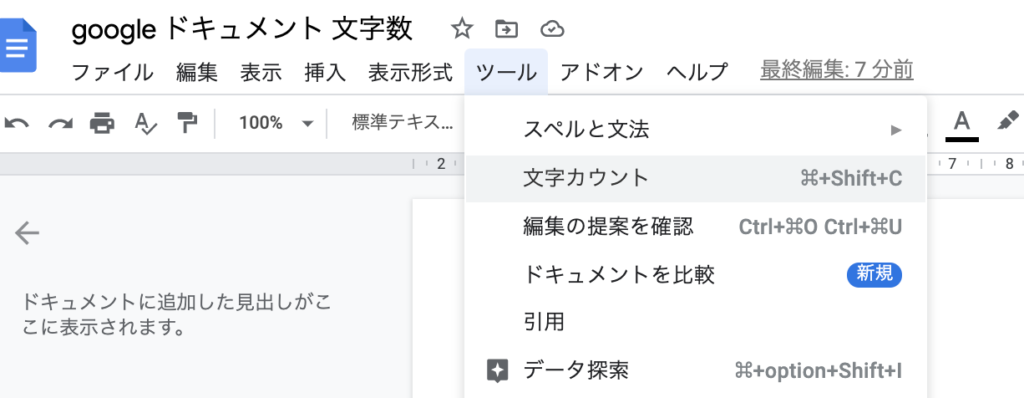
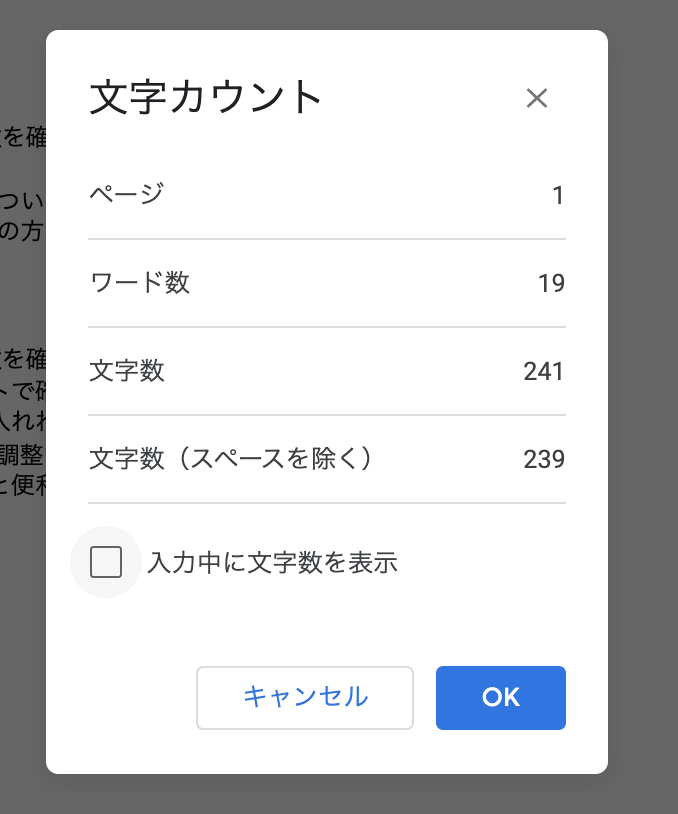
文字カウントをリアルタイムで表示させるには?
都度ショートカットを押して確認するのは面倒!という方もいらっしゃると思います。そのような場合は、「入力中に文字数を表示」という項目にチェックを入れてあげると、文章記載中にリアルタイムで表示させることが可能です。
チェックを入れて「OK」をクリックすると、左下に「文字数」が表示されるようになります。デフォルトの場合は、文字数以外が表示されている場合がありますが、「▼」をクリックすると表示させる項目をプルダウンで選択できますので、「文字数」をクリックして表示させるようにしましょう。
ここでの文字数カウントは、文字を入力するたびに自動で更新されますので、リアルタイムで作成した文章の文字数やワード数など確認することが可能です。
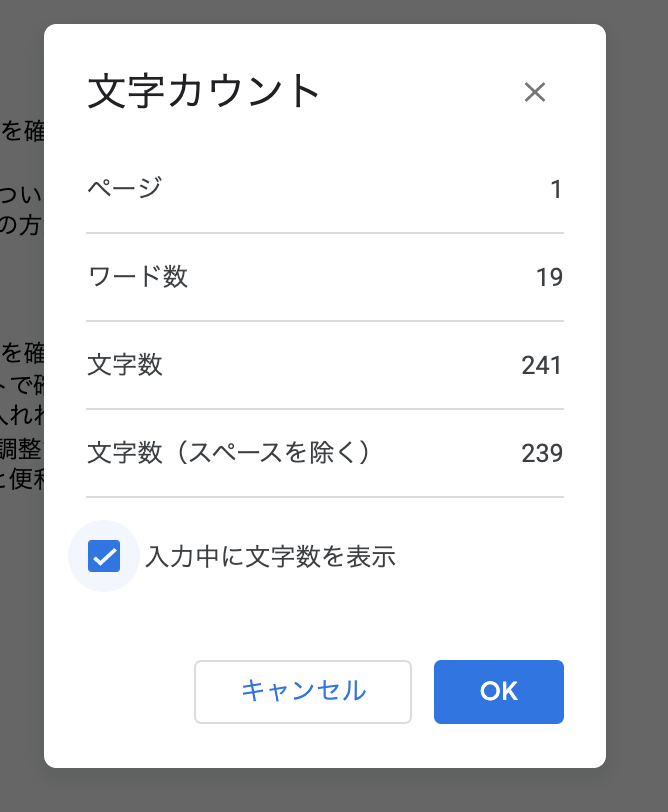
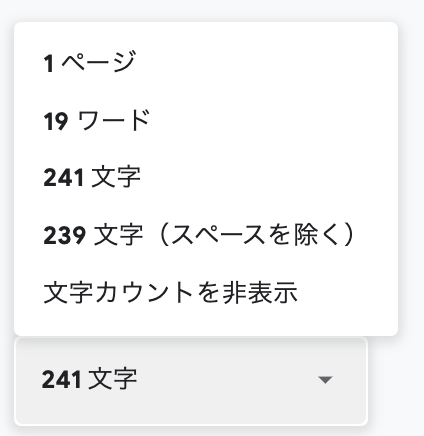
一緒に覚えておくと便利な機能を3つ紹介!
文字数カウントに合わせて一緒に覚えておくと便利な機能を3つ紹介します。
1.ページ設定の仕方を覚えておくと便利!
1つ目はページ設定についてです。基本、文章はA4サイズの縦型で作成する場合が多いですが、他のページサイズに調整したいとなった場合にどうすれば良いか知っていますか?簡単に調整ができるので、一緒に合わせて覚えておきましょう。
ページ設定は「ファイル」>「ページ設定」から調整することができます。クリックすると、ページの向きや用紙のサイズ、ページの色、余白サイズなどを調整することができます。
<調整できる項目>
- ページの向き
- 用紙サイズ
- ページの色
- 余白(上下左右)
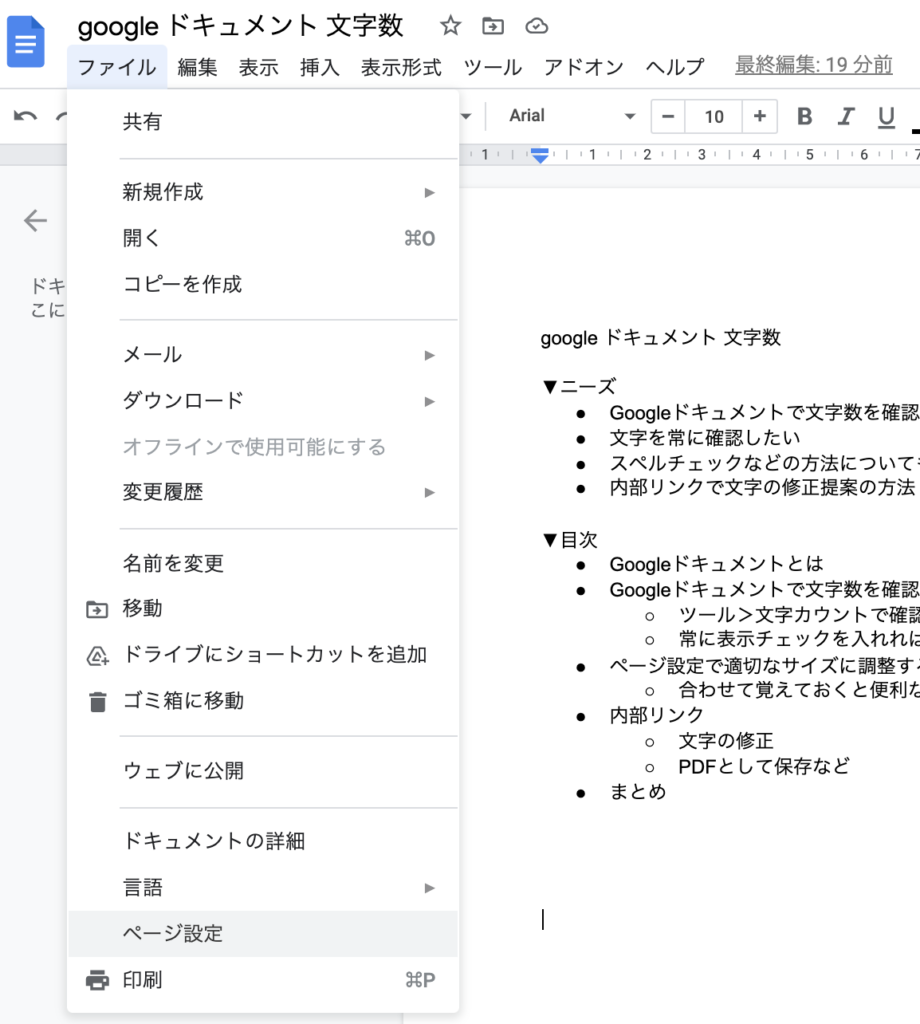
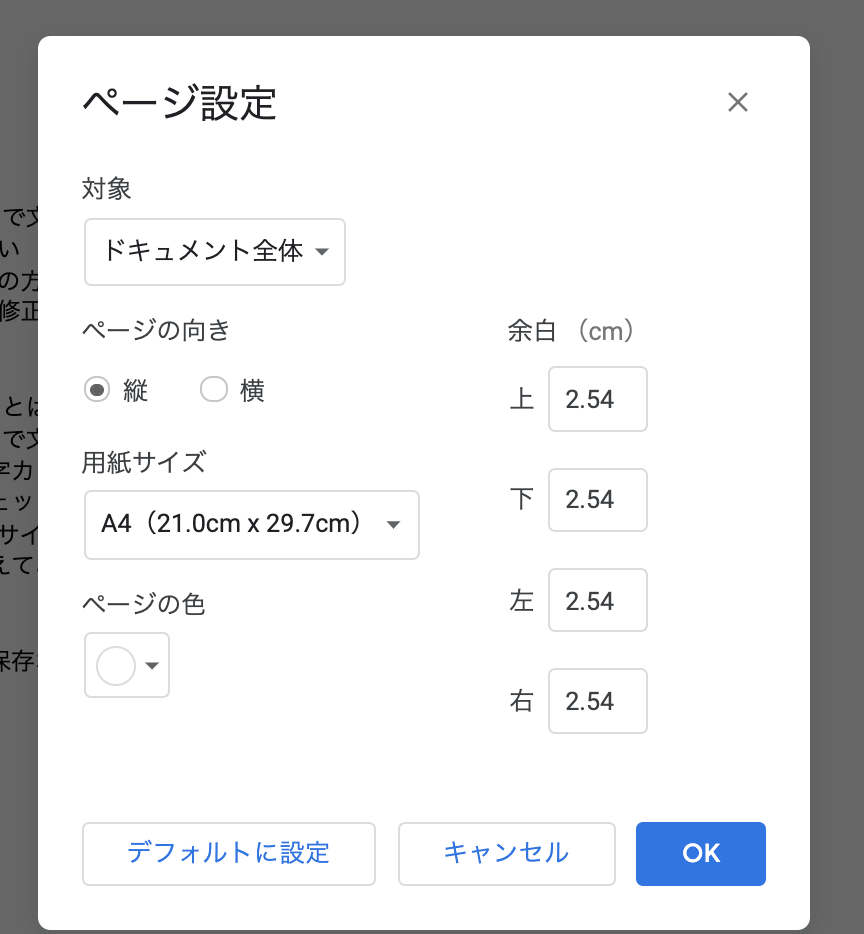
2.複数人で文章を作成するなら校正機能を覚えておこう
複数人で文章の作成や校正を行う場合は、コメントや修正案の記載ができる校正機能を覚えておくと便利です。メニューの鉛筆マークの項目をクリックすると「編集」から「提案」と変更することができます。「提案の状態」で文章の削除や追記をすると取り消し線が自動で入ったり、追記の文字が色が分かれて記載されるので、どこを修正したのかが一目瞭然となります。複数人でコメントを確認しながら修正も可能なので、ぜひ覚えておくと便利です。
細かい紹介はこちらGoogleドキュメントで取り消し線を引く?文章の校正法も紹介!に記載をしていますので、参考にしてみてください。
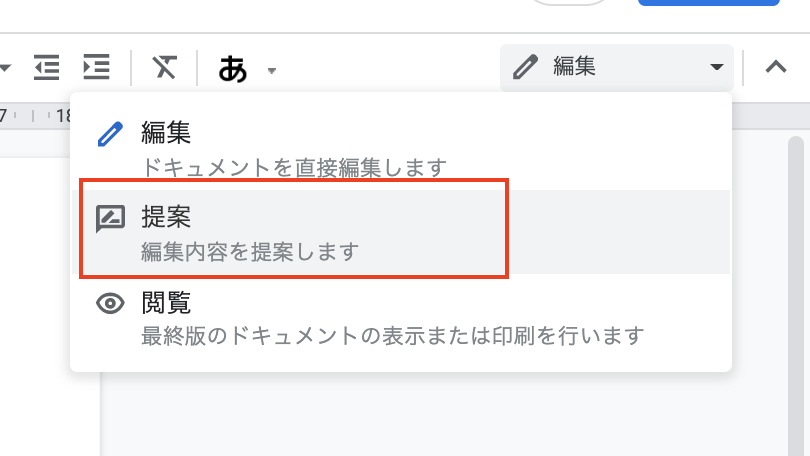
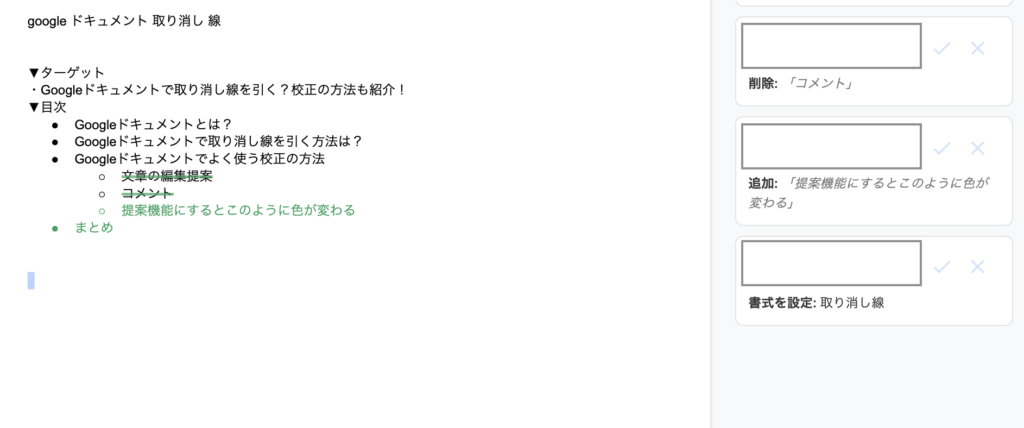
3.作成した文書をPDFで保存する方法
作成した文章はPDFも含めて全部で7つのファイル形式で保存することができます。作成した文章をPDFでメールで送付したい場合などの場合は、PDF変換とメール送付とを一括で実施できる機能もありますので、覚えておくと効率UPにつながります!
詳細はGoogleドキュメントをPDFへ変換!実はURLで共有できるの記事に記載していますので、ぜひ参考にしてみてください!
Googleドキュメントに関する記事
まとめ
いかがでしたでしょうか?今回はGoogleドキュメントで文字数カウントについてを紹介しました。文章を作成しているとリアルタイムで何文字程度記載したのかという情報があると、ページ校正の際に参考になります。また記載する際に何文字記載できたかと数字が増えるだけで、モチベーションアップにもつながりますので、ぜひ活用してみてください!
他にも業務効率化のツールを紹介していますので、参考にしてみてください!
[DISPLAY_ULTIMATE_SOCIAL_ICONS]