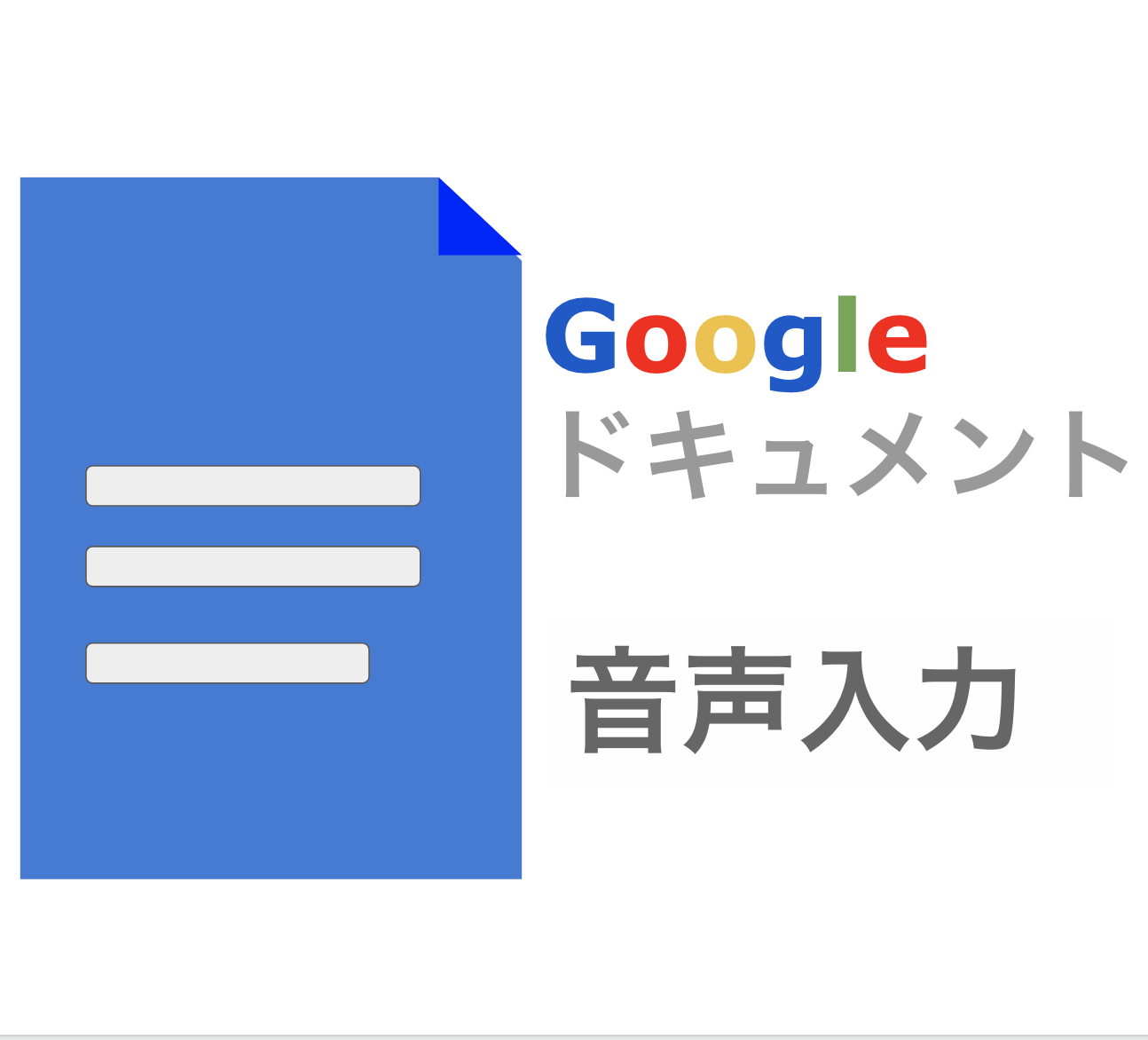会議や社内MTGで議事録として文字起こしをお願いされた時に、面倒な作業だと思ったことありませんか?実はGoogleドキュメントでは音声入力に対応しており、かなり高い精度で認識してくれるんです。また、設定周りを工夫すれば音声ファイルを通して自動で文字起こしもできてしまうので、ぜひ活用してみてください!
最近会議が多くて、文字起こしの作業が溜まってて大変だ。
何か良いツールないかな?
Googleドキュメントを使えば音声入力に対応しているから、
慣れれば文字起こしも自動でできるかも!
そもそもGoogleドキュメントとは?
Googleドキュメントについては知っているよ!という方は読み飛ばしていただいて大丈夫です。GoogleドキュメントはGoogleが提供しているクラウド型の文章作成ツールのことで、Googleアカウントを持っていれば誰でも無料で利用することができます。
Microsoftが提供するWordとは異なり、ソフトなどをPCにインストールしなくてもインターネットを通して利用することができるツールです。また、リアルタイムで共同編集も行うことが可能で、リモートワークで業務の生産性を向上させたい!と考えている方はぜひ活用してみてください。
Googleドキュメントを利用してみたいという方はこちらをクリックしてGoogleのサイトからドキュメントを作成するか、Googleの検索画面の右上のサイコロ上のメニューバーから「ドキュメント」を選択すれば新しくファイルを作成することができます。
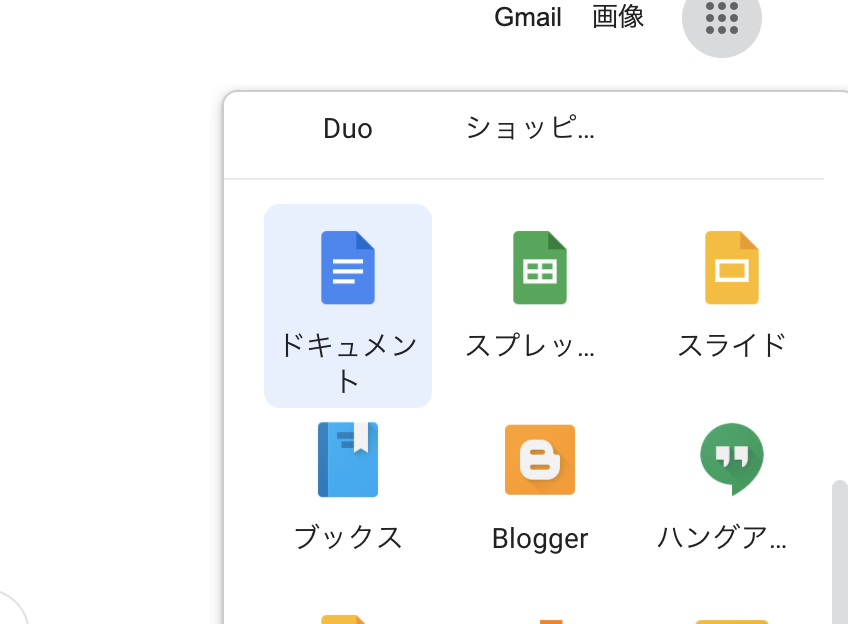
Googleドキュメントで音声入力をする方法!
Googleドキュメントでは音声入力に対応しています。PC内臓のマイクや外部接続のイヤホンなどを通して、話した内容をそのまま文章として書き起こしてくれる機能です。少し前までは発話の認識の精度が低く、思ったように認識されなかったり、漢字やカタカナの変換が想像と異なったものになっていましたが、今ではかなりの精度で認識されます。
Googleが活用しているAIも音声認識の技術では世界トップレベルで他の企業よりも群を抜いているという状況なので、今後も音声認識のレベルは向上していくと見込まれています。
「ツール」>「音声入力」で音声入力をすることが可能
利用方法はとても簡単です。Googleドキュメントを開いた状態で、「ツール」>「音声入力」をクリックすると音声マークが表示されます。音声ボタンをクリックした状態で話せば、自動で文字起こしがされます。
デフォルトの言語は「日本語」で設定されていますが、他の言語の場合でも認識をしてくれるようです。
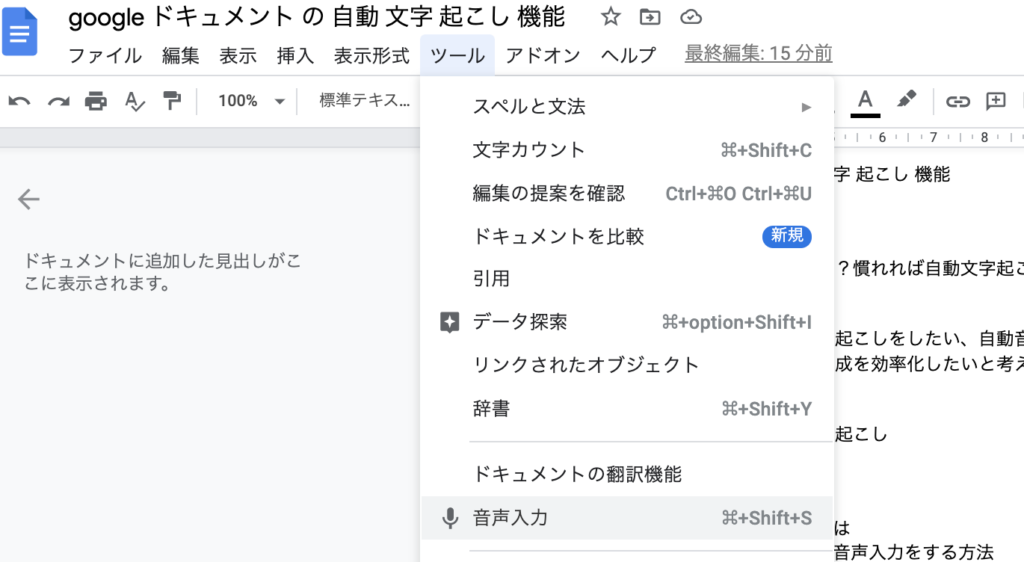
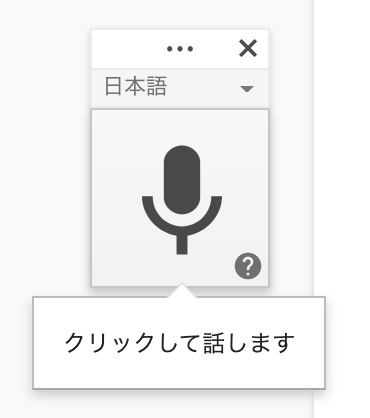
「、」や「。」を入力したい場合は?
自動音声入力で話すと、どんどん文章が連なっていってしまい、「、(点)」や「。(まる)」を入力しないままとなってしまいます。句読点の時だけキーボードで打つという方法もありますが、話している音声の中で句読点を認識できる方法がありますので紹介します。
- 「、」→「とうてん」
- 「。」→「まる」
と話せばそれぞれ句読点を打つことができます。
「、」は「てん」と話してしまいがちですが、「10」と認識される可能性が高いため、「とうてん」と覚えましょう。まるは覚えやすいので、大丈夫だと思います。
「改行」や「新しい段落」にしたい場合は?
実は句読点だけではなく、改行や新しい段落にも対応することができます。ずっと改行なしの文章だと見づらいので、話しながら調整して、見やすいように意識して作成してみても良いかもしれません。
- 「改行」→「あたらしいぎょう」
- 「段落」→「あたらしいだんらく」
と話すと改行や新しい段落にすることができます。一瞬文章として文字起こしされるのですが、きちんと改行や新しい段落として対応してくれるので、ぜひ実践してみてください。
音声データから自動で文字起こしをする方法
次に音声ファイルからGoogleドキュメントの音声入力を活用して文字起こしを行う方法を紹介します。WindowsとMacで設定方法が異なるようですので、それぞれ紹介します。
Windowsでは「ステレオミキサー」に設定すればOK
Windowsではサウンドの設定で「ステレオミキサー」を「既定の通信デバイスとして設定」をクリックすれば、準備完了の状態となるようです。
<Windowsでの設定準備>
- デスクトップで画面右下のメニューバーで「音声」アイコンの上で右クリック
- メニューから「サウンド」を選択
- 「録音」タブをクリック
- 「ステレオミキサー」を選択し、右クリック
- メニューから「既定の通信デバイスとして設定」をクリック
<Windowsでの自動文字起こしの利用方法>
- Googleドキュメントを開く
- 「ツール」>「音声入力」をクリック
- 文字起こししたい音声ファイルを再生する
- 音声ボタンをクリックして音声を入力
- Googleドキュメントに音声から文字が起こされる
Macでの利用は外部ツールをインストールしなくてはいけない
Windowsでの設定と異なり、Macで自動文字起こしを利用したい場合は、外部ツールをインストールしなければいけないようです。
いくつかツールの組み合わせがあるようでしたので、それぞれ紹介します。
- Virtual Audio Cableを利用する方法
- Ladiocast と Soundflowerを利用する方法
Virtual Audio Cableを利用する方法
Virtual Audio Cableをインストールした後に、「システム環境設定」>「サウンド」>「入力」>「VB-Cable」を選択すると、音声ファイルをGoogleドキュメントの音声入力で認識できるようになります。
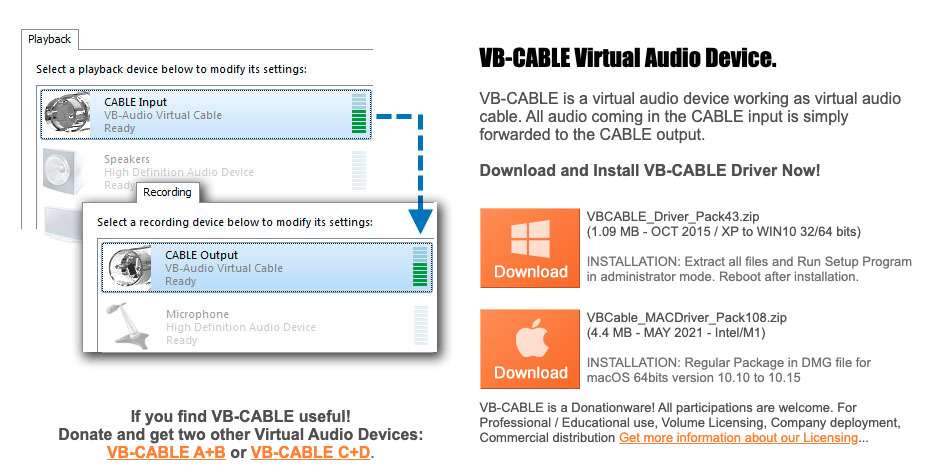
<Macでの設定準備(Ladiocast と Soundflower)>
- Virtual Audio Cableをインストール
- 「システム環境設定」>「サウンド」>「入力」>「VB-Cable」
- Launchpad画面の[その他]フォルダから「Audio MIDI設定」を起動
- [BlackHole ○○ch]を右クリック
- [このサウンド入力装置を使用]をチェック
- 左下の[+]ボタンをクリックして[複数出力装置を作成]をクリック
- [複数出力装置]を選択
- [MacBookPro(またはAirなど)のスピーカー]と[BlackHole 〇〇ch]のチェックを入れる
- コントロールセンターの[サウンド]で[複数出力装置]を選択
<Macでの自動文字起こしの利用方法>
- Googleドキュメントを開く
- 「ツール」>「音声入力」をクリック
- 文字起こししたい音声ファイルを再生する
- 音声ボタンをクリックして音声を入力
- Googleドキュメントに音声から文字が起こされる
Ladiocast と Soundflowerを利用する方法
LadiocastはApp Storeからダウンロードが可能ですので、検索をしてからインストールしておきます。
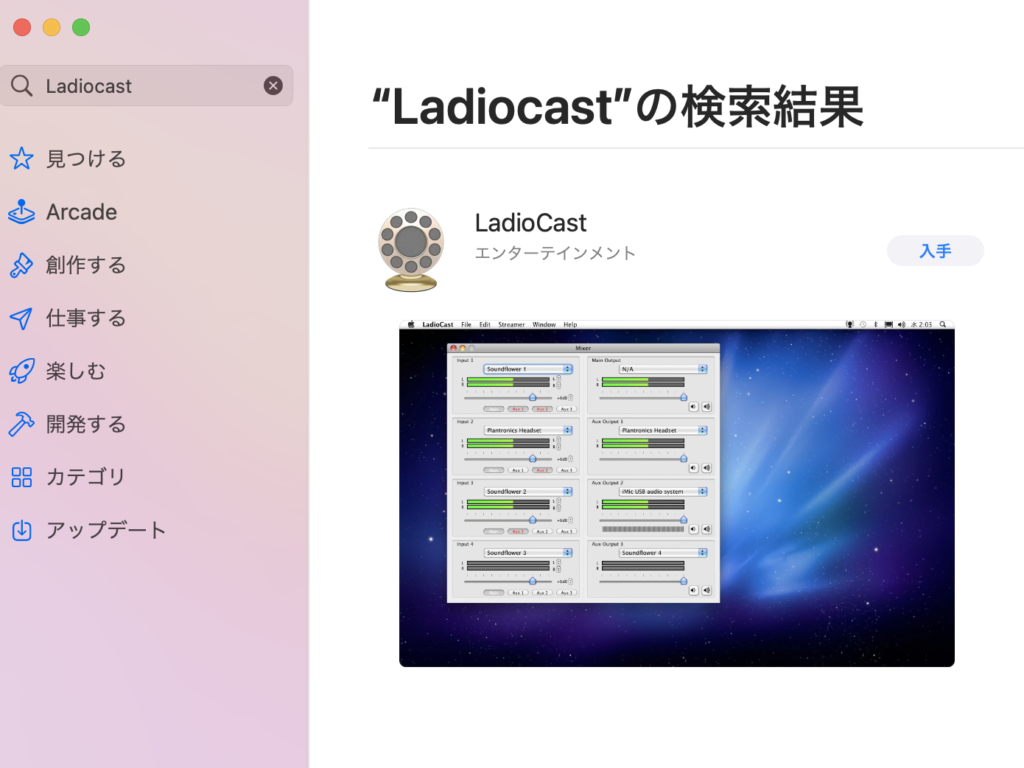
Soundflowerはgithubのページの下に「dmg」のファイルがありますので、こちらをダウンロードして開き、インストールをしておきます。システムの環境設定から「ロック解除」を行う必要があるケースがありますので、その場合は、macのIDとパスワードを入力してからインストールを行います。
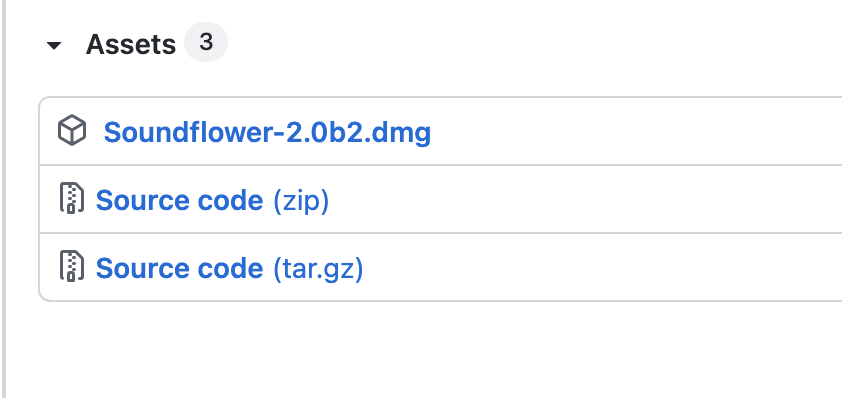
<Macでの設定準備(Ladiocast と Soundflower)>
- Ladiocast と Soundflowerをインストール
- 「システム環境設定」>「サウンド」>「出力」>「Soundflower(64ch)」を選択
- 「システム環境設定」>「サウンド」>「入力」>「Soundflower(64ch)」を選択
- 「Ladiocast」を開く
- 「入力1」を「Soundflower(64ch」へ変更し、「Aux1」のボタンをクリック
- 「出力 メイン」で「Soundflower(2ch)」を選択
- 「出力 Aux1」で「内蔵出力」を選択
<Macでの自動文字起こしの利用方法>
- Googleドキュメントを開く
- 「ツール」>「音声入力」をクリック
- 文字起こししたい音声ファイルを再生する
- 音声ボタンをクリックして音声を入力
- Googleドキュメントに音声から文字が起こされる
Googleドキュメントに関する記事
まとめ
いかがでしたでしょうか?今回はGoogleドキュメントでの音声入力と、音声ファイルの自動文字起こしについて紹介しました。Googleドキュメントを活用することで、会議での議事録作成や文字起こし作業などを格段に短くすることが可能ですので、ぜひ活用してみてください。
他にも業務効率やツールを紹介していますので、参考にしてみてください!
[DISPLAY_ULTIMATE_SOCIAL_ICONS]