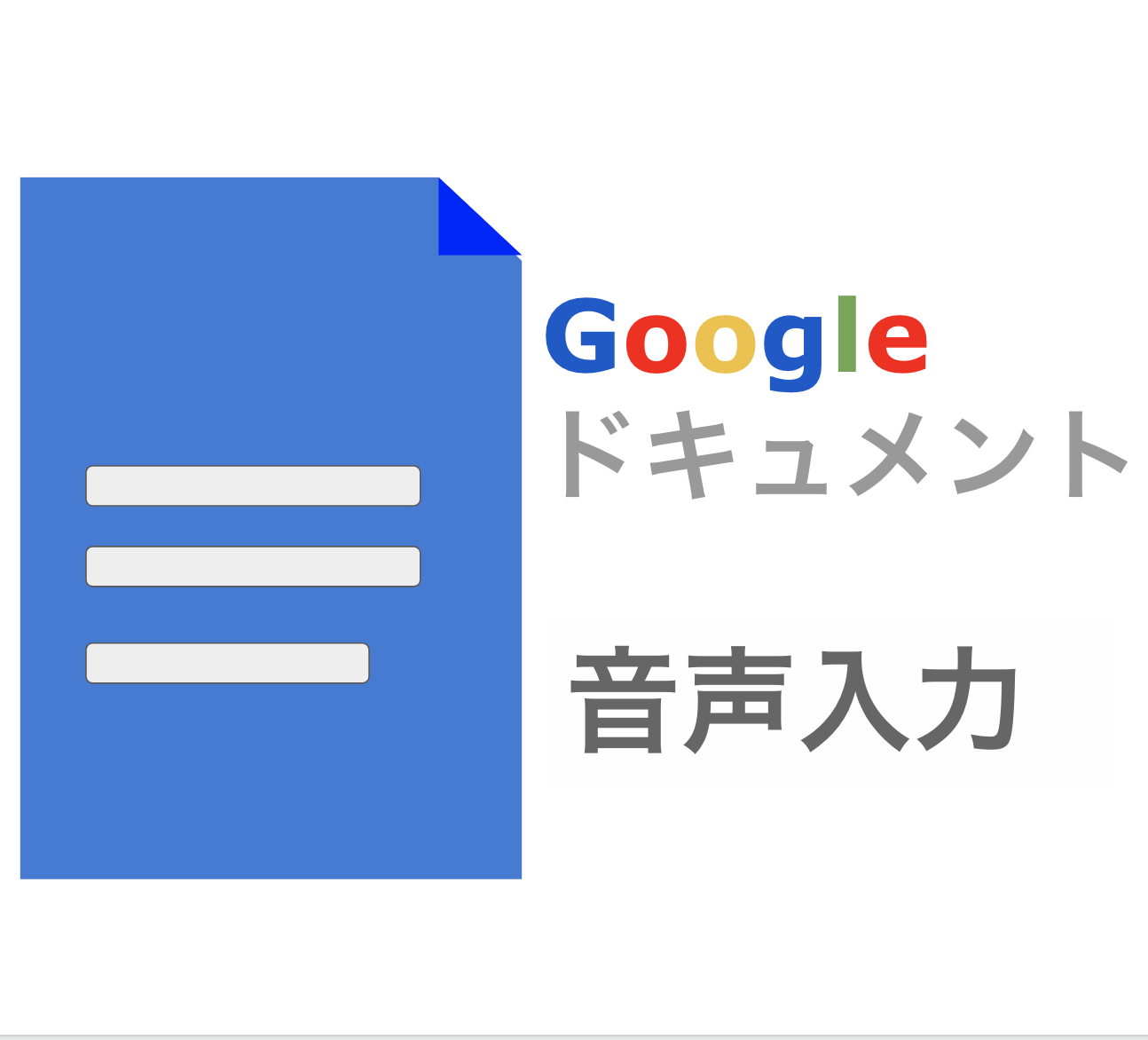Googleドキュメントで縦書きの文章を作成しようとしたら対応していなかった。そんな経験ありませんか?Googleドキュメントの標準機能では残念ながら縦書きの機能が搭載されていませんが、縦書きの文章を作成するための代案を紹介します。合わせて覚えておくと便利やページ変更や印刷についても紹介しますので、参考にしてみてください。
Googleドキュメントで縦書きの文章を作成したいんだけど、どうしたらいいんだろう?
残念ながらGoogleドキュメントでは縦書きに対応していなんだ。
でも代案があるので覚えて紹介しよう!
そもそもGoogleドキュメントとは何のこと?
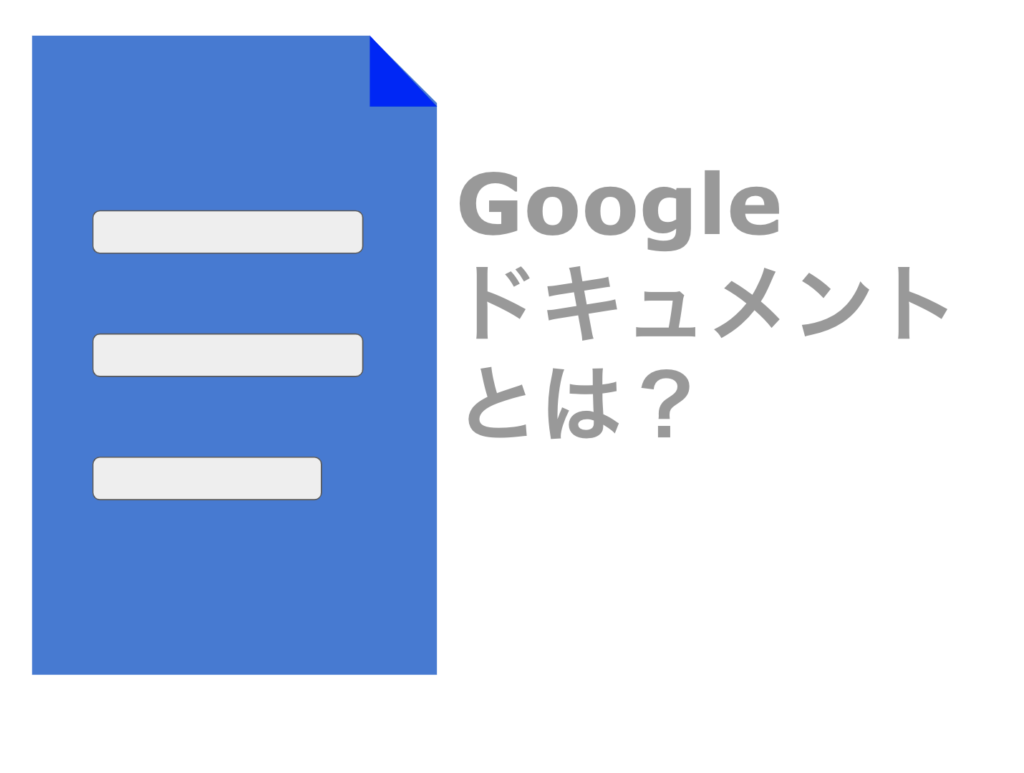
Googleドキュメントについてはもう知っているという方は読み飛ばしていただいて大丈夫です。GoogleドキュメントはGoogleが提供しているクラウド型の文章作成ツールのことです。クラウド型というのは、インターネットを通じて提供しているサービスのことで、MicrosoftのWordのようにPC本体にインストールをしなくても利用できるサービスのことを指します。
Googleのアカウントを持っていれば誰でも無料で利用することができ、インターネットを通じたサービスのため、複数人で同時編集を行うこともできます。Googleドキュメントをまだ利用したことがないという方は、こちらから利用ができますので、試してみてください。
もしくはGoogleの検索画面の右上のサイコロ上のメニューバーから「ドキュメント」を選択すれば新しくファイルを作成することができます。
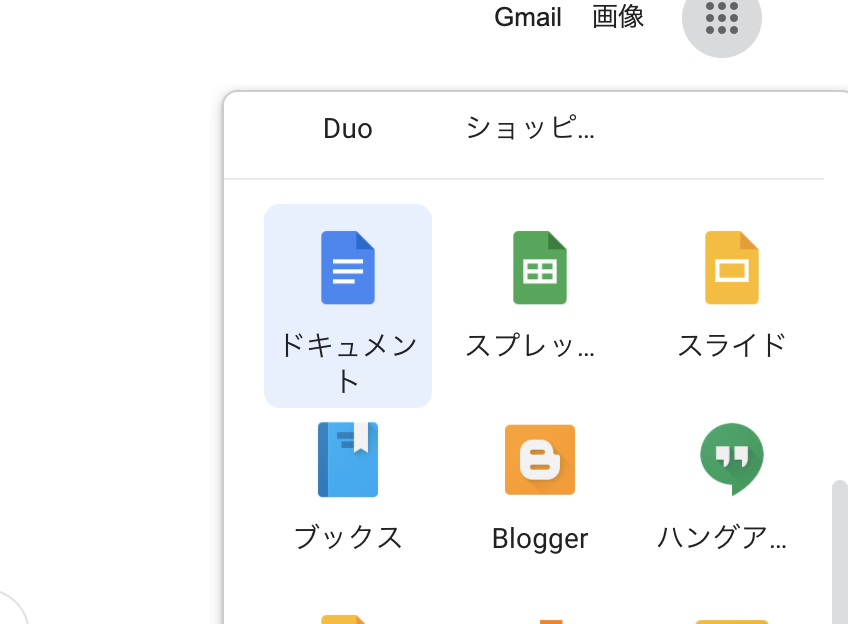
Googleドキュメントでは縦書きの機能はない!?
はい、残念ながらGoogleドキュメントでは縦書き機能が標準搭載されておらず、横書きでの利用しかありません。とはいえ、縦書きで記載したいというケースがありますので、代案として3パターンを紹介します。
パターン1: 外部サイトを使って横書きから縦書きへ変換をする
1つ目の方法が外部の無料サイトを使って横書きから縦書きへと変換する方法です。縦書きにしてくれる無料サイトへいくつかありますが、その中でも、縦書きジェネレーターを紹介します。縦書きジェネレーターでは、横書きの文章を入力すると、自動で縦書きに変換してくれます。縦書きに修正した文章をコピーしてGoogleドキュメントへ貼り付けをすることで、縦型の文章を作成することができます。
ただ、縦書きの状態で修正をしようとすると、横書き用で修正する必要があるため、かなり困難になりますので、全ての文章を横書きで準備した後に、縦書きへ変更するというのが良さそうです。
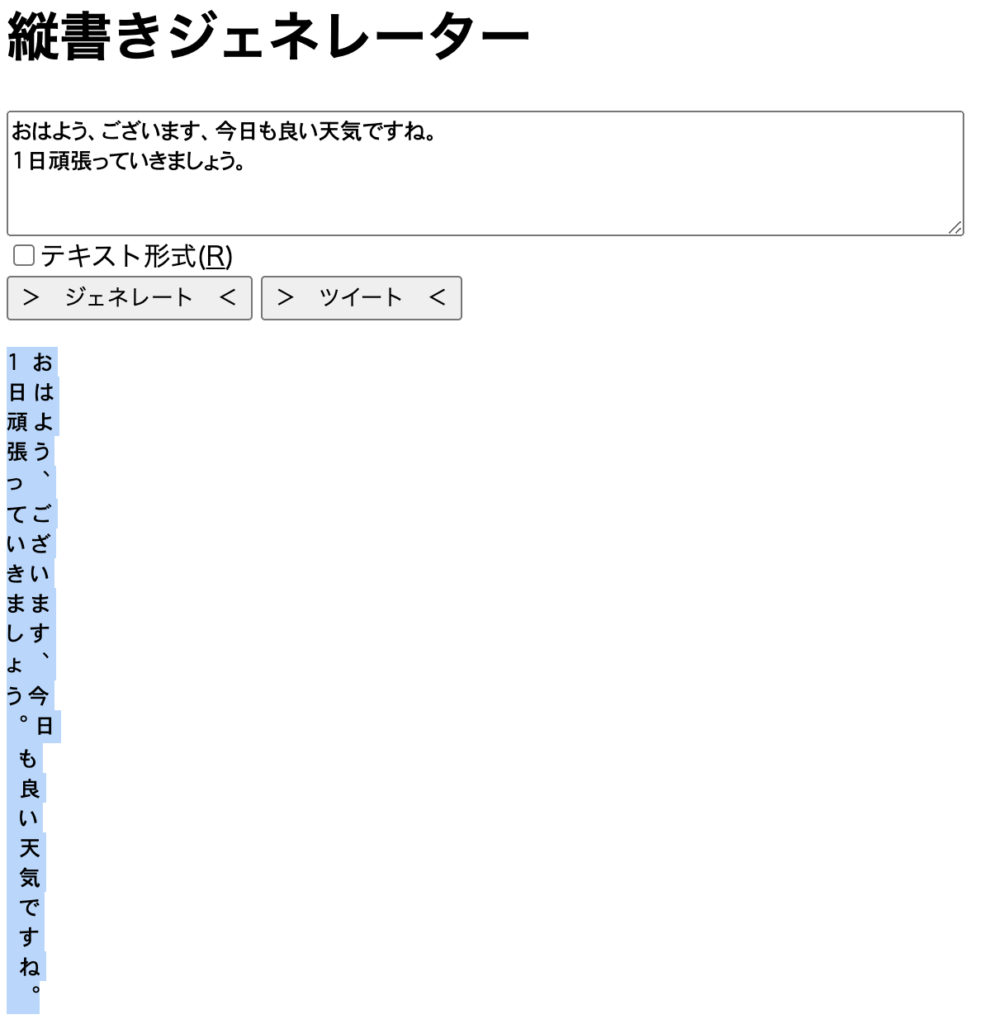
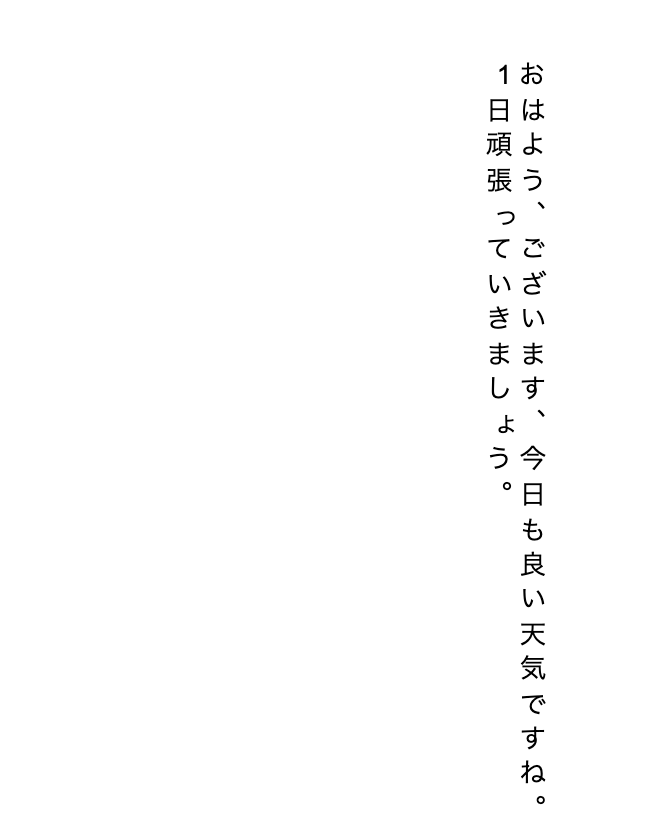
パターン2: Googleスプレッドシートで縦書きの文章を作成する
2つ目の方法はGoogleスプレッドシートで縦書きの文章を作成する方法です。Googleスプレッドシートでは縦書きにテキストを変換することができます。ただ、縦書きしたものをGoogleドキュメントへ貼り付けようとすると横書きに戻ってしまいますので、画像ファイルとして貼り付けを行う必要があります。
メニューから縦書きの設定にすると、選択したセル内の文章が縦書きへ変換されます。そのままスクリーンショットで画像保存をして貼り付けをするのですが、グリッド線が気になる方、表示からグリッド線をOFFにすることで、文字だけをスクショすることができます。
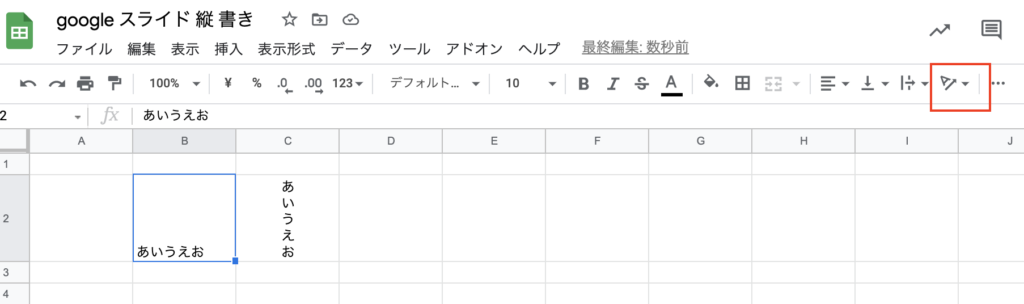
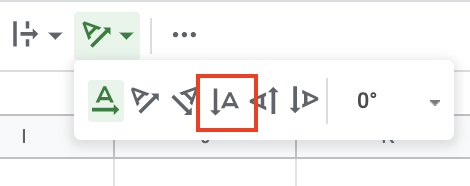
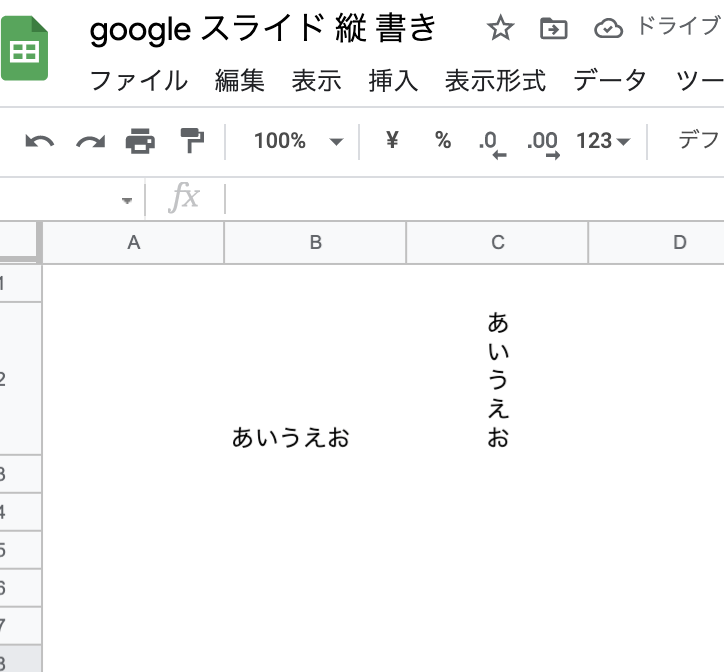
パターン3: 外部サイトでそのままPDFにしてしまう
縦書きに変換してからGoogleドキュメントでPDFにするということであれば、最初から外部ツールを使って縦書きでPDF変換することもできます。こちらもいくつか無料のサイトがありますが、縦書小説PDFメーカーを紹介します。
こちらのサイトでは、本文を入力してから「本文を作成する」というボタンを押すと、縦書きのPDFファイルが作成されます。句読点なども違和感なく作成されていますので、最終的にPDFで保存をしたいという方は、こちらのフリーサイトを活用しても良さそうです。
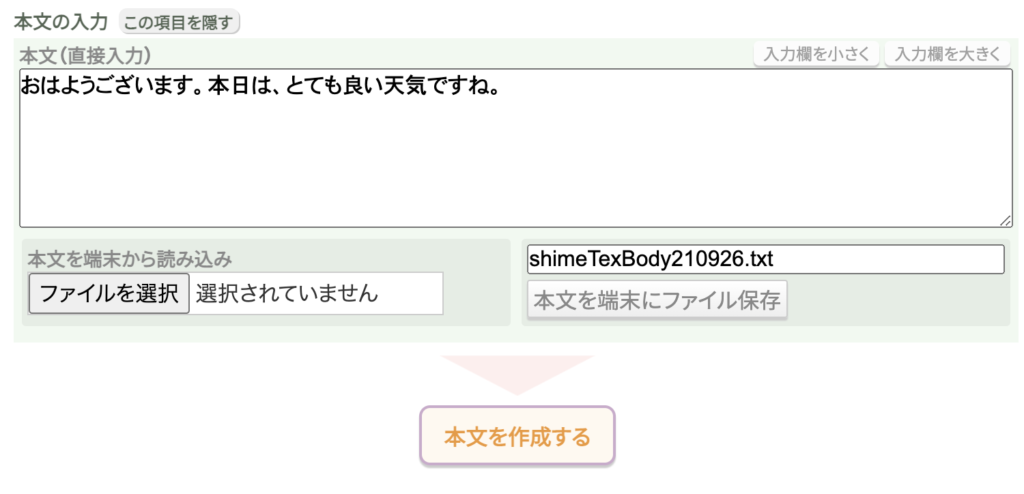
合わせて覚えておきたい3つの項目
Googleドキュメントで縦書きの方法は残念ながらありませんが、外部ツールや画像での貼り付けなどで縦書きを作成することができます。縦書きに作成した後に、ページサイズを調整したい、印刷をしたい、PDFなどの他ファイルで保存をしたいなどのニーズもあると思いますので、よく使う3つの項目を紹介します。
ページサイズの変更の方法
ページサイズをA4サイズにしたい、横型にしたいなど、縦書きにすることで調整したいという項目が出てくるかもしれません。そんな時は、簡単に調整することができます。
「ファイル」>「ページ設定」をクリックするとページ設定画面がポップアップで表示されますので、こちらからページの向きや用紙サイズ、余白などを調整することができます。
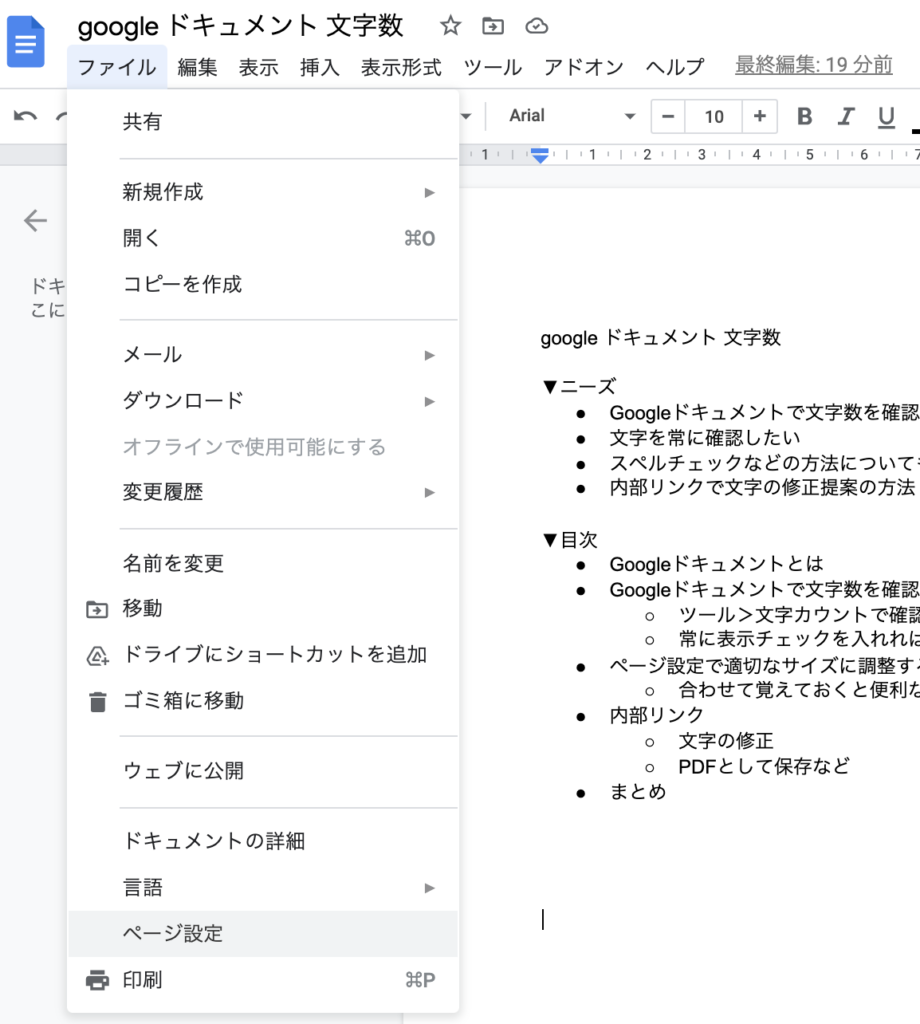
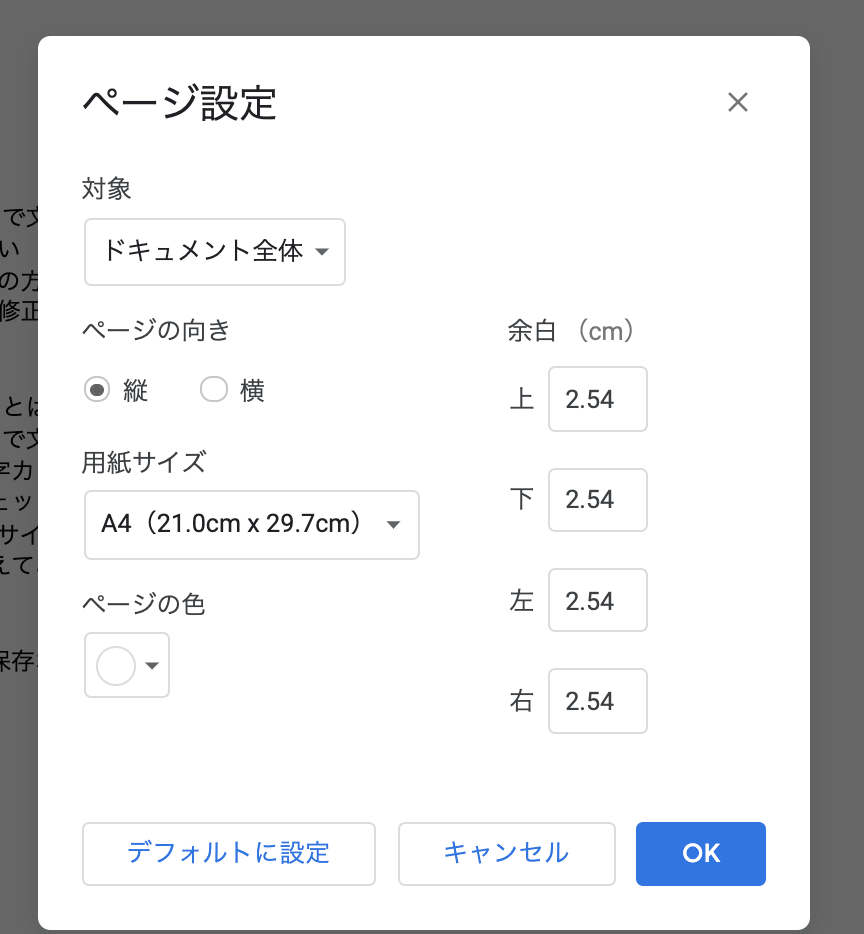
Googleドキュメントの印刷の仕方
印刷をしたい場合は、「ファイル」>「印刷」を選択するか、ショートカットで「Ctrl + P (mac : Command + P)」で印刷設定画面を開くことができます。「送信先」という箇所で印刷したいプリンタを選択するおとができます。そのままPDFで保存したいという場合は、デフォルトが「PDF」となっていますので、そのまま保存することが可能です。
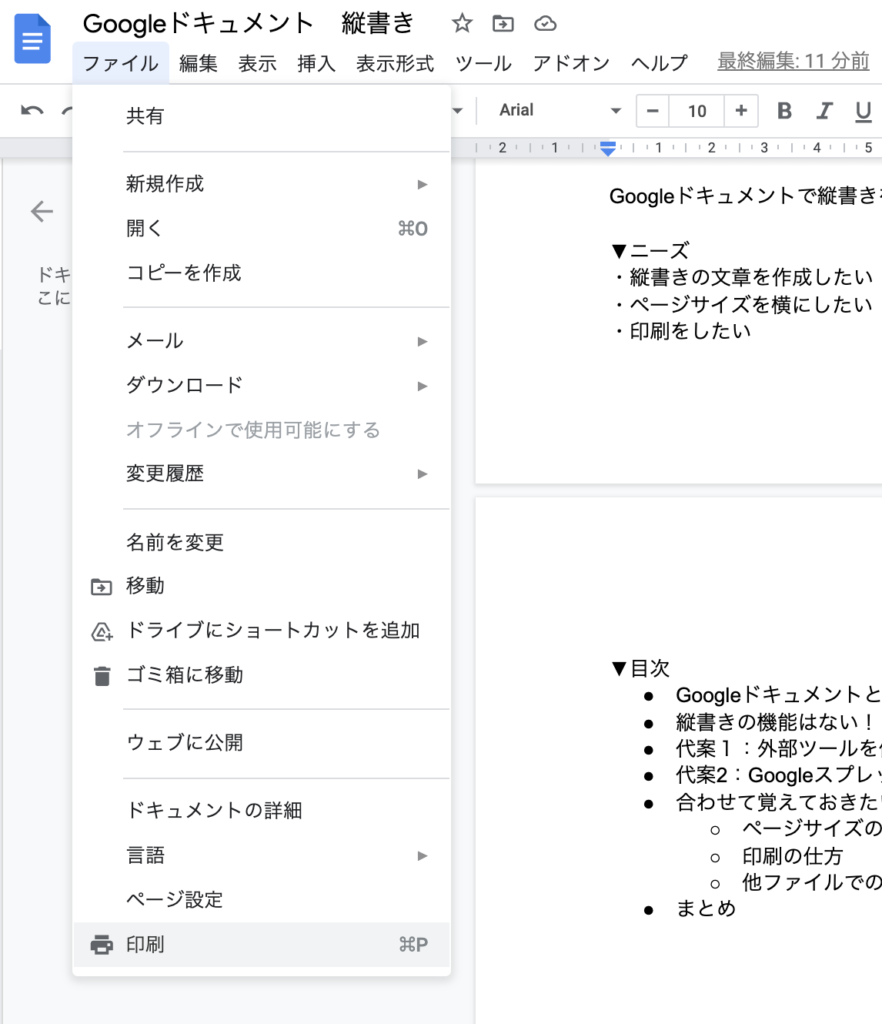
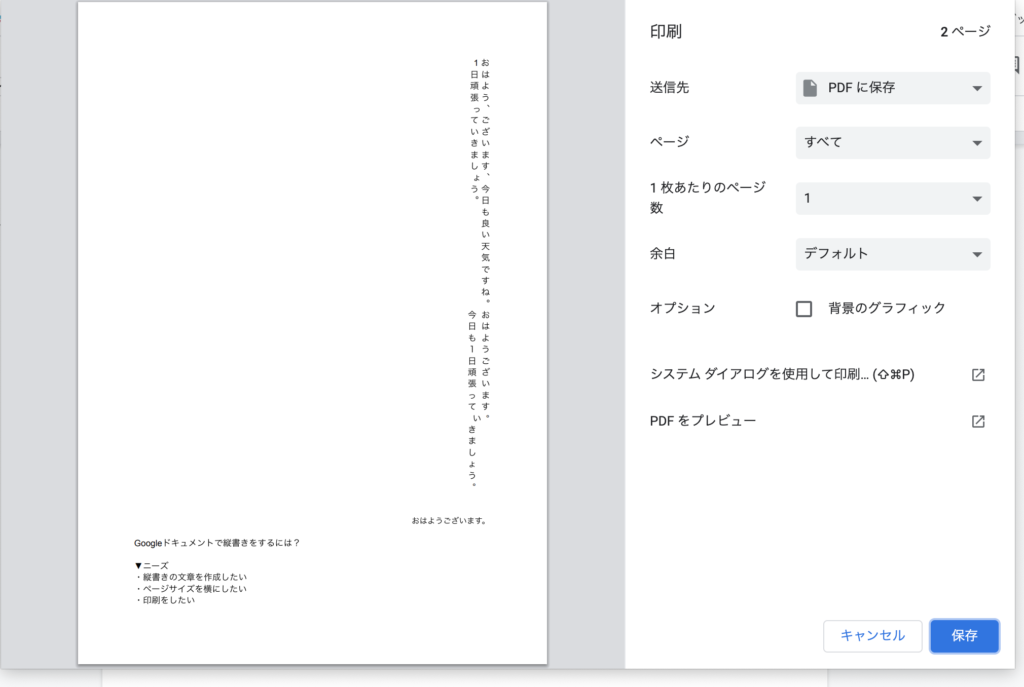
PDFなど他ファイルの形式で保存をしたい場合
Googleドキュメントを他のファイル形式で保存をしたい場合は、「ファイル」>「ダウンロード」から選択することができます。PDFを含めて7つのファイル形式に変更することができます。
またMicrosoftのWordもソフトをインストールしている場合は、互換性があるため、変換することもできます。Wordの場合は、標準機能で縦書きが可能ですので、一旦ワードに変換してから縦書きへ変換するという方法も可能です。
GoogleドキュメントをPDFへ変換!実はURLで共有できる
Googleドキュメントで取り消し線を引く?文章の校正法も紹介!
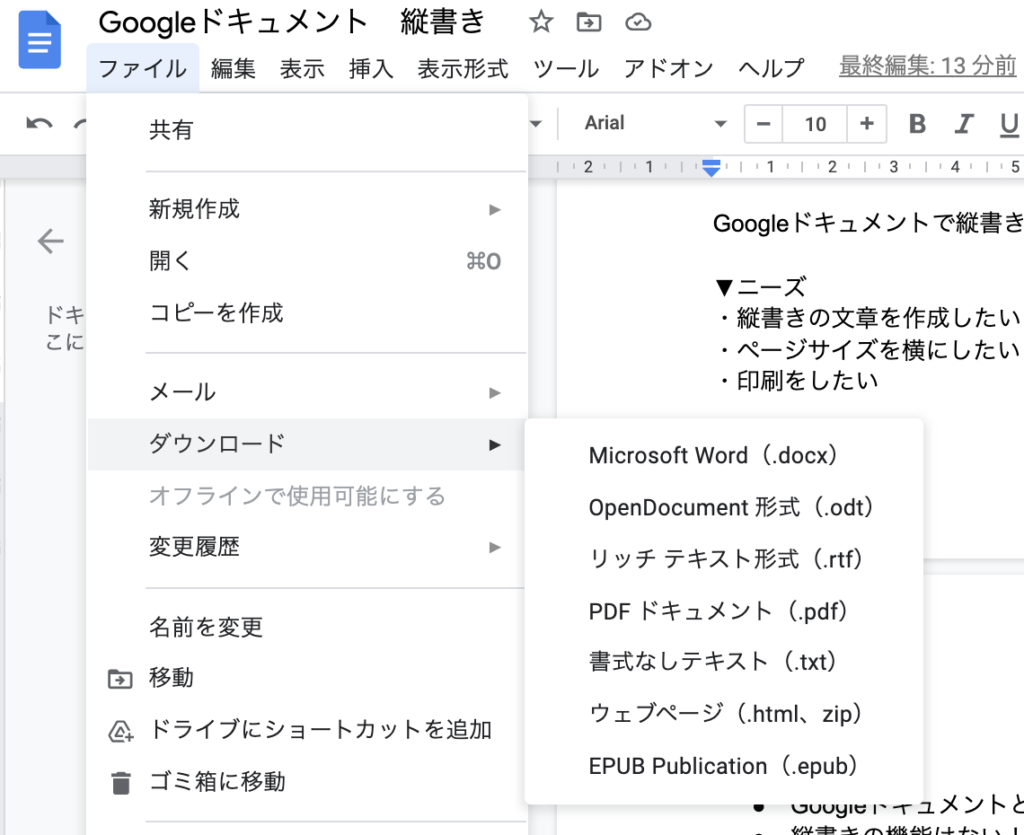
Googleドキュメントに関する記事
まとめ
いかがでしたでしょうか?今回はGoogleドキュメントで縦書きにする方法について紹介しました。残念ながら標準機能で縦書きは搭載されていませんが、外部のサイトやGoogleスプレッドシートなどで画像ファイルとして作成することで縦書き資料を作ることができます。合わせてページの変更や印刷、他ファイルでの保存なども覚えておくと役立つ機能ですので、ぜひ参考にしてみてください。
また、他にも役立つツールを紹介していますので、気になるものがないか参考にしてみていただけると嬉しいです!
[DISPLAY_ULTIMATE_SOCIAL_ICONS]