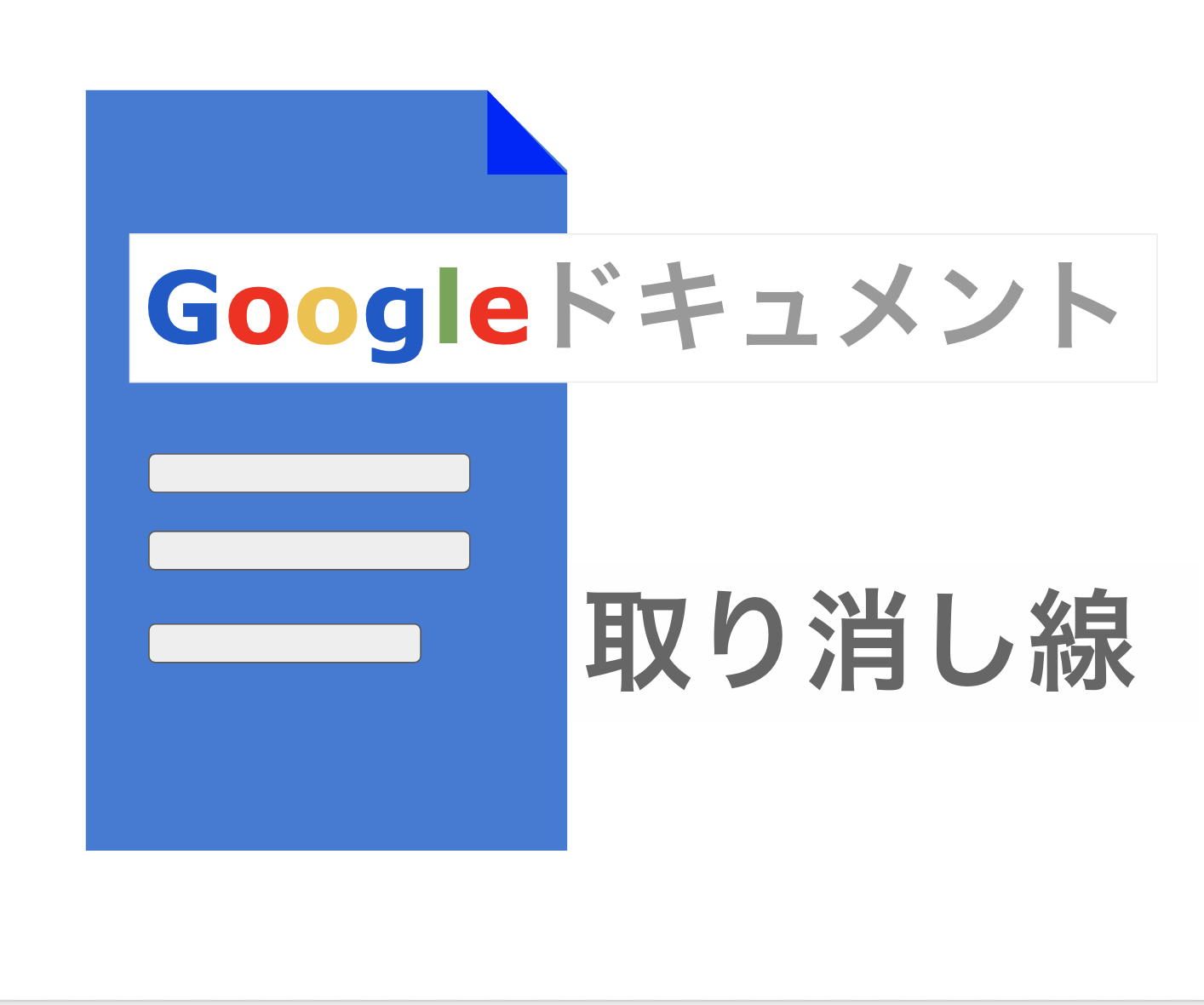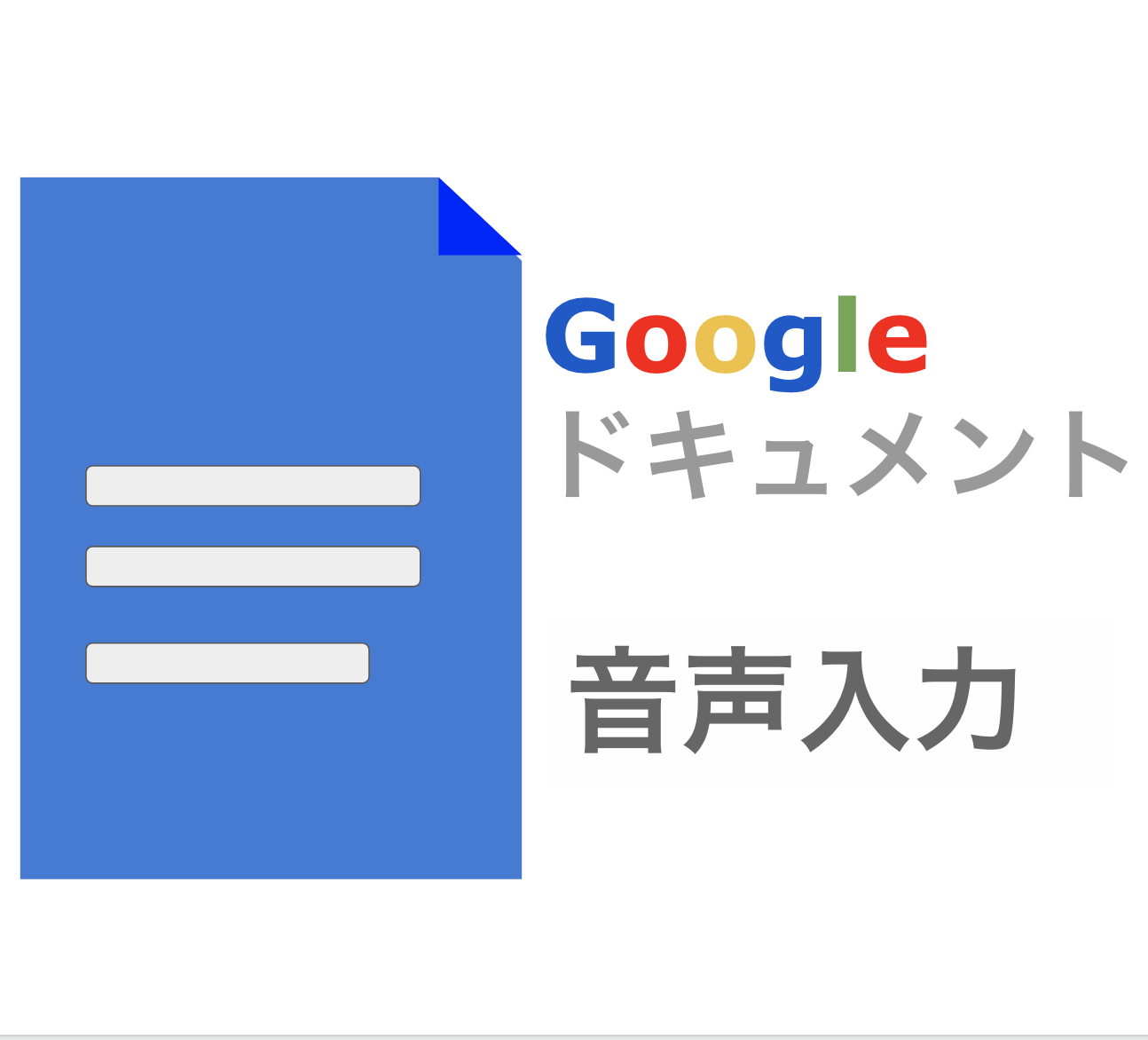Googleドキュメントで文章作成をする際に、取り消し線を引くにはどうしたら良いか?と悩んだことはありませんか?Googleドキュメントだと共有をすることで複数人とリアルタイムで共同編集をすることができます。文章を共同で修正する場合は、取り消し線だけでなく、校正ツールのように文章の提案やコメントもすることで細かい単位まで共同編集をすることができます。
Googleドキュメントで取り消し線を引いたり、
文章校正をしたいんだけどどうしたら良いかな?
取り消し線やメニューボタンかショートカットで利用することができるよ!
文章校正の仕方も合わせて覚えておくと便利かも!
Googleドキュメントとは?
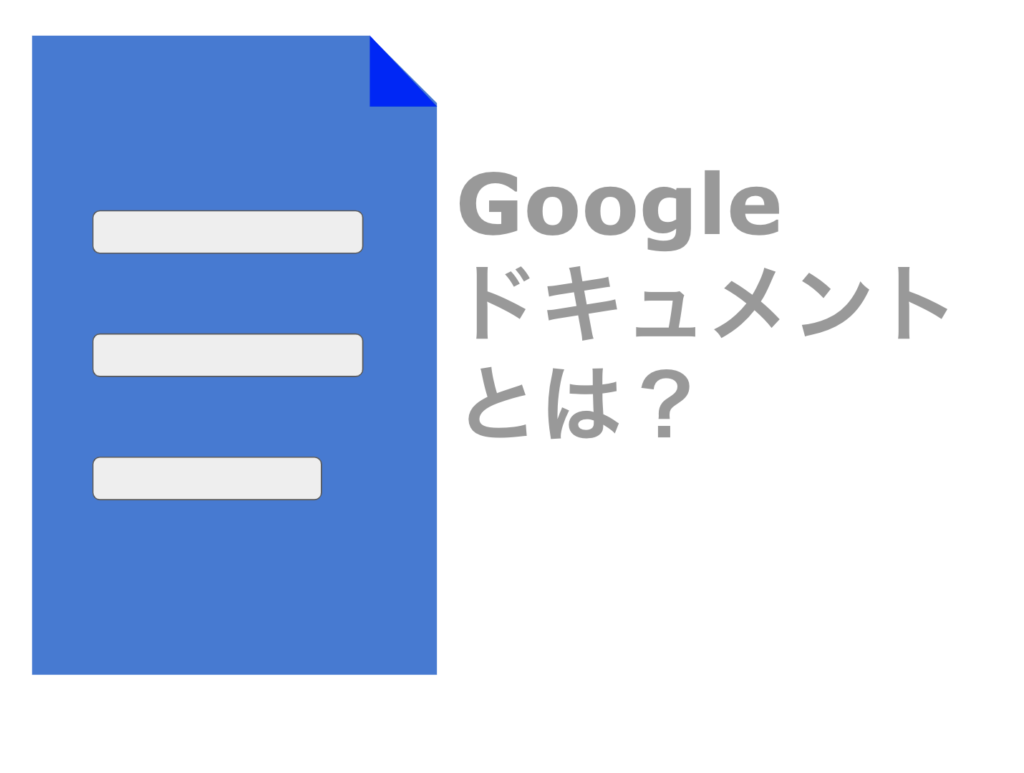
Googleドキュメントはもう知っているよ!という方は読み飛ばしていただいて大丈夫です。Googleドキュメントはグーグルが提供している無料のクラウド型の文書作成ツールです。Googleアカウントを持っていれば誰でも利用することが可能で、インターネットを通して利用をするため、複数人でリアルタイムに共同編集をすることができます。
Googleドキュメントで取り消し線を引く方法!
「表示形式」>「テキスト」>「取り消し線」で引くことが可能
Googleドキュメントでは「表示形式」>「テキスト」>「取り消し線」で取り消し線を引くことができます。ただ、都度メニューから選択をすると大変なので、ショートカットも合わせて覚えてしまいましょう。
<取り消し線を引くショートカット>
- windows:Alt + Shift + 5
- mac:Command(⌘) + Shift + X
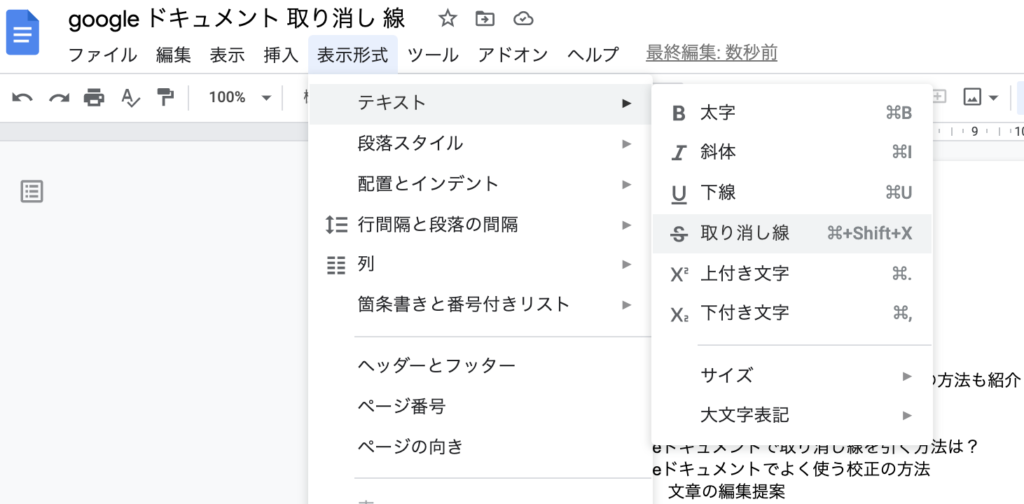
文章校正でよく使う方法
文章校正は「編集」から「提案」へ変更するだけ!
文章校正をする場合は「編集」から「提案」へ変更するだけで利用が可能です。提案にすると、編集とは異なり、削除した箇所が二重線で消したり、追加した文章が色が変わったりと便利な機能ができます。
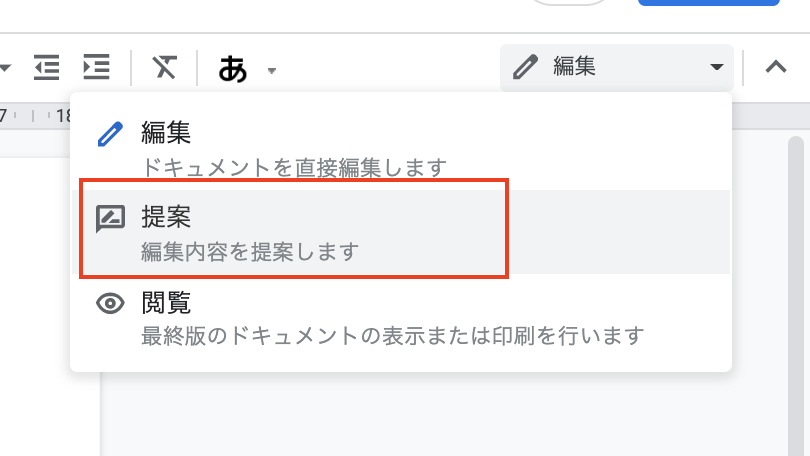
編集から提案にすると下記のように削除した場合は、取り消し線が自動で付与され、追加で文書を記載すると文字の色が変わった状態で追加されます。また、消したり、追加したりという履歴が右側でも付与されますので、こちらでも誰がどのような編集をしたのかを確認することができます。
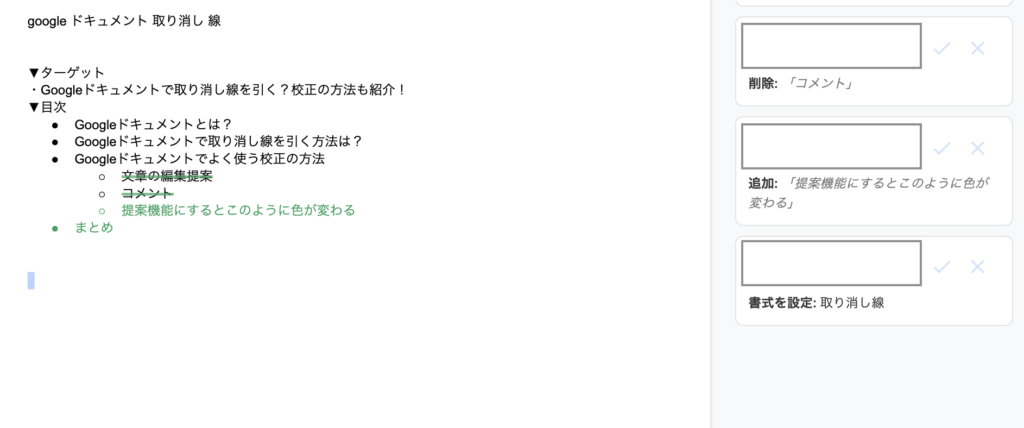
コメント機能も使いこなすことで、文章校正の効率をあげる
「挿入」>「コメント」から文章に対してコメントを追加することが可能です。コメントを追加した範囲は色が自動で付き、カーソルを合わせるとポップアップでコメントを確認することができます。
また、コメントに対しての修正案なども返信で管理することができるため、やりとりが複雑になることなく、管理することが確認できます。完了した場合はコメントを完了として消すことができますので、残っているコメントだけ集中して管理することができるので、大変便利な機能です。
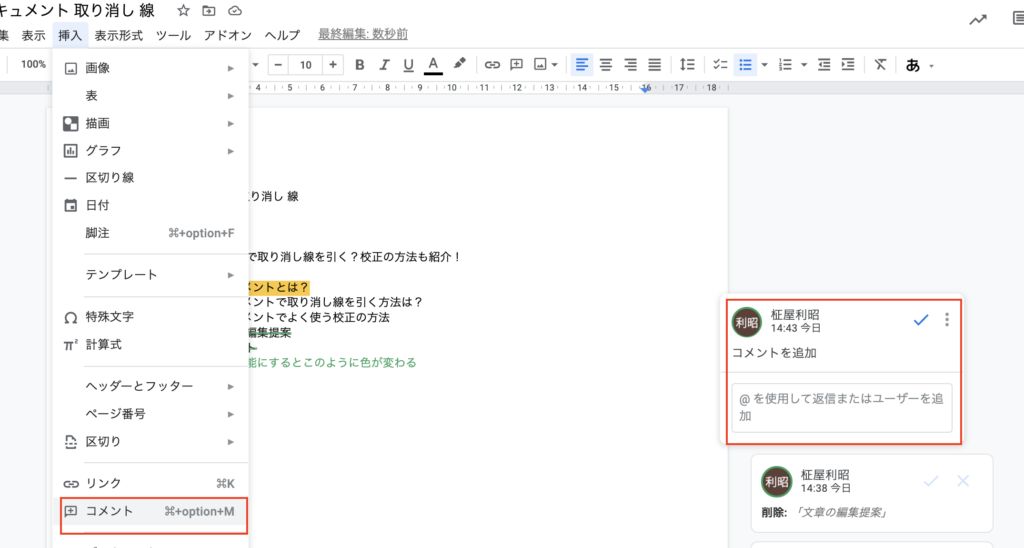
Googleドキュメントに関する記事
まとめ
いかがでしたでしょうか?今回はGoogleドキュメントでの取り消し線や文章校正の方法について紹介しました。記事を書く場合やメールの文章考案などは複数人で確認することが必要なので、取り消し線よりも文章の構成を覚えておくと今後も役に立つでしょう。
[DISPLAY_ULTIMATE_SOCIAL_ICONS]