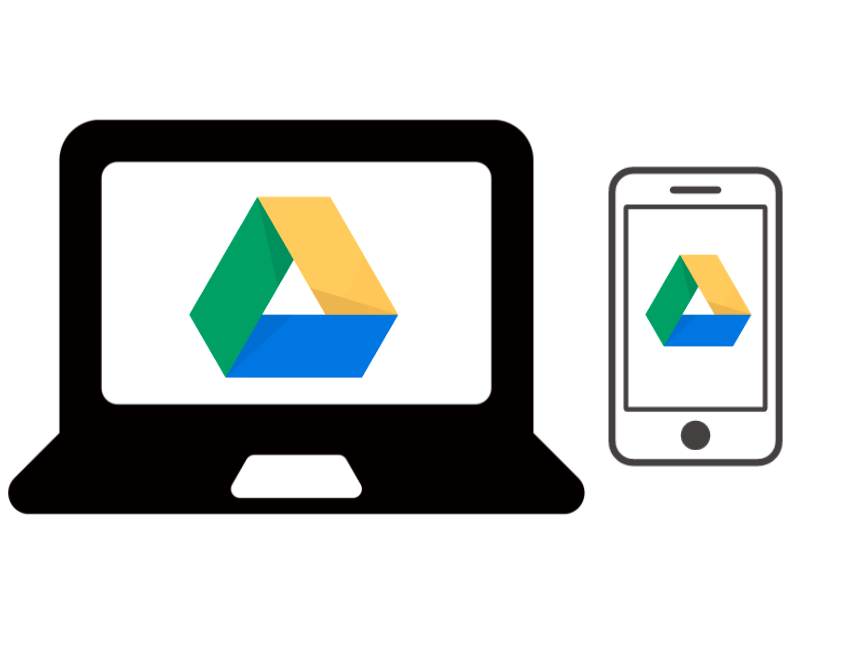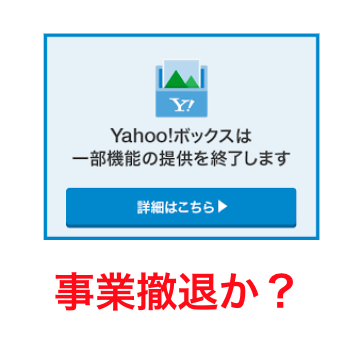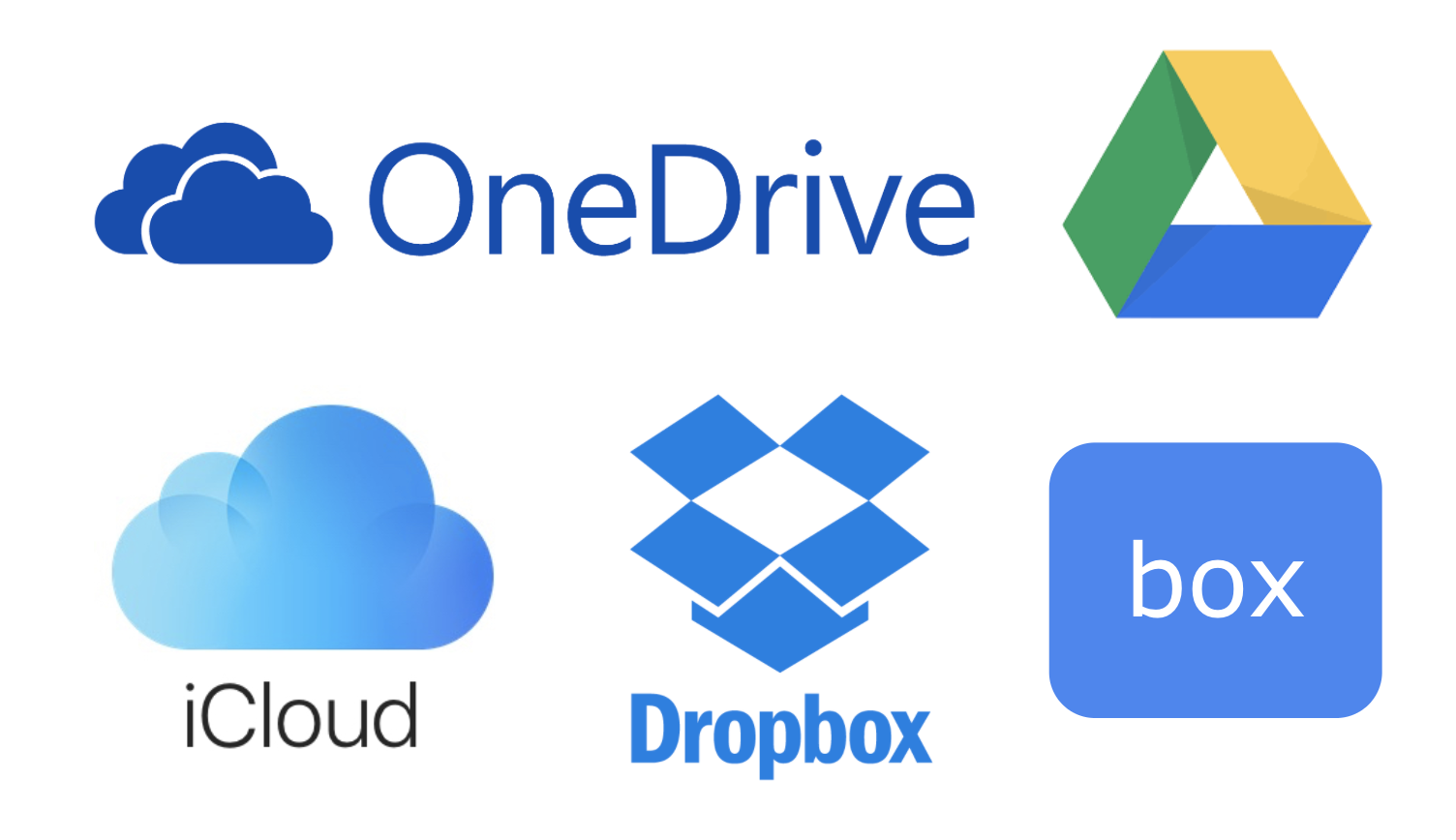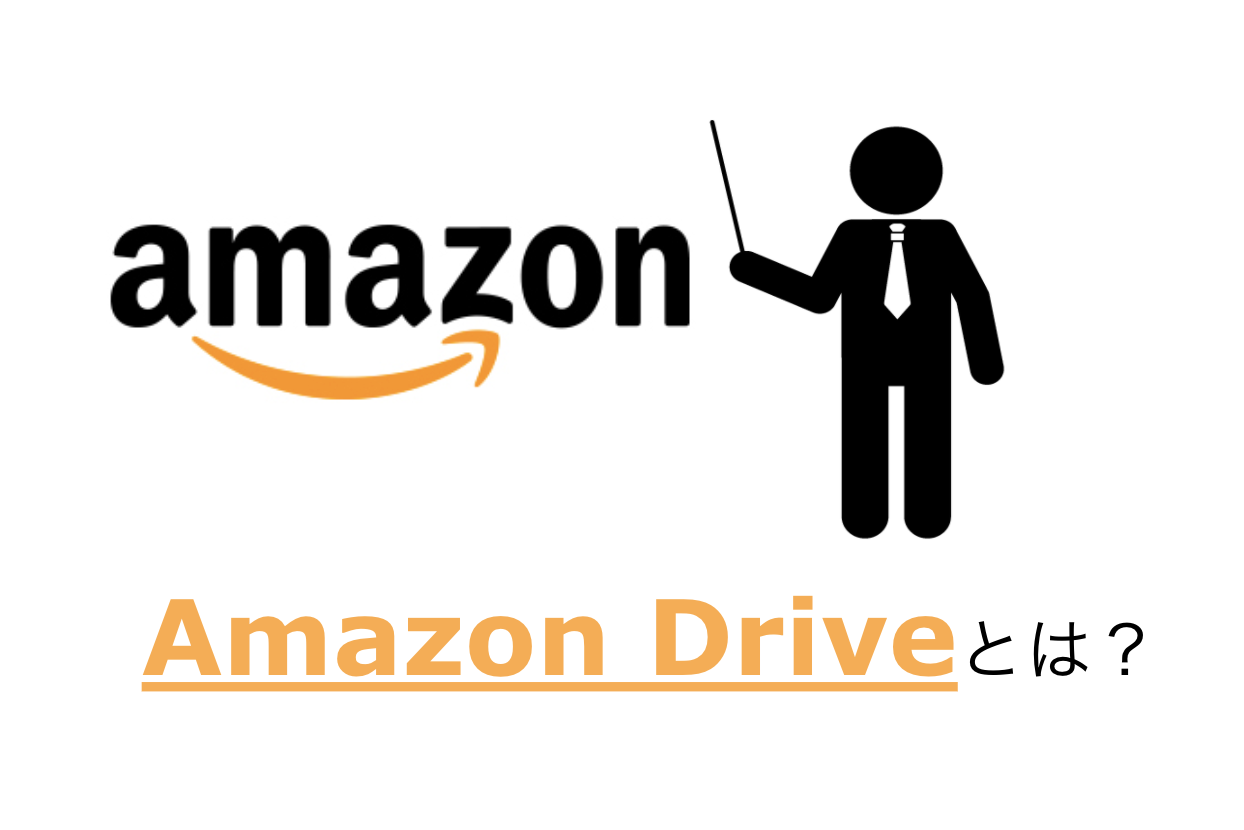GoogleドライブをイチイチWebサイトにアクセスして利用するのが面倒!ということありませんか?実はWebサイトからアクセスをしなくても良いように「パソコン版ドライブ」が提供されています。PC端末だけでなく、スマートフォンやタブレットでもGoogleドライブが利用できるように「アプリ版ドライブ」も提供されています。今回はインストールの方法からGoogleドライブ内のファイルのダウンロードの方法まで紹介します。
Googleドライブのデスクトップ版って提供されていないのかな?
GoogleドライブはPC版もアプリ版も実は提供しているよ!
そもそもGoogleドライブとは何のこと?

Googleドライブについてまだよく知らない!という方向けに説明します。もう知っているよ!という方は読み飛ばしていただいて大丈夫です。GoogleドライブはGoogleが提供しているクラウド型のストレージサービスのことです。横文字だらけであまりイメージがつきにくいかもしれません。一言でまとめると、インターネット上にファイルやフォルダを保存することができる!という機能です。PCの物理的なダメージやファイル破損などに影響されることなく、インターネット空間に安全に保管ができる他、IDとパスワードがあれば、他の端末からもアクセスしてファイル編集やダウンロードを行うことも可能です。
PCにデータを保存しておくという行為は情報漏洩のリスクがつきまといますので、現代ではストレージサービスを利用する企業が多くなっています。
GoogleドライブはGoogleアカウントを持っていれば誰でも利用することができるサービスなので、ぜひ活用してみましょう。
Googleの検索画面の右上のメニューから「ドライブ」を選択すると利用することができます。
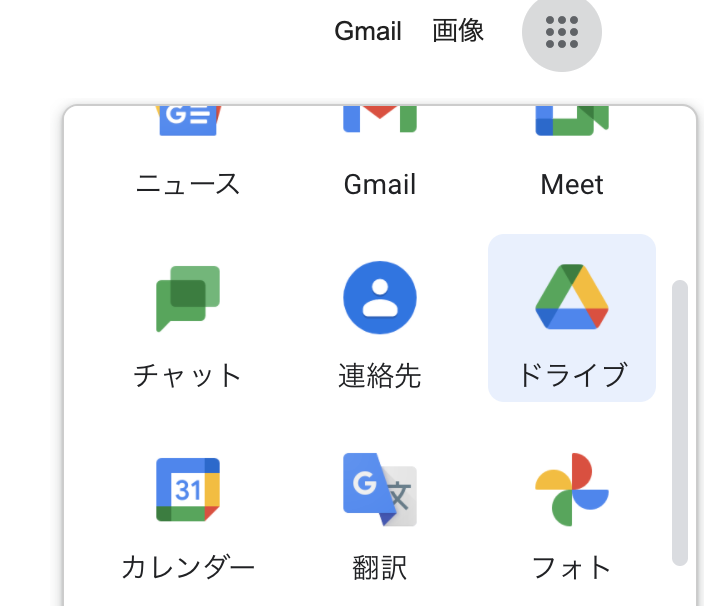
Googleドライブのデスクトップ版、アプリ版をインストールしたい!
Googleドライブはインターネットにアクセスして利用ができるサービスですが、わざわざインターネットを立ち上げなくても良いように、PC版とアプリ版のGoogleドライブを提供しています。端末にインストールして入れば、アイコンをクリックするだけですぐにGoogleドライブを立ち上げて利用することが可能です。
PC版のGoogleドライブをインストールする方法
PC版のGoogleドライブはこちらからダウンロードすることが可能です。
- Googleドライブをダウンロード
- ダウンロードしたインストールファイル(.exeや.dmg)をクリック
- 手順に沿ってインストール
筆者の利用しているPCがmacなので、macの見え方となりますが紹介します。PC版をインストールすると、デスクトップやLaunchpad(インストールしたアプリなどが入っている場所)にGoogleドライブのアイコンが表示されます。WebでGoogleドライブを開いた場合と異なり、通常のフォルダを開いた時のようにGoogleドライブ内のフォルダを開くことが可能になります。
旧来は「Google Drive File Stream」という名称で同じように利用することができましたが、21年に新しくバージョンアップされたものがこの「PC版Googleドライブ」になります。
Googleドライブのフォルダと、PC内のフォルダで簡単にファイルの移動やコピペが利用できる他、Googleドライブのファイルを開いて編集をすると、わざわざアップロードし直さなくても編集内容や更新内容が反映されています。
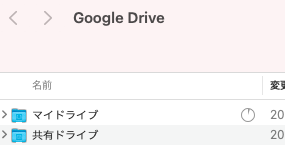
アプリ版のGoogleドライブをインストールする方法
iPhoneやAndroidでもGoogleドライブを利用することができるようにアプリ版がストアにリリースされています。
ダウンロードすることで、スマートフォンやタブレットでもPCと同様に確認することができます。
Googleドライブ内のファイルやフォルダをダウンロードしたい場合は?
Web上でGoogleドライブを利用している場合と、先に紹介したようにPC版Googleドライブなどをインストールしている場合で、PCのローカルへファイルやフォルダをダウンロードする方法が少し異なりますので、それぞれ紹介します。
Web上でGoogleドライブを利用している場合
Web上でGoogleドライブを利用している場合は、ダウンロードしたいファイルやフォルダを選択して、「右クリック」を押すとダウンロードというメニューが表示されますので、そこからPCのローカルへダウンロードすることが可能です。
- ダウンロードしたいファイルやフォルダを選択
- 「右クリック」を押す
- 「ダウンロード」を選択
- ダウンロードされたファイルを開く

PC版Googleドライブをインストールしている場合
PC版のGoogleドライブをインストールしている場合は、通常のフォルダ移動のような感覚でファイルをクラウド上からローカル上へ移動させたり、その逆もすることができます。フォルダやファイルをコピーしてデスクトップや、ローカルのフォルダへペーストすることで、クラウド上からローカルへと移動させることができます。
そのため、わざわざダウンロードしなくても通常のPC内のフォルダと同じようにファイルを直接開いたり、ローカルへ移動したりとすることができます。
PC版Googleドライブでも簡単にファイルリンクの共有をすることが可能
PC版GoogleドライブでもWeb版と同様にファイルへのリンクを共有したり、ドライブ内で共有設定を行うことができます。フォルダ内で該当ファイルやフォルダを選択して「右クリック」を押すと、「リンクをクリップボードにコピー」というメニューが表示されますので、こちらからファイルを共有するURLを発行することができます。
ただ、この段階ではファイルの共有設定がされていないため、URLをアクセスしたとしても「権限がありません」と自分以外は見ることができません。そのため、別途ファイルやフォルダで共有設定を事前に行なっておく必要があります。
そのすぐ下にある「Googleドライブで共有」をクリックすると指定したファイルやフォルダの共有設定を行うことができます。メールアドレスを追加して共有する方法か、URLに権限を付与する方法かと選ぶことができます。
詳しくはこちらGoogleドライブでファイル共有をする方法!注意点も合わせて紹介でも記事を書いていますので参考にしてみてください。
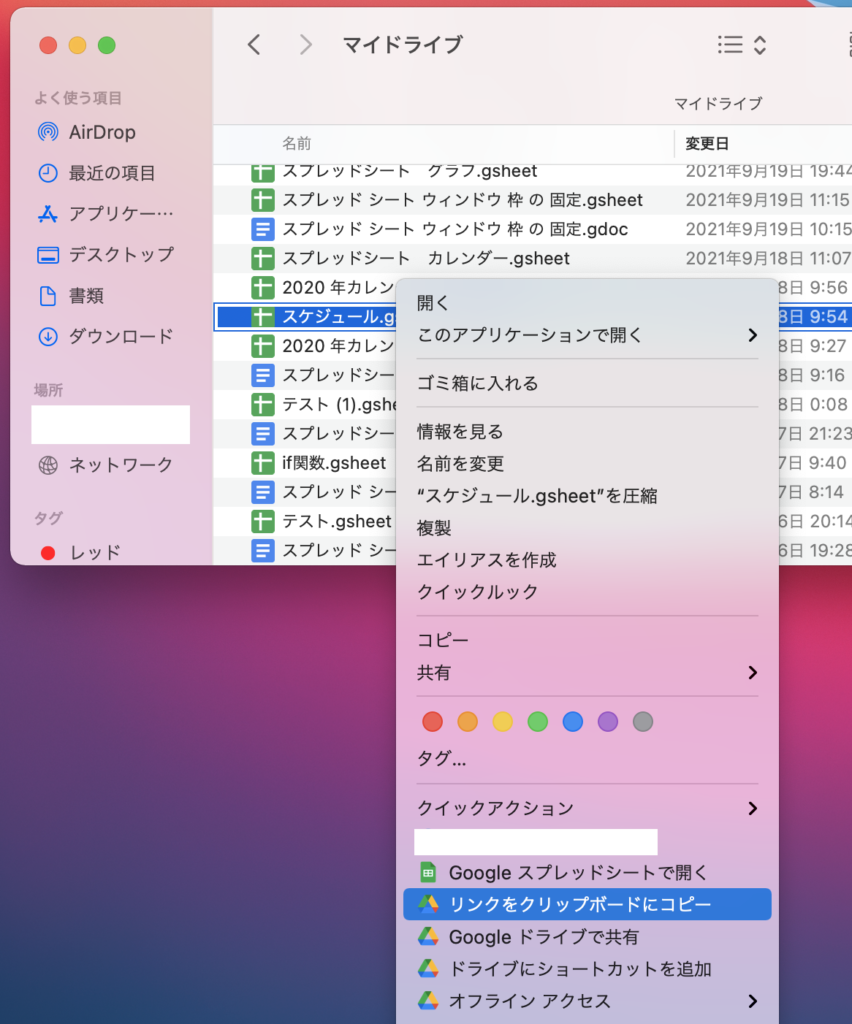
Googleドライブに関する記事まとめ
まとめ
いかがでしたでしょうか?今回はGoogleドライブのPC版やアプリ版のインストールや活用するメリット、Googleドライブ内のファイルやフォルダをダウンロードする方法について紹介しました。Web版も便利なのですが、PC版Googleドライブをインストールしておくと、コピペなどでフォルダ移動が完了したり、直接ダウンロードせずにファイル編集などを行うことができるため、かなり生産性を向上させることができます。
まだインストールしていない!という方は是非試してみてください。
【入門編】Googleドキュメントとは?利用法から搭載機能まで徹底解説!
Googleスライドとは?利用方法からオシャレな活用法までこれ一本!
【初心者向け・入門編】やさしいスプレッドシートのはじめ方!Excelとの違いから活用方法まで
SharePointとは?OneDriveとの違いとオススメの活用方法
[DISPLAY_ULTIMATE_SOCIAL_ICONS]