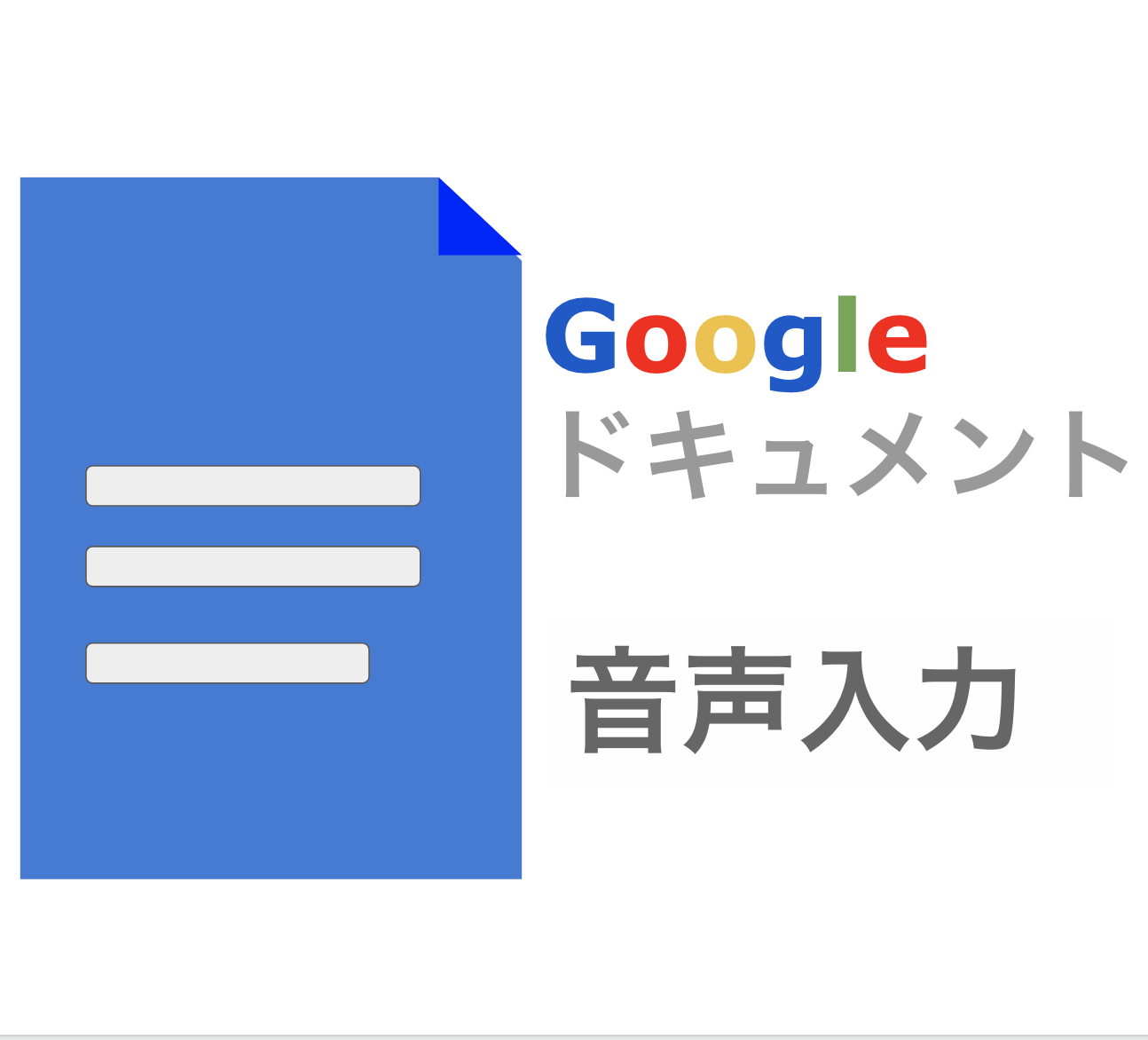Googleドキュメントで文章案を作成したものを外部企業や社内に共有するときはPDFファイルで送付するという方が大半なのではないでしょうか?PDFだと編集などをされる心配なく、印刷もしやすい設定なので、送付の際はPDFへ変換するのが主流でした。GoogleドキュメントはPDFへ変換もすることができるのですが、実は、URLをそのまま共有したり、メールアドレスを追加することで共同編集することも可能なんです。
GoogleドキュメントをPDFにして社内に共有したいんだけど、どうすればできるのかな?
Googleドキュメントは「ファイル」>「ダウンロード」>「PDF」で変換することができるよ!
Googleドキュメントとは何か?
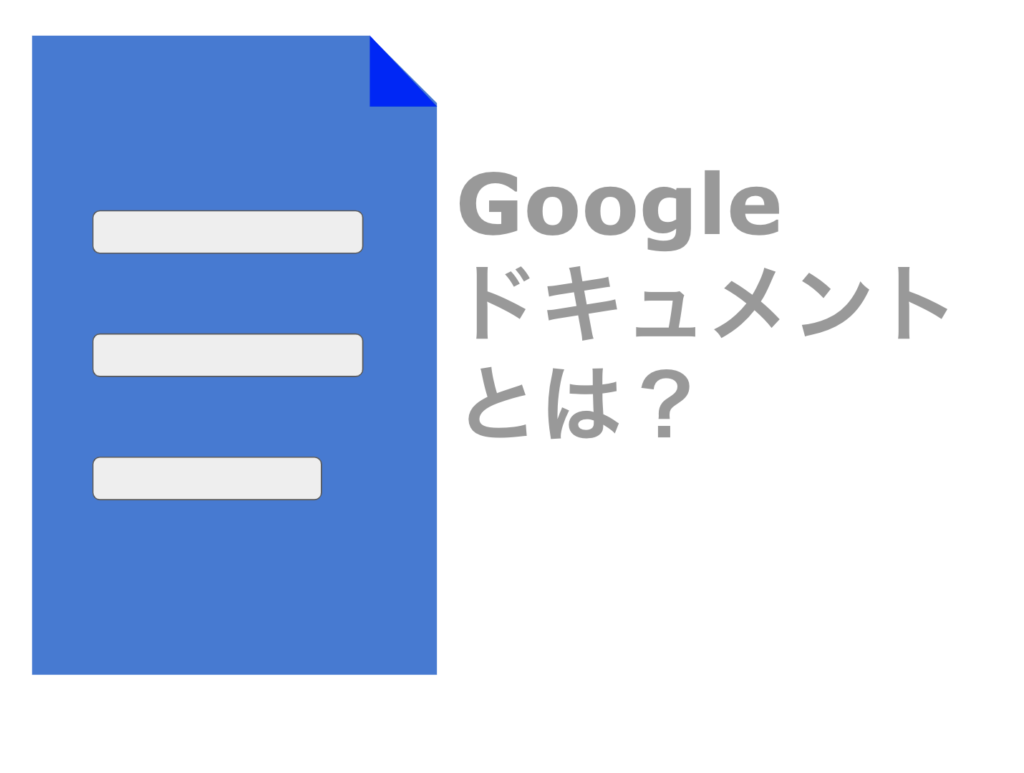
Googleドキュメントについて知っているよという方は読み飛ばしていただいて大丈夫です。GoogleドキュメントとはGoogleが提供している無料のクラウド型の文章作成ツールのことです。Google版のWordツールと覚えていただければ大丈夫です。Googleアカウントを持っていれば誰でも無料で利用することができ、共有をすればリアルタイムで共同編集もすることが可能な、大変便利なツールです。
GoogleドキュメントをPDFに変換するにはどうすれば良い?
「ファイル」>「ダウンロード」>「PDFドキュメント」を選択するだけ!
Googleドキュメントで作成したファイルをPDFへ変換するのは非常に簡単です。「ファイル」>「ダウンロード」>「PDFドキュメント(.pdf)」を選択すれば、PDF形式でそのままダウンロードされます。
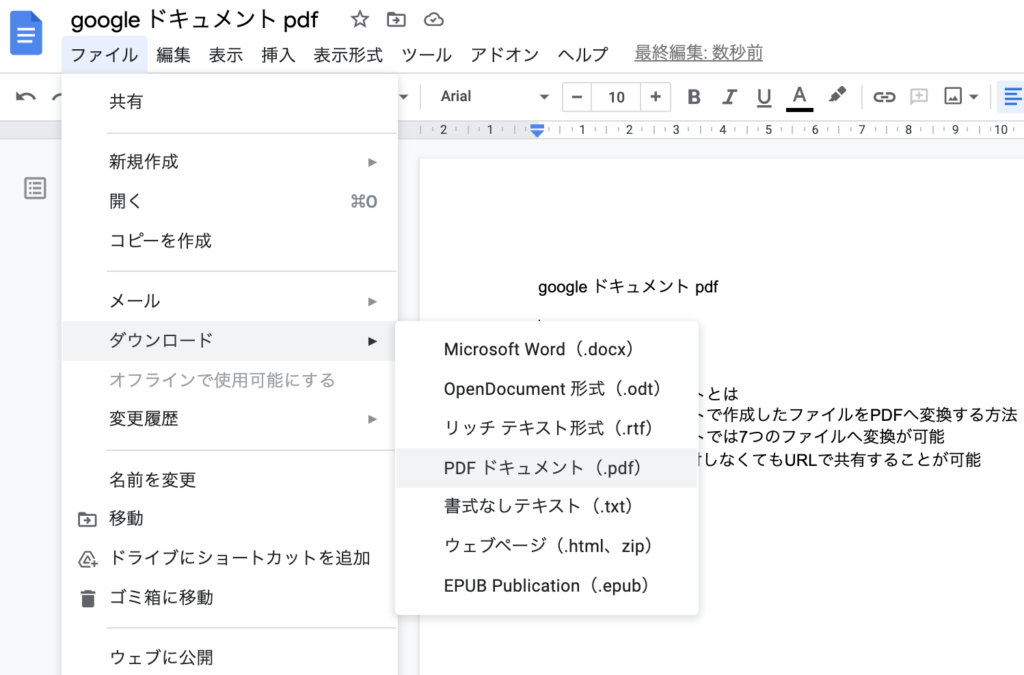
PDF以外に変換可能なファイル形式は?
Googleドキュメントでは合計7つのファイルへ変換することが可能!
Googleドキュメントは合計で7つのファイルへ変換することが可能です。PDFファイル形式以外にもどのようなファイル形式へ変換が可能かを紹介します。
<Googleドキュメントで変換可能なファイル形式>
- Microsoft Word (.docx)
- OpenDocument形式(.odt)
- リッチテキスト形式(.rtf)
- PDFドキュメント(.pdf)
- 書式なしテキスト(.txt)
- ウェブページ(.html、zip)
- EPUB Publication (.epub)
MicrosoftのWordとも互換性がある!
上記の変換可能なファイルを見て気づいた方も多いと思いますが、実はMicrosoftが提供しているWordとも互換性があります。そのため、Googleドキュメントで作成したファイルをWordに変換して保存し、共有することが可能です。
一度ダウンロードしなくてもそのままメールでPDFファイルを送付できる
通常はPDFファイルとしてダウンロードしてからメールを起動してファイルを送付するという方法が一般的ですが、Googleドキュメントの場合は、わざわざダウンロードするという手順を踏まずともそのままPDFに変換してメールで送付するということが可能です。
「ファイル」>「メール」>「このファイルをメールで送信」で変換とメール送信を一括で処理!
「ファイル」>「メール」>「このファイルをメールで送信」をクリックすると、ファイル変換とメール送信を同時に行うことができます。試しに押してみると、送信先のメール先や件名、本文に加えて、どのファイルへ変換するかを選択することができるようになっていました。
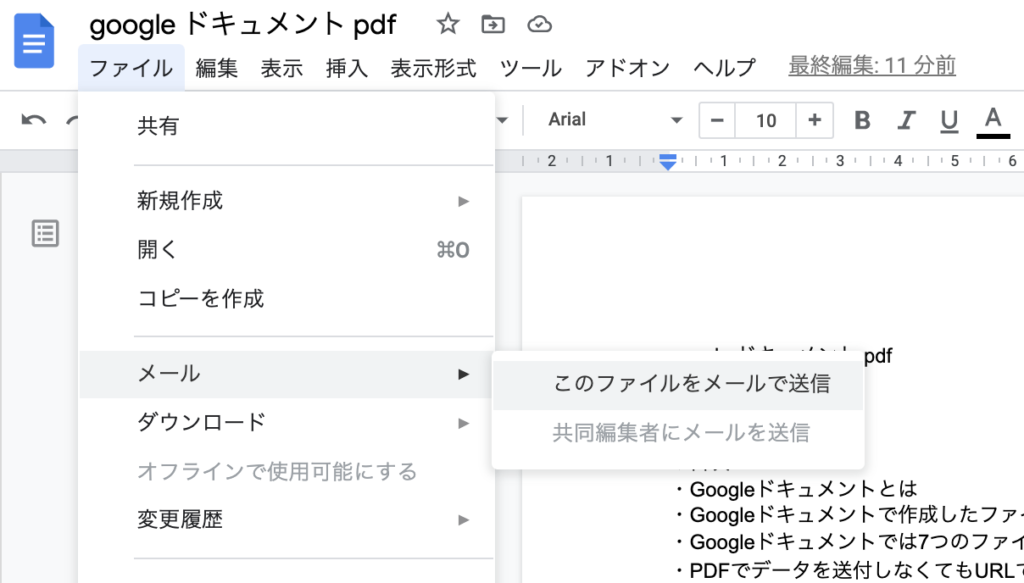
デフォルトでは「PDF」ファイルになっていましたので、そのまま宛先と件名、本文を入力すればすぐにメールで送ることが可能でした。いちいち変換してダウンロードしてからメールを立上げる必要がないため、かなりスピーディーにメールで共有することができます。
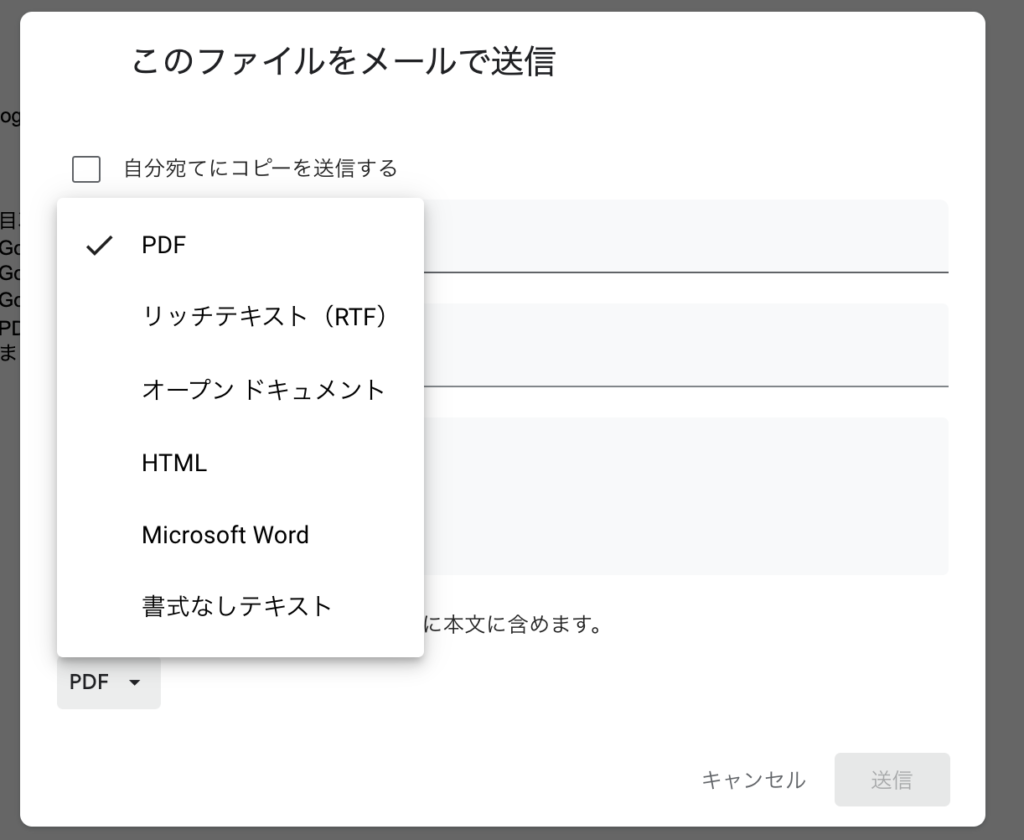
文章修正や追記などが頻繁にあるなら「共有」した方が楽かも!
PDFなどのファイルへ変換したり、Wordで共有して赤ペンや追記などで文章修正のやりとりを行なっている場合は、「共有」の機能で共同編集にしてしまった方が楽で作業効率が倍増します!
右上の「共有」ボタンで簡単共有!
デフォルトの状態では自分だけしか見れない状況なので、「鍵マーク」がついています。こちらをクリックすると、メールアドレスで共有するか、URLを知っている人なら誰でも共有するかということを選ぶことができます。
メールアドレスで共有をすると、共有したアドレス宛に共有した旨のメールが自動送信される他、自分が開いているURLを共有相手に送れば、そのままクリックして同じファイルを開くことが可能です。
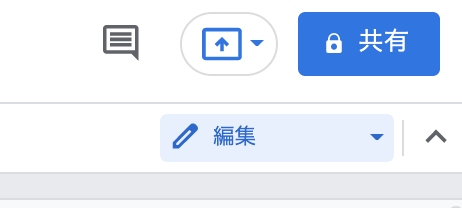
「限定したメンバーを招待」したい場合は、「ユーザーやグループと共有」からメールアドレスを入力、不特定多数へ誰でも入れるように共有したい場合は、「リンクを取得」からリンクをコピーすることで共有URLを取得することが可能です。
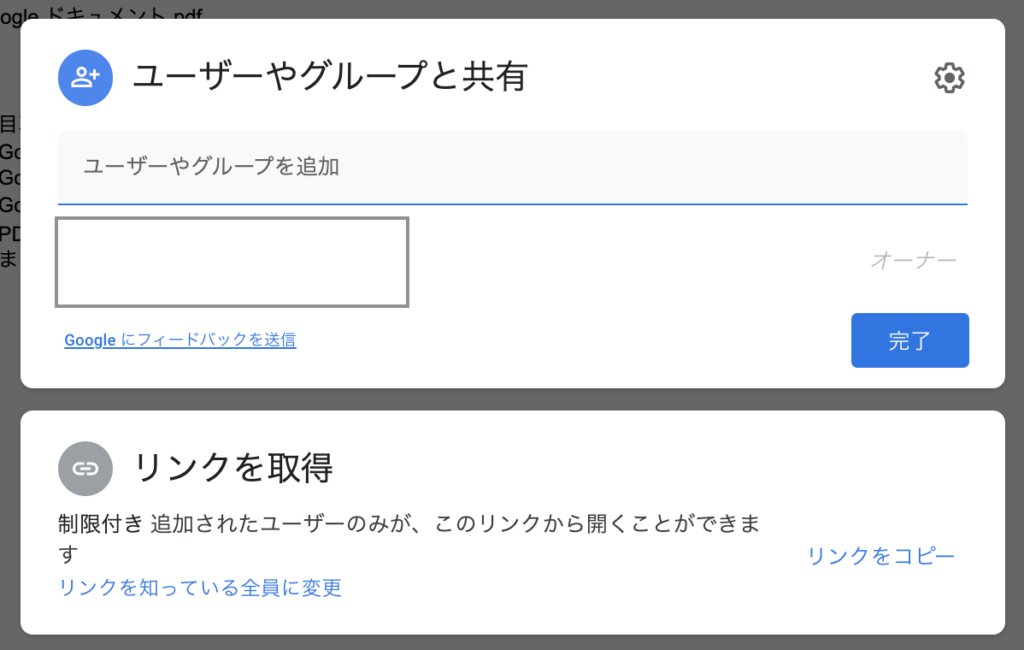
より詳しく知りたい方は、こちら【初心者向け】スプレッドシートはどうやって共有する?一斉追加や取消し、オーナー変更の方法まで紹介! の記事を参考ください。スプレッドシートでの内容ですが、Googleが提供しているツールは共有方法なども含めて同じ設定であることがほとんどなので、ファイル形式は違えど、中身の設定は一緒です。
Googleドキュメントに関する記事
Googleドキュメントに関する記事
まとめ
いかがでしたでしょうか?今回はGoogleドキュメントで作成したファイルをPDF形式で保存する方法について紹介しました。Googleドキュメントでは作業効率を考えた設計がされており、メールで送信する前提であれば、わざわざファイルを保存しなくても、そのままメール送信も行うことができます。
また、何といってもGoogleドキュメントでのメリットは複数人でリアルタイムに共同で編集することができる機能ですので、なんかいもファイルのやりとりをしなくても、一緒に修正やコメントなどの書き込むことができます。Googleの他のツールについてや、他の便利なクラウド型のサービスについても紹介していますので、ぜひ参考にしてみてください!
[DISPLAY_ULTIMATE_SOCIAL_ICONS]