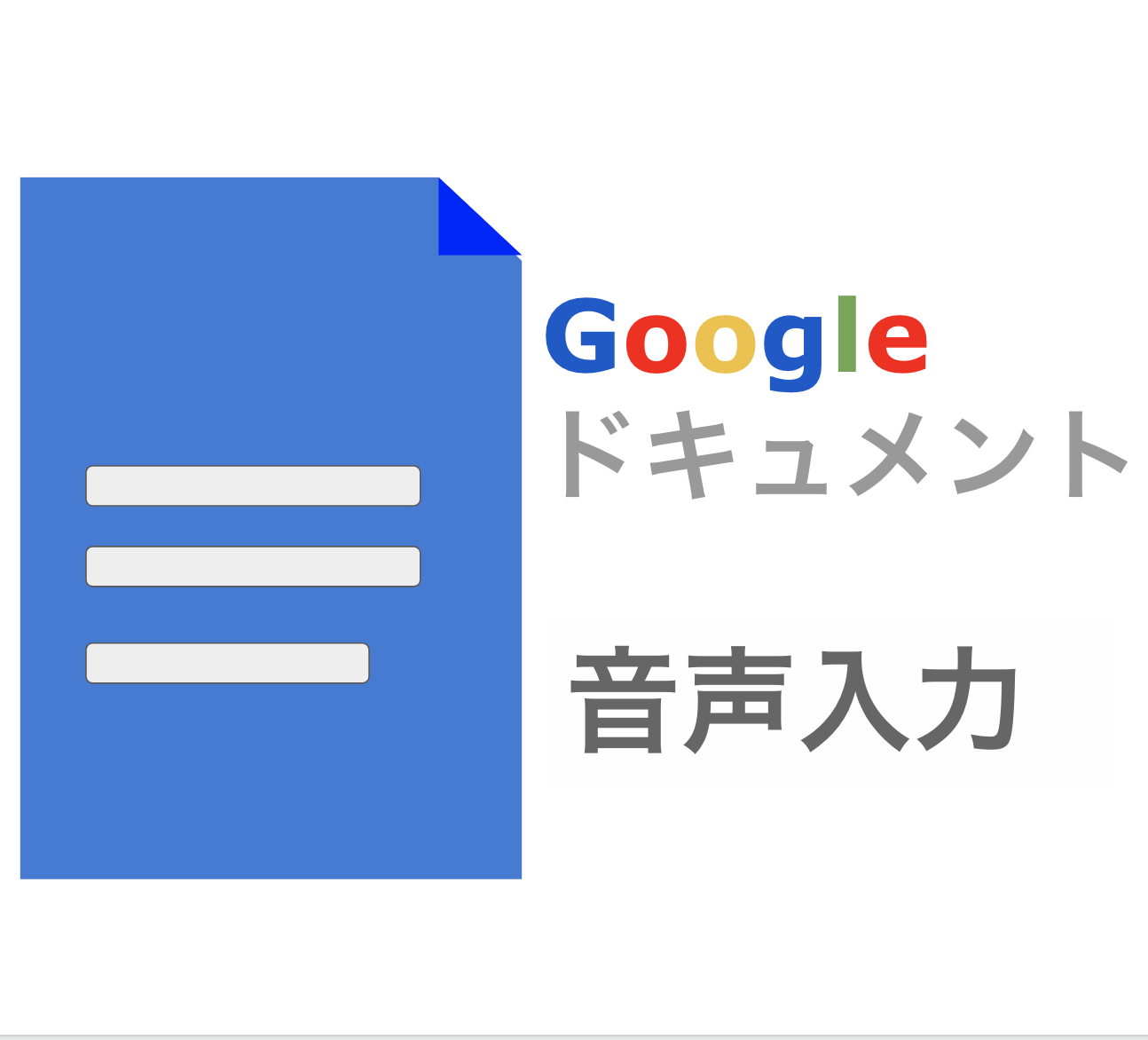初めてGoogleドキュメントを含むクラウドサービスを利用した時に、「保存はどうやってするのか?」と不安になる方も多いのではないでしょうか?Googleドキュメントを含むクラウドサービスは全て”自動で保存”されています。インターネットを活用したサービスなので、リアルタイムで変更ログを取得し、最近の状態に保存してくれます。とはいっても、次にどこからファイルを開いたら良いのかなど心配ですよね。今回はGoogleドキュメントの保存について詳しく紹介します。
Googleドキュメントって「保存」ボタンが見当たらないんだけど、
自動で保存されているのかな?
Googleが提供しているサービスは基本は「自動保存」されるよ!
確認方法やファイルの保存元も把握しておこう!
そもそもGoogleスライドとは?
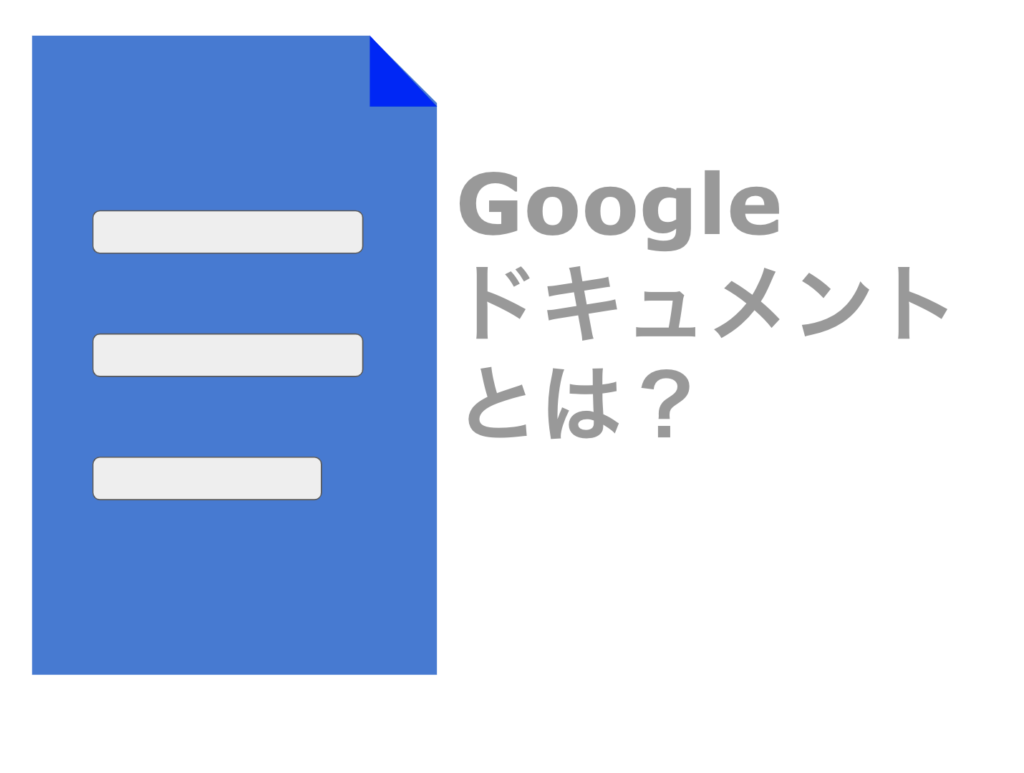
Googleドキュメントについてはもう知っているよ!という方は読み飛ばしていただいて大丈夫です。GoogleドキュメントはGoogleが提供しているクラウド型の文章作成ツールのことです。ソフトを購入してPCにインストールしなくても、Googleアカウントを持っているだけで、誰でも無料で利用することができます。
またインターネットを活用して利用するサービスのため、リアルタイムで複数人で同時に共同編集することが可能です。まだGoogleドキュメントを活用したことがないという方はこちらより利用ができますので、ぜひ試してみてください。
もしくはGoogleの検索画面の右上のサイコロ上のメニューバーから「ドキュメント」を選択すれば新しくファイルを作成することができます。
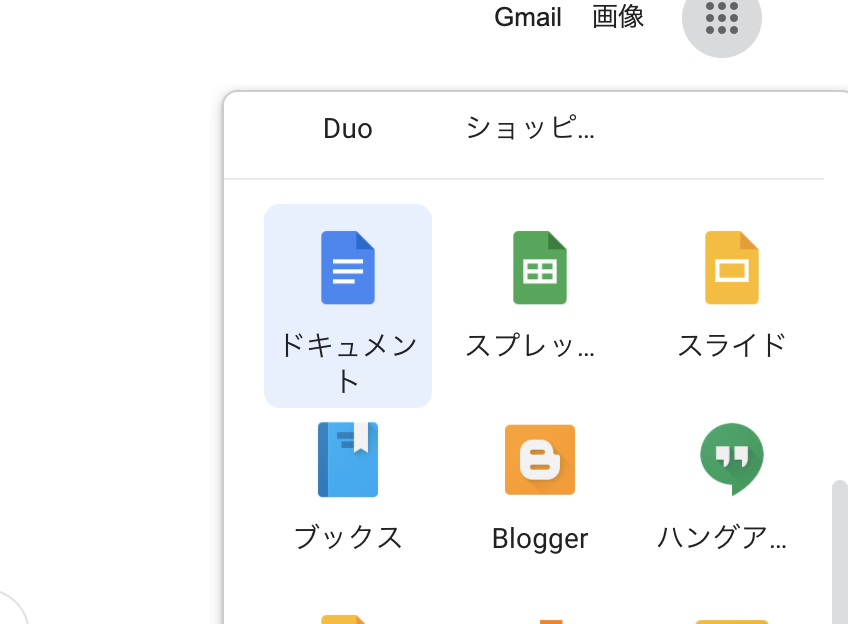
Googleドキュメントは自動で保存される?
Googleドキュメントを含め、GoogleスプレッドシートやGoogleスライドなどのクラウドサービスは自動保存されます。そのため、ワードのように「保存ボタン」などが見当たりません。インターネットを活用しているので、都度変更履歴も聴取しており、「間違って重要なページを削除してしまった!」なんて時も簡単に変更した地点まで復元することも可能です。
Googleドキュメントではなく、スプレッドシートについてですが、変更履歴の確認や復元方法は同一のため、こちらのページも参考ください!
【簡単2ステップ】スプレッドシートで変更履歴の確認と変更前にデータを復元する方法!
Googleドキュメントの保存先の確認方法
GoogleドキュメントはGoogleドライブ内の「マイドライブ」というフォルダに自動で保存されています。ファイルを作成して名前をつけると保存先が自動で「マイドライブ」に紐づくため、過去に作成したGoogleのクラウドツール(Googleスライド、Googleスプレッドシート、Googleドキュメントなど)は全てこちらに格納されています。
GoogleドライブはGoogle検索画面からも確認することができます。ページ右上のサイコロ上のメニューから「ドライブ」というマークをクリックするとGoogleドライブを利用することができます。
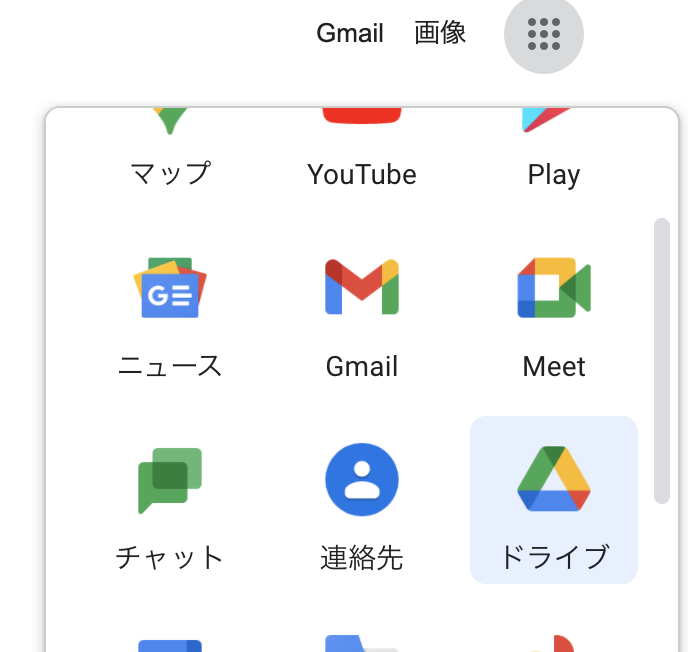
Googleドライブを開くと過去に作成した様々なファイルを確認することができます。名前で検索をしたり、作成した日付順などで確認することができます。
また、よく使うようなファイルには「スターを追加」することができ、追加したファイルは「スター付き」という項目から確認することができるようになります。
会社やチームで共同で利用しているようなファイルについては「共有アイテム」から確認することができます。
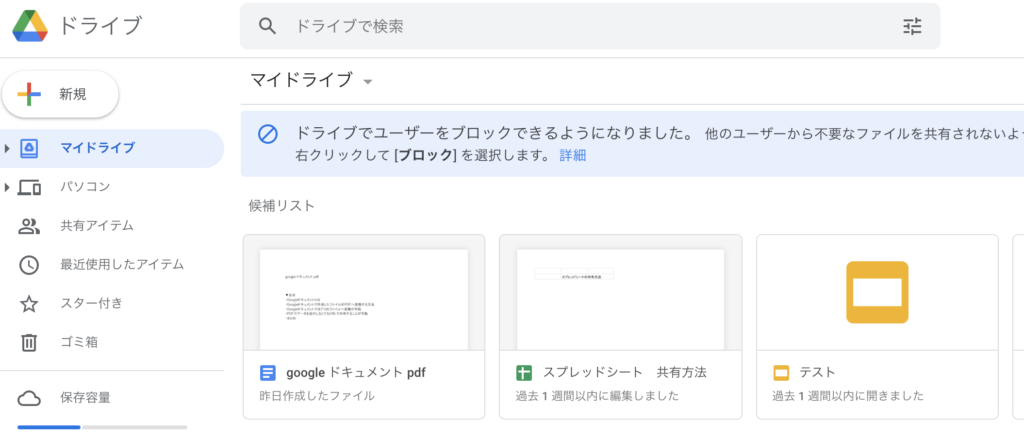
Googleドキュメントはマイドライブ以外にも保存先のフォルダを指定できる
Googleドキュメントはマイドライブに自動で保存されて、都度編集をするたびに更新され続けますが、他のフォルダへ移動することもできます。他のチームメンバーと共同で利用しているフォルダへ移動して管理したい、マイドライブ内の新しく作成したフォルダの中に保存したい、など色々なケースがあると思いますので、そういった際に移動することが多いです。
「ファイル」>「移動」をクリックすると移動先を指定することができます。
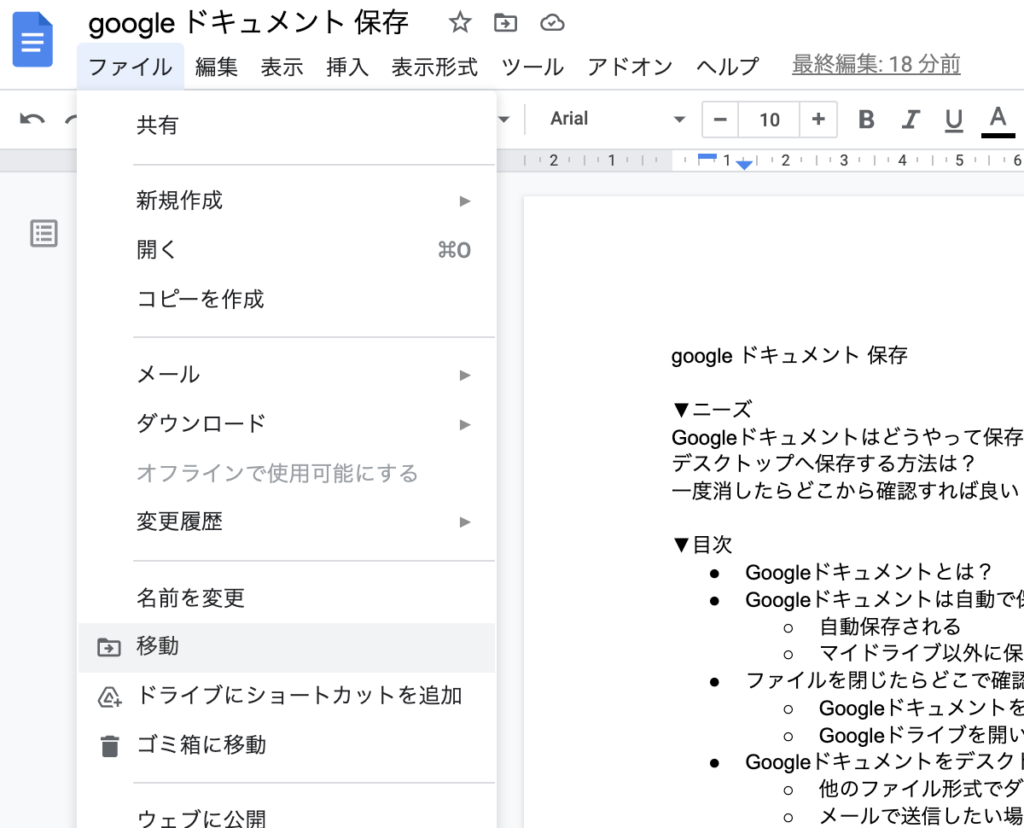
移動先の候補としてどこのフォルダへ移動するかを選択することができます。最初は「マイドライブ」のフォルダから表示されますので、マイドライブ配下のフォルダへ移動したい場合は、こちらから移動先のフォルダを指定します。
もしマイドライブではなく、共有ドライブへ移動したいなどの場合は、「マイドライブ」の左側に「⇦」の矢印がありますので、クリックすると1つ上の階層へ上がることができます。そこで共有フォルダや、PC内など他のフォルダ先を指定することができます。
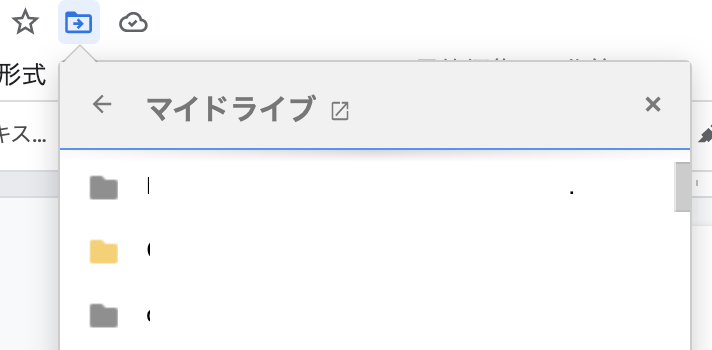
過去に作成したファイルを開きたい時は?
作成中のGoogleドキュメントを開きたい場合は、どこからファイルを開くことができるのでしょうか?開く方法は大きく2つありますので、それぞれ紹介します。
Googleドキュメントから開くパターン
Googleドキュメントのページを開くか、Google検索画面で右上のサイコロマークから「ドキュメント」を選択すると、Googleドキュメントでファイルを新しく作成する画面に遷移します。
この画面で「検索」からフリーワードでファイル名を検索するか、もしくは最近使用したドキュメントから作ったファイルをクリックすると、作業途中のファイルを開いて編集を続けることができます。
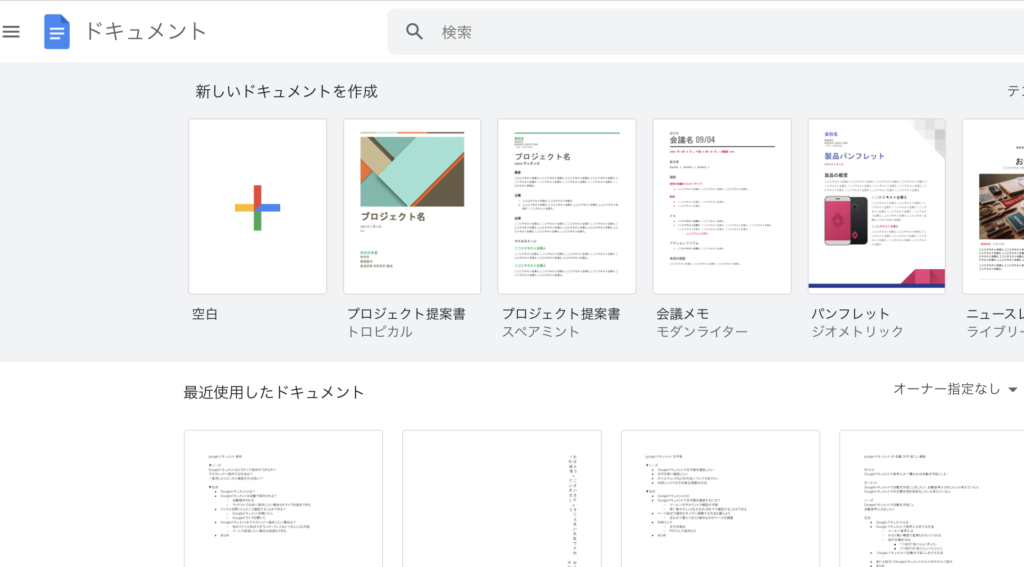
ファイル検索をする際は、並び替えの機能も活用することができ、最終閲覧や更新、タイトル順などで並び替えをすることもできます。
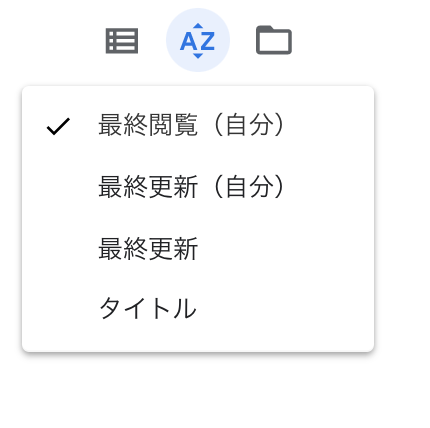
Googleドライブから開くパターン
2つ目はGoogleドライブから検索するパターンです。Google検索画面で、右上のサイコロ上のメニューから「ドライブ」をクリックするとGoogleドライブを開くことができますので、名前の検索や最近利用したファイルの中から探して、編集を続けることができます。
最初はブックマークがオススメ
よく利用するファイルとかであれば、最初はブックマークをしておくというのもオススメです。ブックマークをしていれば、ブックマークバーなどからすぐに作業途中のファイルを立ち上げることができます。
また、豆知識的な使い方ですが、いくつかブックマークをしている場合でも、Googleの検索バーでファイルの名称を入力すると、ファイルを検索して開くことができます。
色々とファイルを作成していると、どこに保存したのか、ブックマークがどこにあるのかわからなくなってしまうため、覚えておくと便利です!
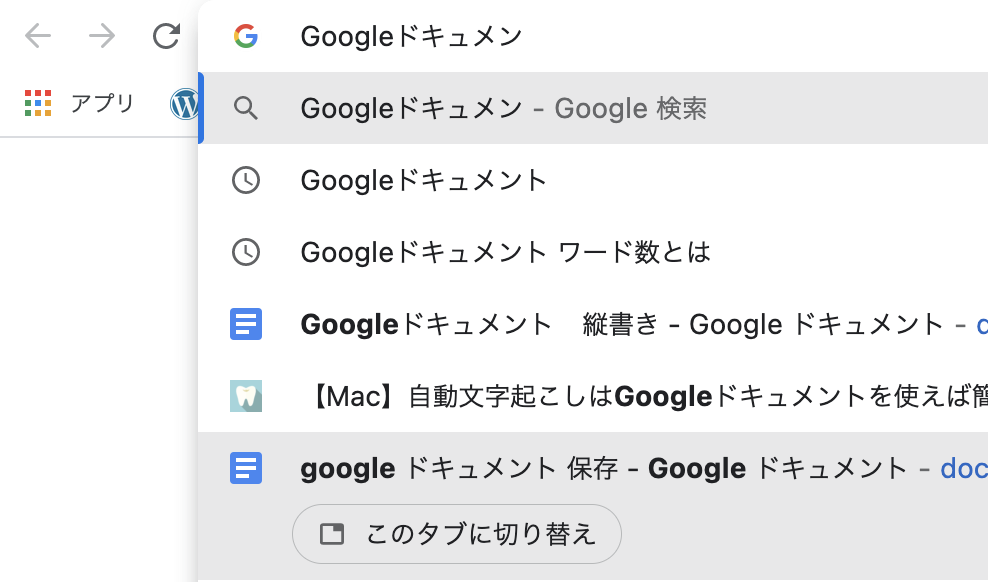
Googleドキュメントで作成したファイルをデスクトップへ保存したい場合は?
クラウド上ではなく、PC内にファイルとして保存しておきたい!というケースもあるかと思いますので、その場合の保存方法について紹介します。
基本はクラウドのサービスになりますので、インターネットを接続してGoogleアカウントを元に保存をしていますが、PCのローカル環境へ何かしらのファイルで保存をしておきたいという場合は、別のファイル形式に変換してダウンロードしておくことができます。
「ファイル」>「ダウンロード」でWordやPDFなど、合計で7つの形式でファイルを変換してダウンロードすることができます。
また、「ダウンロード」の1つ上にある「メール」という項目を選択すると、任意の宛先に、指定したファイル形式に変換して送付することもできます。ファイルをダウンロードしてメールで送付するなどの場合は、こちらを選択するとかなり時間の効率につながりますので、覚えておくと便利です。
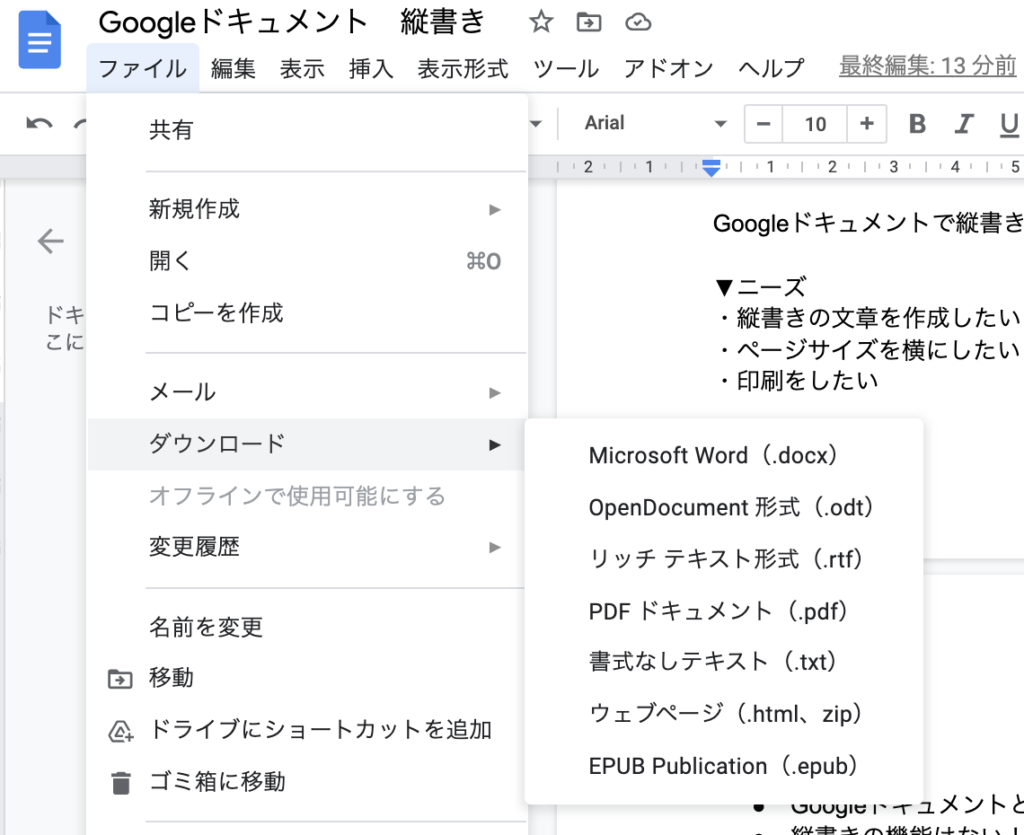
Googleドキュメントに関する記事
まとめ
いかがでしたでしょうか?今回はGoogleドキュメントの保存について紹介しました。基本はクラウド型のサービスのため、クラウド(インターネット上)で自動保存される仕様ですが、どうしても保存先を変えたい、ローカルに保存したいなどという場合のために、覚えておくと便利な機能かと思います。
Googleが提供しているクラウドサービスはほぼ、保存方法であったり、変更履歴の確認や復元なども含めて近しいメニュー表記や仕様のことが多いので、Googleドキュメントで覚えた知識はそのまま応用することが可能です。
まずは実践してみると知識としてだけではなく、経験にすることができますので、一度時間を作ってトライしてみることをオススメします!
他にも効率化ツールなどを紹介していますので、気になるものがありましたら参考にしていただけると嬉しいです。
普段使っているYouTubeの広告をやめたいと思いませんか?こちら【知っている?】YouTubeは無料の拡張ツールで広告を消すことができるで無料でブロックする方法を紹介していますので、ぜひ参考にしてみてください。
また、インスタグラムを運用されている方は、こちら【30万円分を無料公開】PythonでInstagramの自動いいねをコピペで作ろう!では無料で自動いいねする方法についてまとめていますので、少し難しい内容ですが参考にしてみてください。
[DISPLAY_ULTIMATE_SOCIAL_ICONS]