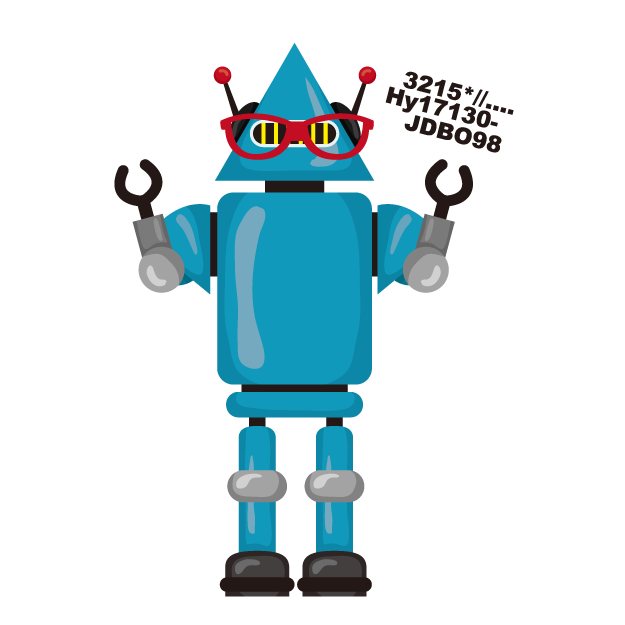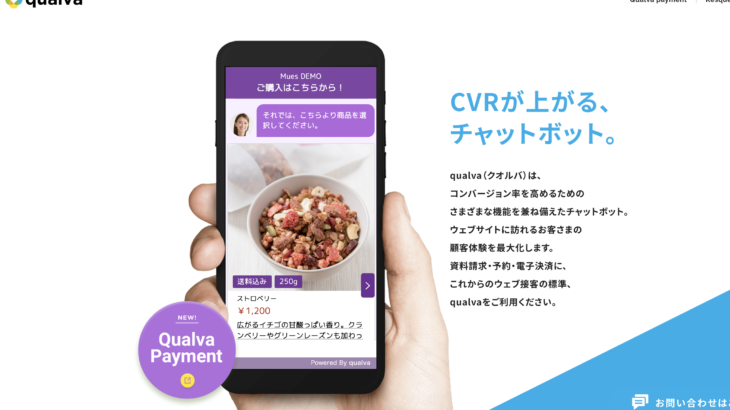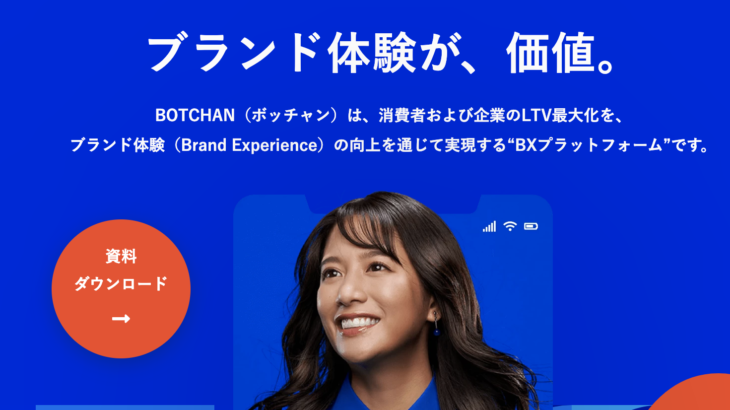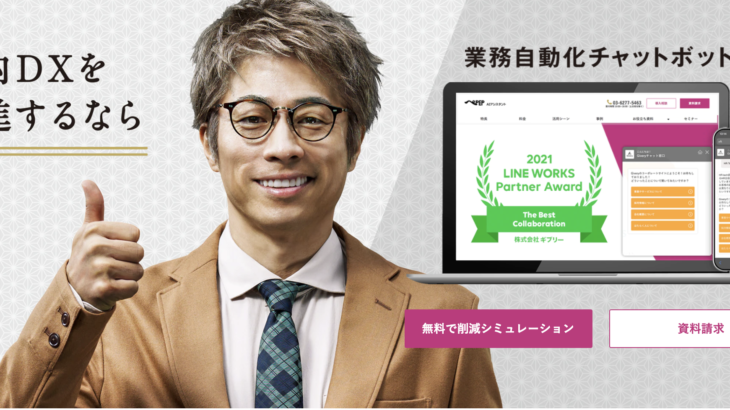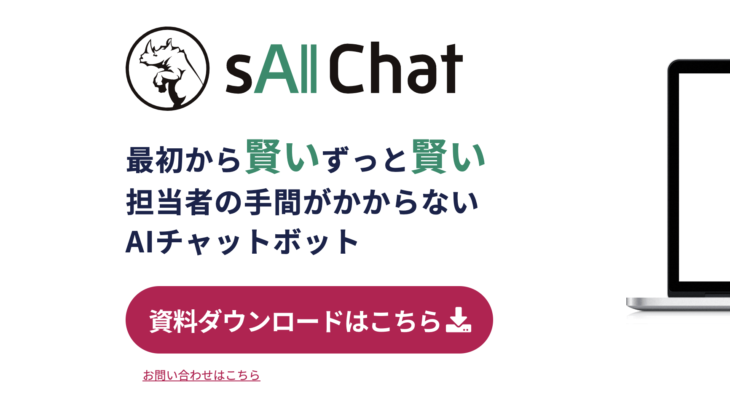AIが搭載してあるチャットボットで無料で使えるところがないか探しているんだけど、
どこかいいところないかな〜?
実はみんながよく知っているあの「Google」がチャットボットを作れるプラットフォームを提供しているんだ!
え、あの大企業のGoogleが無料で提供しているんですか!?
そうなんだ。しかも、かなり評価されている「AI」も使えるんだ!
あまり知られていないけど、実はかなりお得なんだ!!
Dialogflow (ダイアログフロー)で実際に作ってみた
きっとこの記事を見ている読者は「チャットボットの作り方を早く知りたい」という方が多いと思うので、早速本題に入ります。実はこのページの右下にあるものが作ったチャットボットです。10分で作った内容なので中身はほぼないに等しいですが、参考にしてみてください笑。
私もチャットボット関連の仕事に関わっていることもあり、いくつか無料で使えるツールを試しました。
気になる方は過去の無料のチャットボットの注意点は?チャットボット開発者が実際に使ってみた。も参考にしてみてください。
また、そもそもチャットボットって何のこと?という方は【完全初心者向け】チャットボットとはどのようなサービス?の記事から読んでみてください。
Googleのアカウントさえあれば10分で作成可能
作り方は簡単。さすがGoogleで無料のツールなのにかなり使いやすいので、10分程度あれば簡単なチャットボットを作成することができます。1つずつ紹介していきます。
まずはDialogflowにアカウントを作成しよう
まずはこちらのリンクからDialogflowにログインしてみよう
https://dialogflow.cloud.google.com/#/login
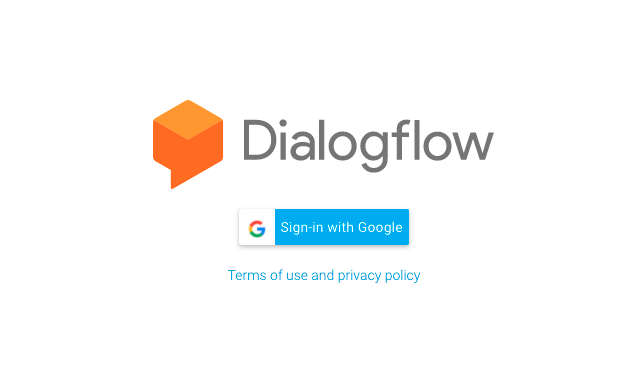
ログインができると、こちらの画面が表示されると思います。
まずは赤枠の歯車マークから「Create new agent」を選択して新しくDialogflowの中にチャットボットの箱を作ります。
| Agent name | 好きな名前をつけてください。 例)dx-susume |
| DEFAULT LANGUAGE | 利用する言語になります。「Japanese-ja」 を選びましょう |
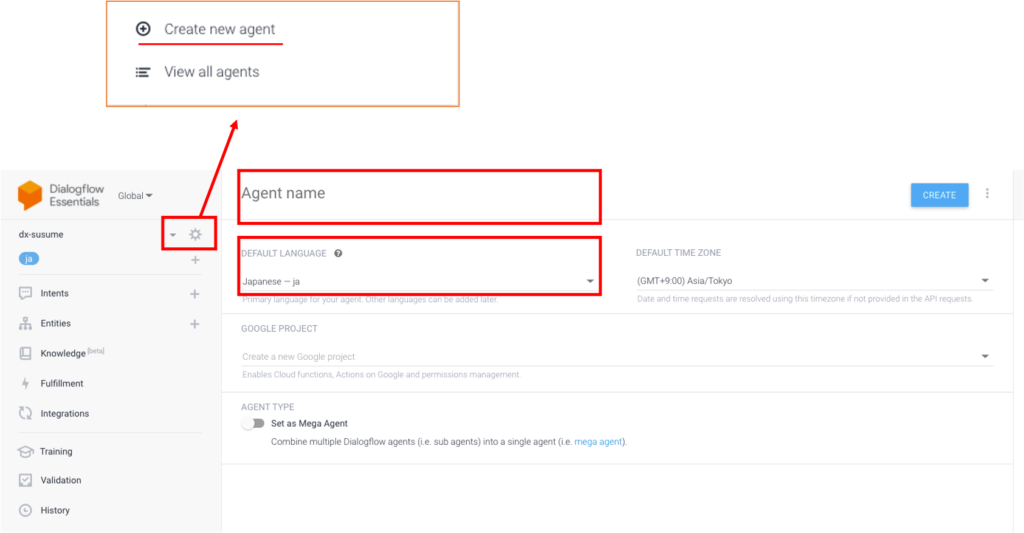
次に会話の流れを作る
次に会話の流れを作成していきます。1会話の単位を「Intents (インテンツ)」と呼んでいます。
会話のスタートのIntentsは「Default Welcome Intent」と名前がついているので、クリックして開きます。
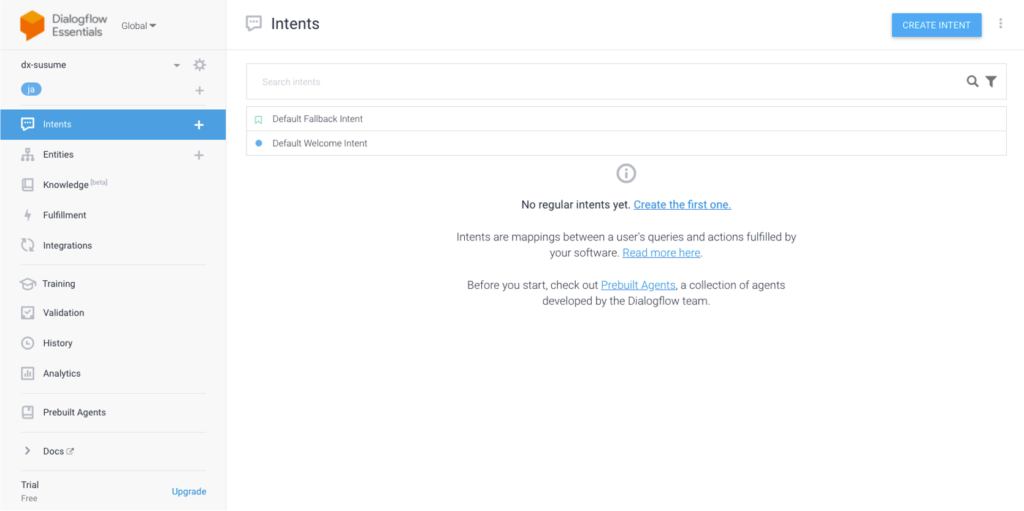
最初は「ADD 〜」というボタンがいくつか出てくるので、全て押していきましょう。
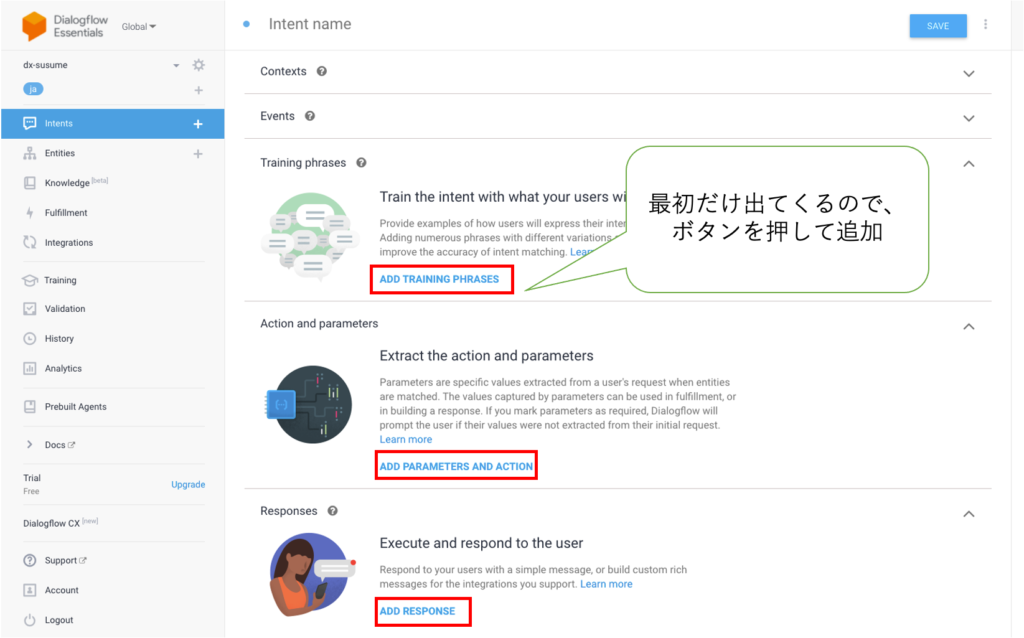
想定される入力キーワードをAIに学習させる
チャットボットは「何か入力されたテキスト」に対して「返す設定をしてあるテキスト」を返答します。
この「Intents」では「入力キーワード」と「返答するキーワード」の2つを設定します。
想定の入力キーワードは「Training phrases」へ登録をし、返答するテキストは「Text Response」へ登録を行います。
| 想定する入力テキスト | Training phrases |
| その時の返答するテキスト | Text Response |
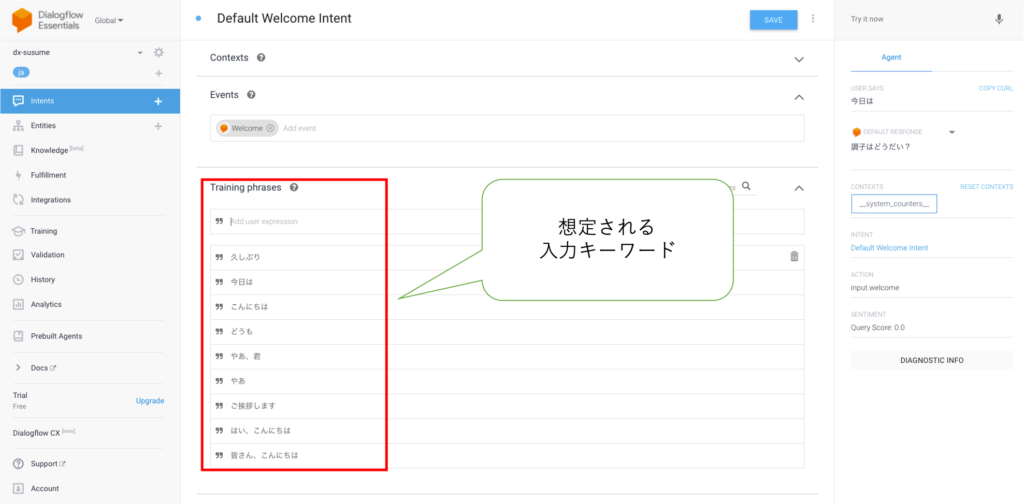
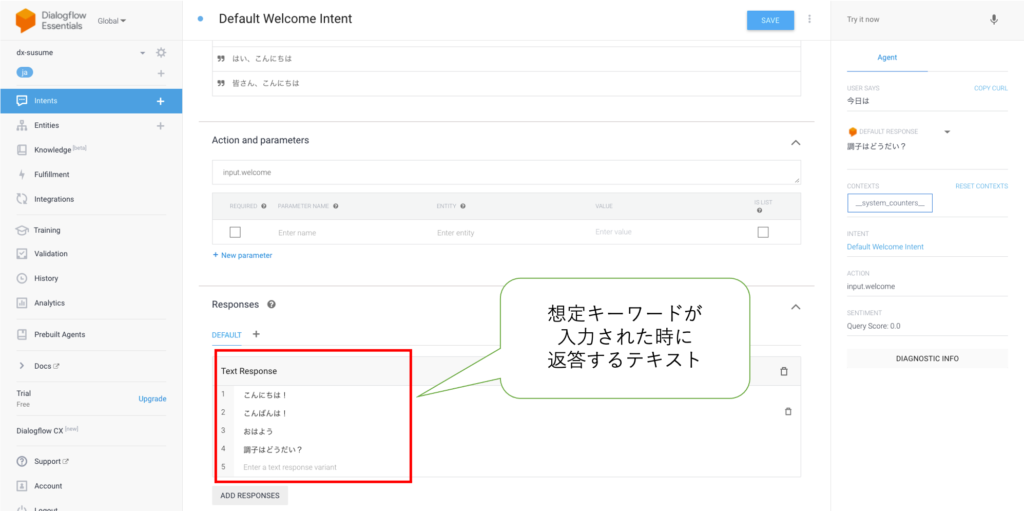
試しにお昼ご飯の会話をチャットボットで作成してみた
- お昼は何食べる?
- 今日のご飯は?
などをインプットで学習させ、「今日のお昼は海鮮丼かな!」と返答するように設定しました。
ちなみにきちんと動作するかどうかは、右側の「Try it now」のところにテキストで入力してみると動作テストを行うことができます。
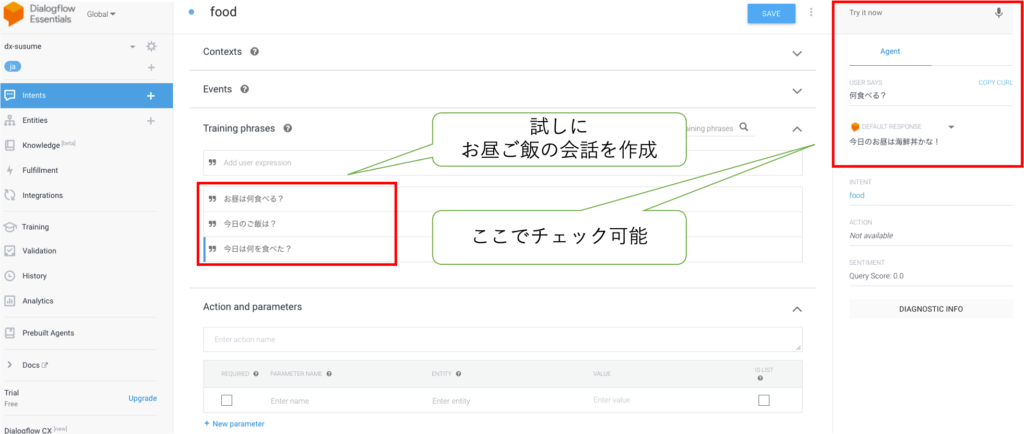
ここで「AI」が使われている=「言葉の揺らぎを吸収してくれる」ことがわかります!!!
さすがGoogle!
感動する人は少ないかもしれませんが、画像をみて分かったあなたはAIについて詳しい人だと思います(笑)。
インプットで「お昼は何食べる?」としか学習させていないんですが、「何食べる?」という単語を入力しても同様の意味だと認識して返答をしてくれています。
通常の「検索」ではキーワードが合致していないとヒットしないですが、チャットボットだとこのように「近しい意味を汲み取って」くれることが特徴です。
1問1答の会話とシナリオの会話
お昼の会話のように、1往復で終わるような会話は1つのQ&Aなので「1問1答型」と呼ばれます。
反対に「好きなスポーツは?」などのように回答が予想できないほど多い場合は、選択肢を初めから作っておくという方法があります。このようなチャットボットを「シナリオ型(選択肢型)」と呼びます。
選択肢を作る際は、コードを打ち込む必要がありました。
ただ、コピペで選択肢の部分だけ変更すれば良いので、難しく考えなくて大丈夫です。
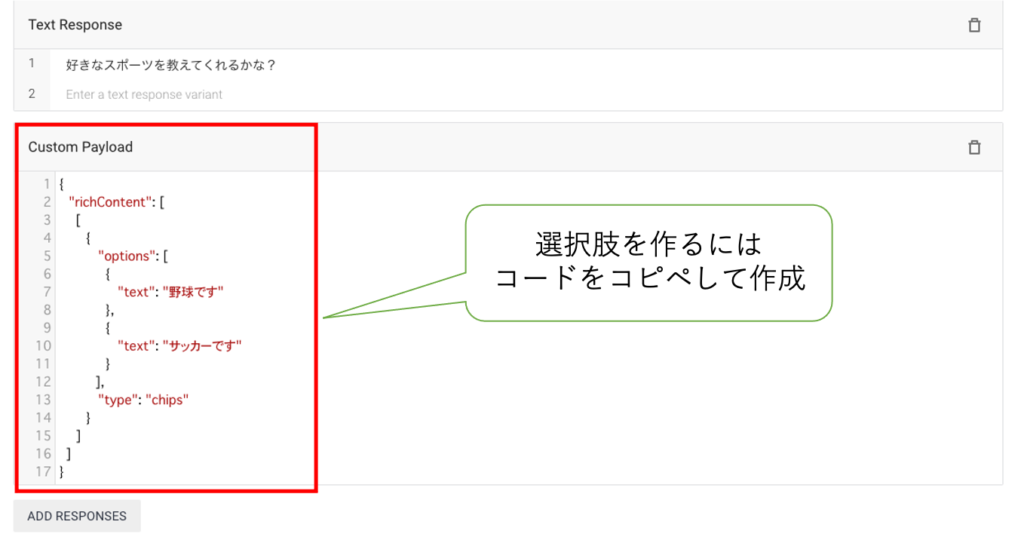
{
"richContent": [
[
{
"type": "chips",
"options": [
{
"text": "野球です"
},
{
"text": "サッカーです"
}
]
}
]
]
}実際にサイトに埋めて確認してみよう
実際にサイトに埋めて動作を確認することも、このDialogflow上で動作確認を行うことも可能です。
「Integrations」から「Dialogflow Messenger」を選択します。
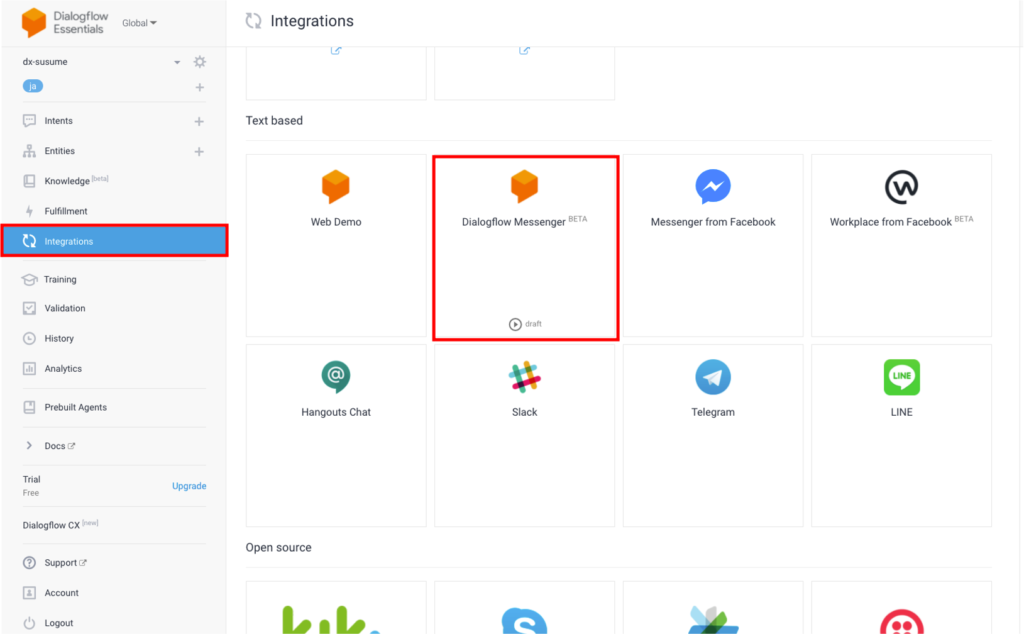
クリックするとタグが自動で発行されます。
このタグをサイトへ埋めて確認しても可能ですし、右下の「TRY IT NOW」をクリックして画面上で動作チェックを行うことも可能です。
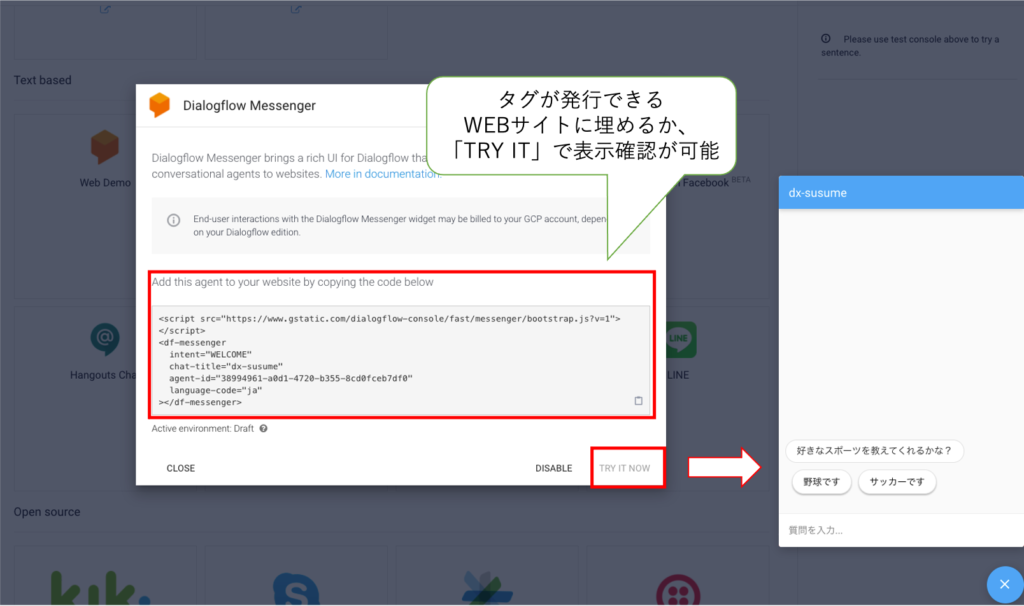
ワードプレスを使っていたら、ページ設定のJavaScriptに入れたら実装ができる
ワードプレスの投稿画面で、下記のようなタグを埋め込む部分がありますので、こちらにDialogflowでコピペした内容を貼り付けて貰えば、チャットボットが表示されるようになります。
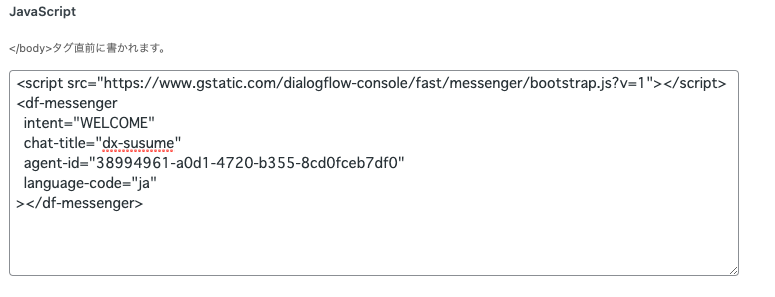
作ってみた感想
よく無料で使えるツールなどだと機能制限が多く、思ったようなチャットボットを作ることができませんでしたが、このDialogflowは学習済みのGoogleの「AI」が使えて、シナリオなども簡単に作ることができたので感動でした。
ただ、実際に細かいシナリオや膨大なFAQに対応しようとするとかなり時間がかかりそうだと感じました。
チャットボットツールに使い慣れてしまっているので、CVSで一括アップロードや直感的な操作でシナリオを作成することに慣れてしまっているので、1つずつ登録していることが面倒だと感じてしまいます。
これ以外は連携先や対応ツール(WEB・LINE・Facebookのメッセンジャーなど)が豊富でかなりお得だと思います。
豊富なツール連携
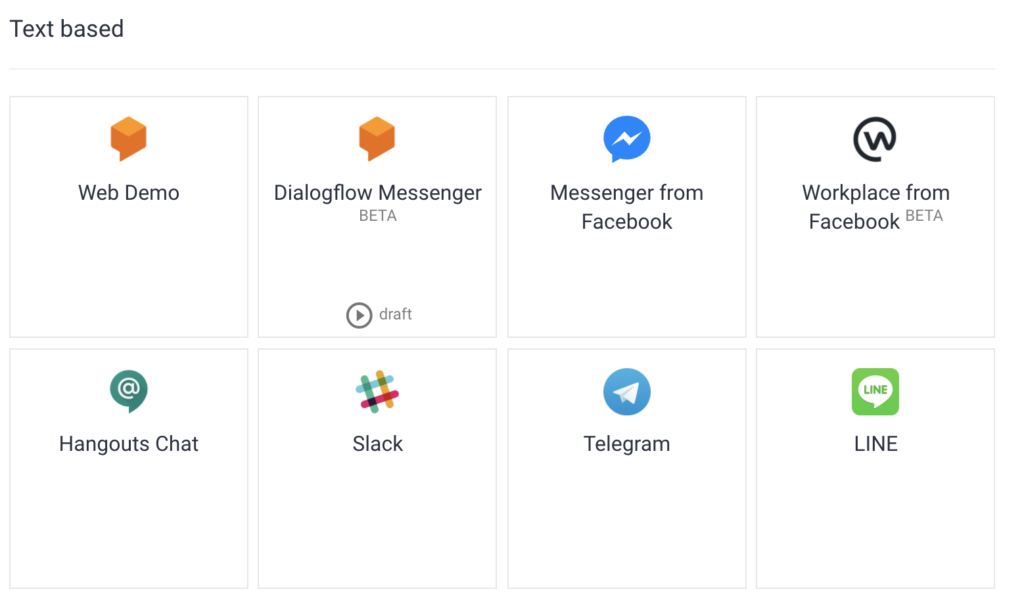
プロに作ってもらう選択肢もある
チャットボットの作成自体が目的ではありません。大抵の場合は、問合せ削減やCVの向上を目指してチャットボットを導入していると思います。最初から精度を高くしていきたい、運用などもしやすい状態を目指したいなどいくつかポイントがあると思います。
チャットボットを提供している会社は「初期設計」といって最初のチャットボット構築を行ってくれるところがほとんどです。チャットボットを作ってもらった後は回答できなかったテキストをみて分析をし、その回答を準備していきます。
無料ツールでもログを追っていくことは可能かと思いますが、より本格的に取り組んでいく場合はプロに任せるという方が安心でしょう。
こちら【無料配布】チャットボット19社の比較シートを使って効率よく導入を進めようで19社分の比較シートを無償で提供していますので、是非ダウンロードしてみてください。
また、導入事例について詳しく知りたいという方は【見なきゃ損!】チャットボットの事例を22種(リサーチ10時間分)を無料提供で10時間分のリサーチ結果を提供していますので、参考にしてみてください。