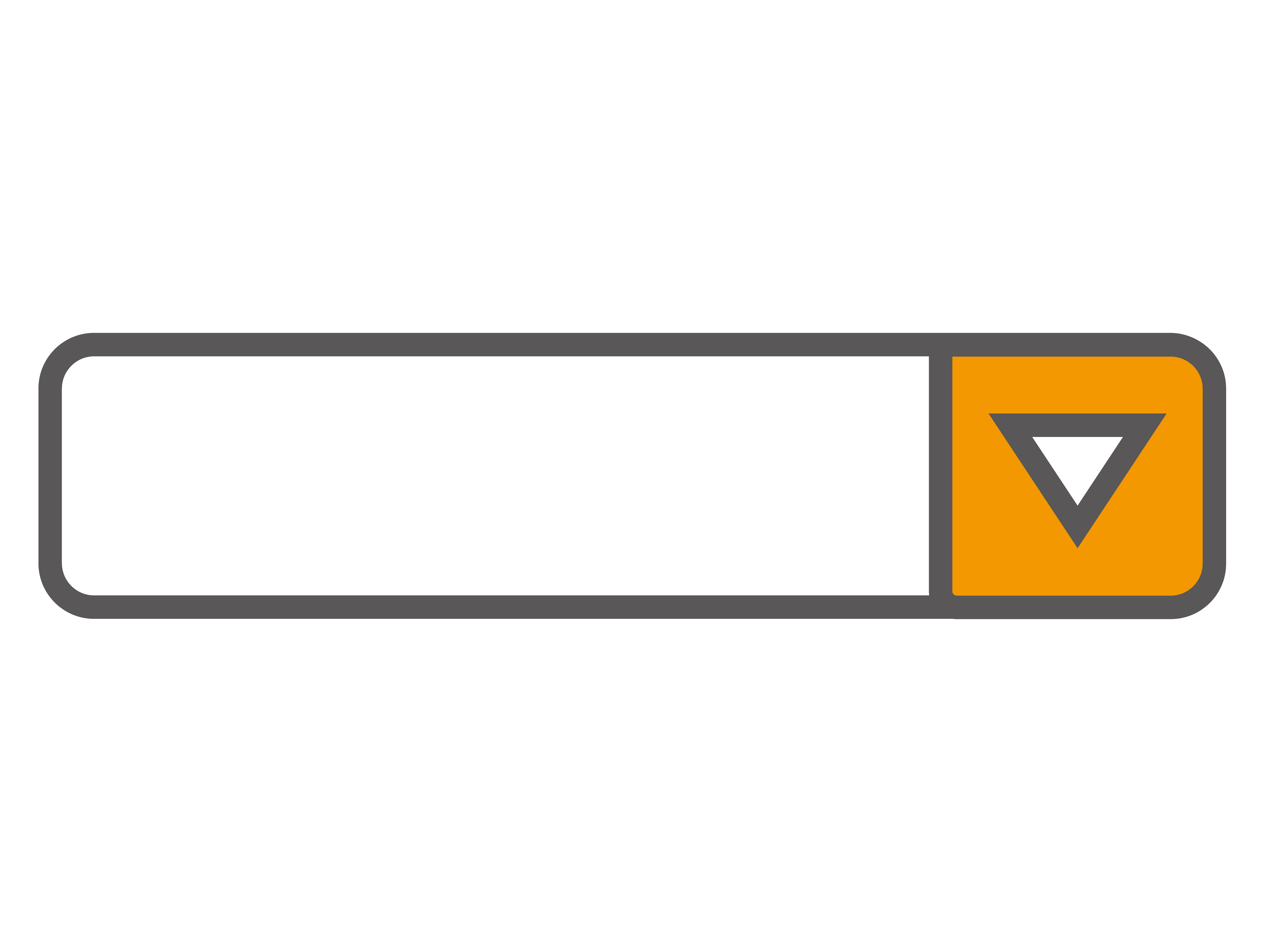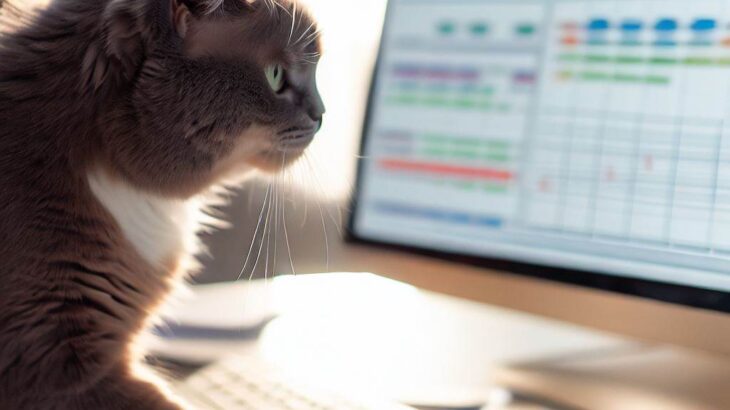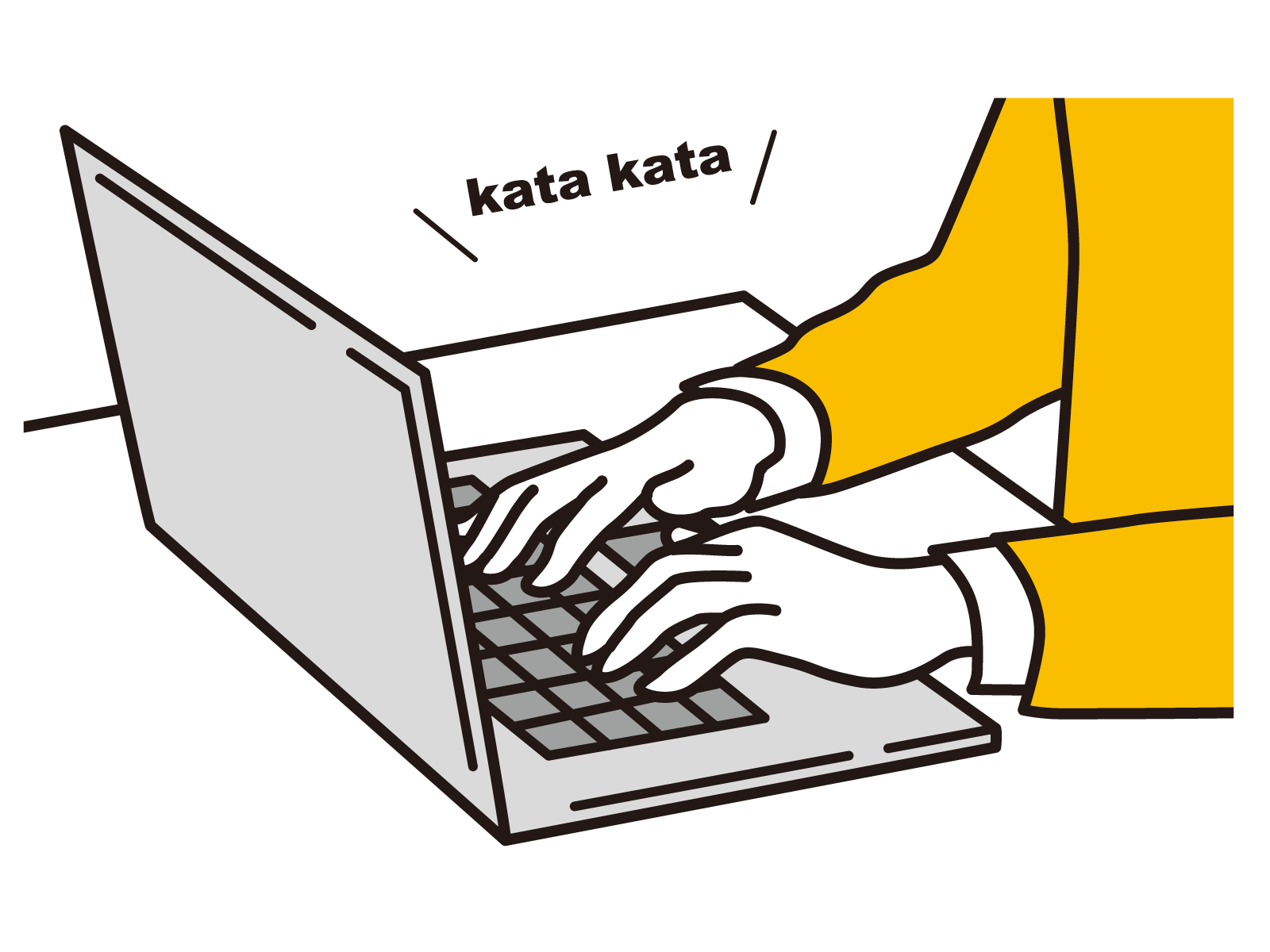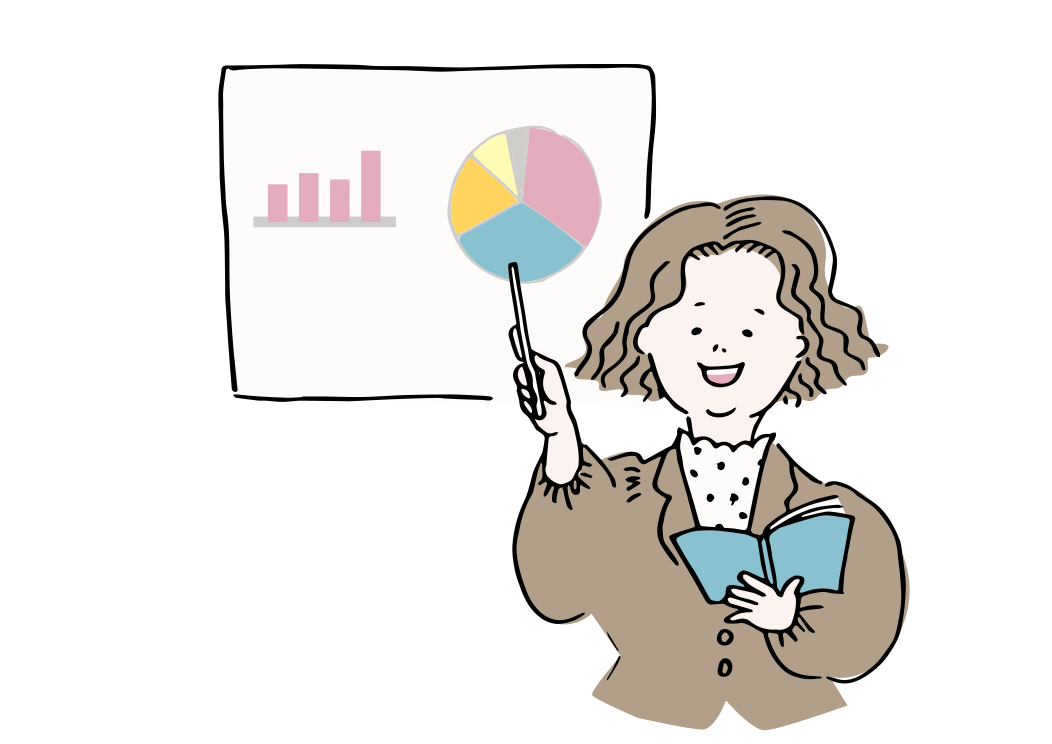Googleスプレッドシートを共同で利用していると、間違った直が入力されていたり、スペルミスで入力されているということがよくあります。関数などでテキストや値を利用しているとうまく反映されてなくてイライラしてしまいます笑。そんな時はプルダウンで選択形式でセルの値を入力できるように、ちょっとした工夫をすることで解消できます。
スプレッドシートにスペルミスが多くて、直すのが大変だなあ。
入力するときに選べるようにできたら良いのに!
みんなで共同で利用しているとよくあるよね。
プルダウンで選択肢を選んでもらうようにしたら解消できるよ!
おさらい:Googleスプレッドシートとは?
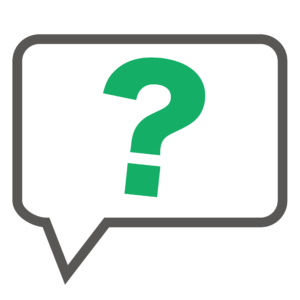
もう知っているよ〜という方は読み飛ばしていただいて大丈夫です。GoogleスプレッドシートとはGoogleが提供しているクラウド型の表作成・表計算ツールです。Excelと異なり、ソフトを購入してPCにインストールしなくても利用することができるのが特徴です。Googleアカウントさえ持っていて、インターネットに接続できれば誰でも無料で利用することができます。
また、インターネットに接続して利用するという特徴を活かして、複数人での共同編集が可能です。チームメンバーを招待して限られたメンバー間で同時に作業を行うことができるので、生産性はかなり向上します。
ただ、複数名で共同編集作業ができるゆえに発生するデメリットとして、スペルミスや間違ってデータを削除したり変更してしまうということです。スプレッドシートには変更履歴を確認したり、復元する機能も備わっているので大事には至らないのですが、関数などを使っているとスペルミスや入力ミスをなくしたいと思うことが多いです。
そんなときに活用できる、プルダウンの設定の方法を本日はご紹介します。
【初心者向け・入門編】やさしいスプレッドシートのはじめ方!Excelとの違いから活用方法まで
セルの値をプルダウンで選択できる方法は2パターンある!
まずはプルダウンで設定するメニューバーの位置を紹介します。「データ」>「データの入力規制」を選びます。ここからプルダウンでの設定を行うことができますが、大きく2つの設定パターンがあります。それぞれ特徴を見ていきましょう。
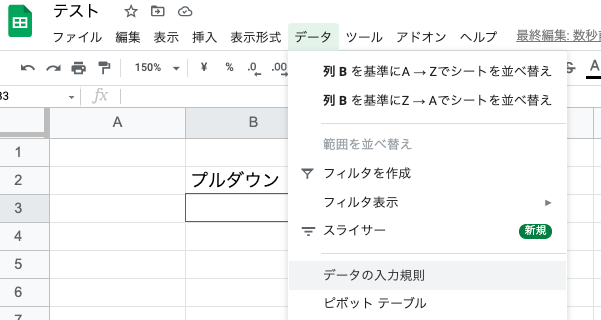
「データの入力規制」のボタンを押すと、入力規制のポップアップが出てきます。「条件」という箇所を選択するとこのような画面が出てきます。ここで上の2つの「リストを範囲で指定」と「リストを直接指定」がメインで利用するメニューとなります。まずは「リストを直接指定」するパターンから紹介します。
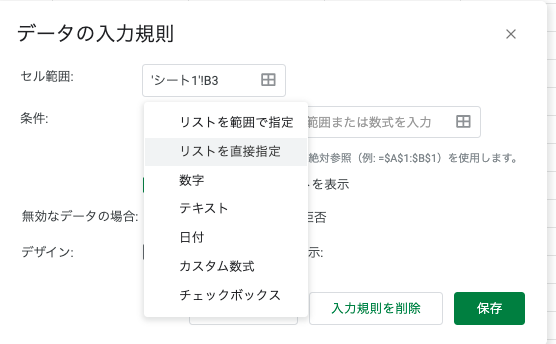
選択肢を直接入力する”リストを直接指定”
「リストを直接指定」する方法を選ぶとテキストの入力画面が出てきます。この画面でカンマ区切り「,」で選択肢を直接入力することができます。
例えば「北海道,東北,関東,関西」と入力すると、カンマ区切り「,」で区切られたそれぞれのテキストがプルダウンで選ぶことができます。
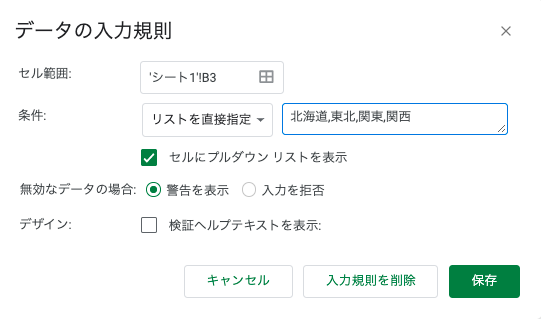
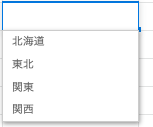
カンマ区切りは”半角英数字”じゃないと認識されないので注意!
よくある間違いとして、カンマ「,」を半角ではなく全角「、」で入力してしまうことです。半角のカンマ「,」以外は1つのテキストとして認識されてしまうため、このように1つの選択肢となってしまいます。

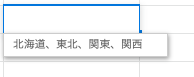
既に”セルに入力してあるもの”を選択肢としたいなら「リストを範囲で指定」の方が楽!
すでに入力されてあるものから選択肢を作成したい場合は、「リストを範囲で指定」で対象範囲を選択するだけで簡単にプルダウンを作成することができます。
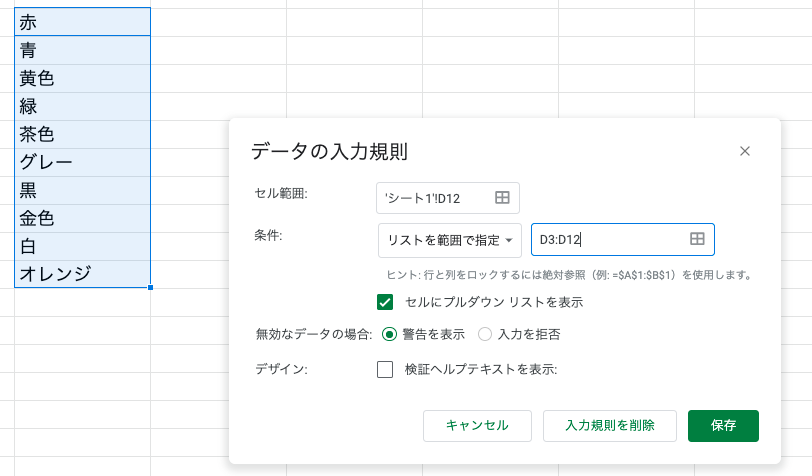
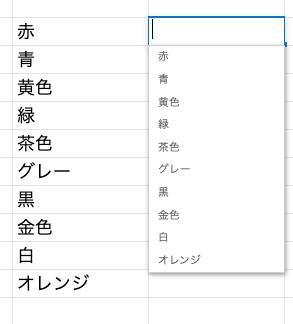
他にも便利に利用ができる「データの入力規制」の方法!

選択肢をプルダウンで作成できるだけでなく、他にも便利が使い方があります。ここでは2つの例を紹介します。
カレンダーを見ながら日付を選択できる「日付」指定の方法
日付を入力する際に、カレンダーも別でアプリを立ち上げながら日付を入力するなんてことも多いのではないでしょうか?入力規制で日付を選択することで、カレンダーの中からクリックで日付を選ぶことができるんです!
日付の入力規制がされているセルをダブルクリックすると下の図のようなカレンダーが立ち上がり、日付を選ぶだけで簡単に入力や修正が可能です。
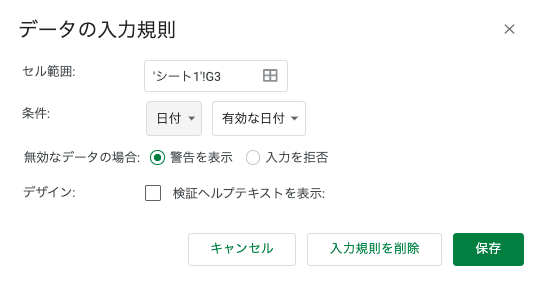
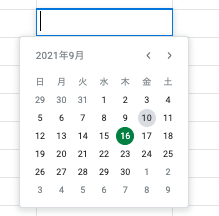
セルフチェックやダブルチェック時に使える”チェックボックス”
作業を実施した後の、セルフチェックやダブルチェックを行う機会は多いと思います。そのようなときに活用できるのが「チェックボックス」です。空白のチェックボックスが作成され、クリックでチェックONやOFFを行うことができます。
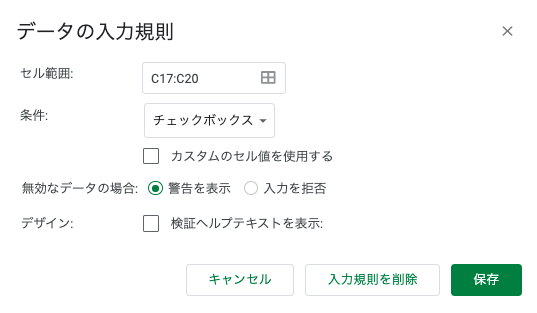

入力規制を他のセルへコピーしたい場合はどうしたら良い?
入力規制したセルはそのままコピペしても、入力規制が保持されたままになります。ただ、そのときに入力されている選択肢の内容がそのままコピーされてしまうので、貼り付け時に条件をしてしてあげることをお勧めします。
コピーした後に右クリックをするとメニューから「特殊貼り付け」>「データの入力規制のみ貼り付け」を選択することができます。これでコピーすると書式や数式、既に入力されているデータは”そのまま”で入力規制だけコピーすることができます。
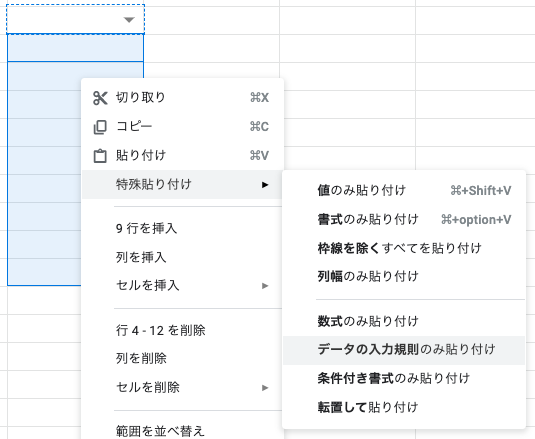
”リストを直接指定”と一緒に使える関数「TEXTJOIN」は覚えておくと便利!
選択肢型の唯一のデメリットは選択した範囲のデータを変更したり、削除してしまうとデータの入力規制にも反映されてしまうという点です。そのため、直接指定するという頻度が多くなるのですが、選択肢が多いと入力するだけでも一苦労です。そんなときに使えるオススメの関数が「TEXTJOIN」です。
TEXTJOIN(区切り文字, 空のセルを無視, テキスト 1, [テキスト 2, …])
TEXTJOINは簡単にいうと、テキストを繋げて1つのセルにまとめることができるという機能です。カンマ「,」を区切り文字に指定すれば、リストを指定する方法と同じように1つのセルにまとめることができるので、あとはこれをコピペするだけでOKです。


スプレッドシート関連の記事一覧
まとめ
いかがでしたでしょうか?今回はGoogleのスプレッドシートでプルダウンの設定の方法について紹介しました。関数などを活用しているとスペルミスや入力ミスは非常にややこしいので、入力規制をうまく活用して共同編集でも問題なく利用できるようにしておくと良いと思います。
[DISPLAY_ULTIMATE_SOCIAL_ICONS]