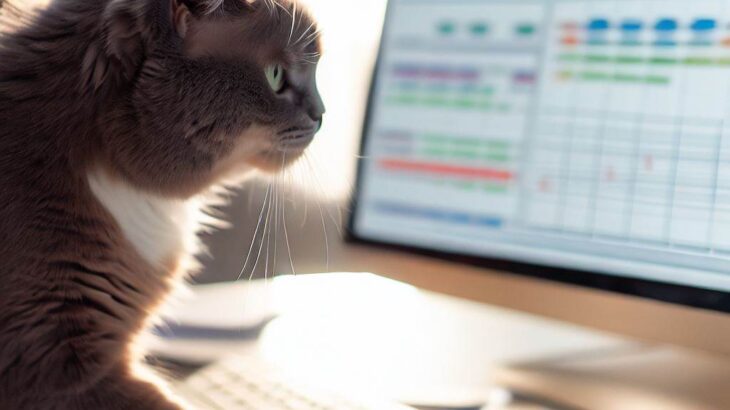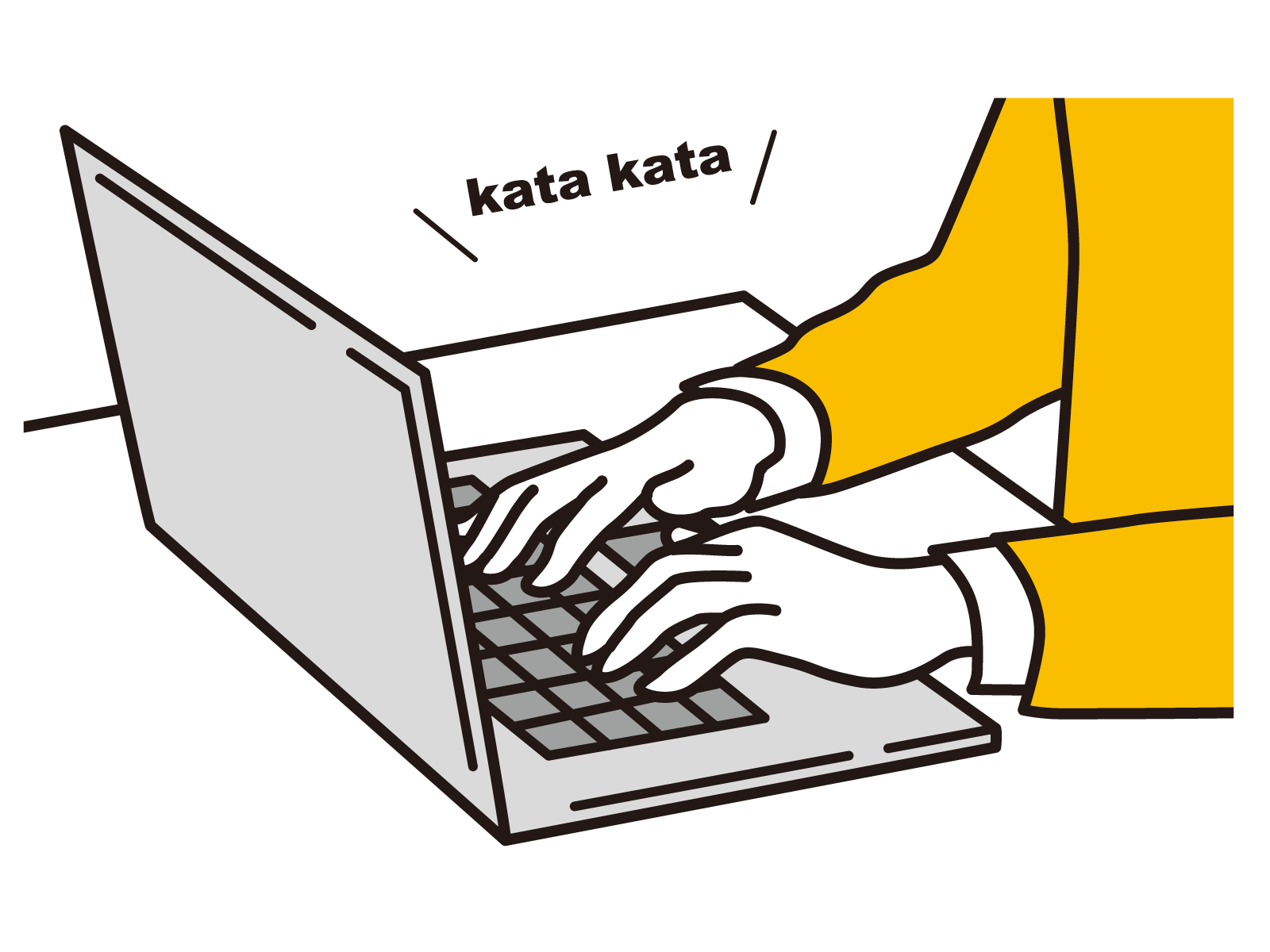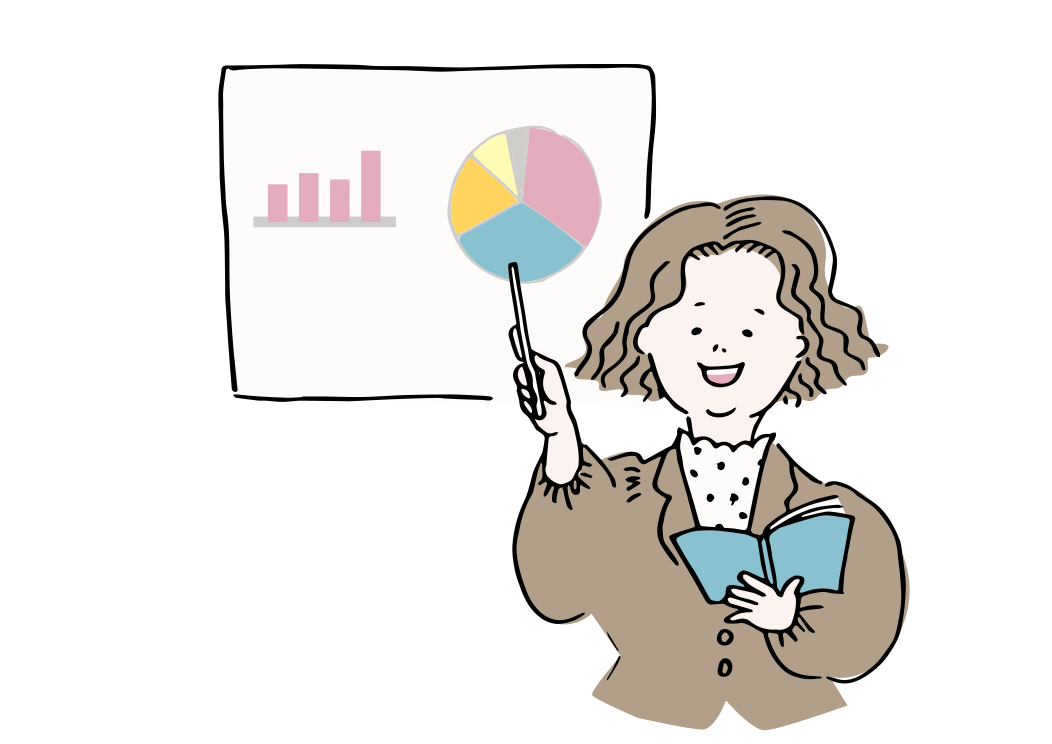スプレッドシートを印刷したい!なんて時ありますよね。あと5分で会議が始まってしまうからその前の印刷をしたいけど、どこでできるんだろう?そんな時はCtrl+P (mac:⌘+P)で印刷をすることができます。印刷以外にもExcelなどいくつかのファイル形式でダウンロードすることが可能ですので、やり方を紹介します。
Googleスプレッドシートの印刷の方法
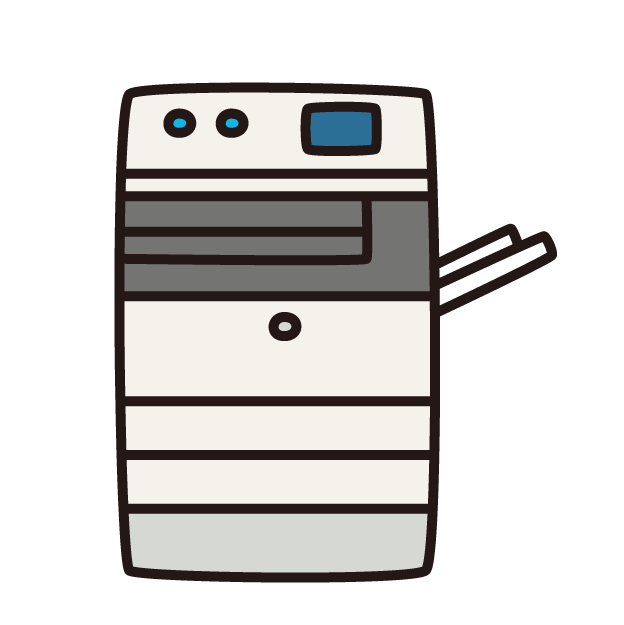
スプレッドシートの印刷は「Ctrl + P (mac: ⌘ + P)」で印刷することができる!
Googleのスプレッドシートを印刷したい場合は「Ctrl + P (macの場合は ⌘ + P)」で印刷プレビューを開いて印刷をすることができます。印刷をしたいシートでショートカットを押すとこのような印刷プレビュー画面が表示されます。赤枠のところはデフォルトでは「現在のシート」となっていますが、「ワークブック」と選択すると複数のシートを一括で印刷することができます。
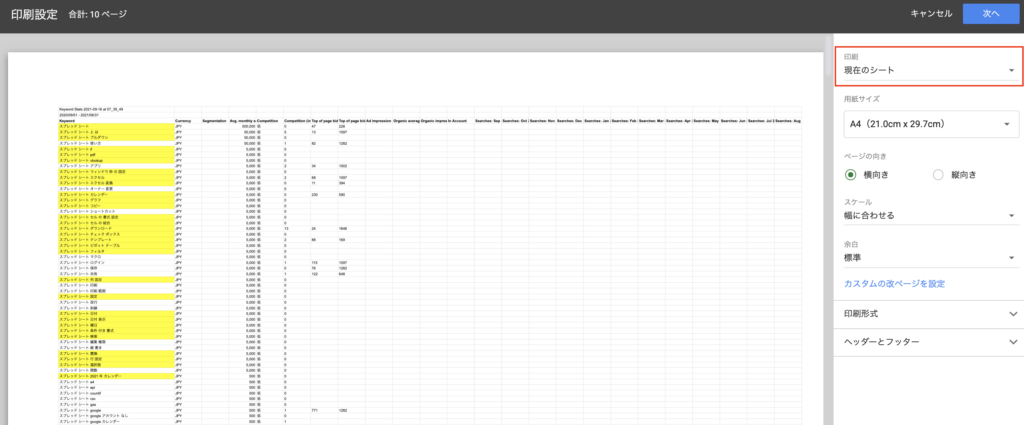
複数シートを印刷したい場合は「ワークブック」を選択!
「ワークブック」を選択すると「チェックボックス」で印刷するシートを選択することができるようになります。
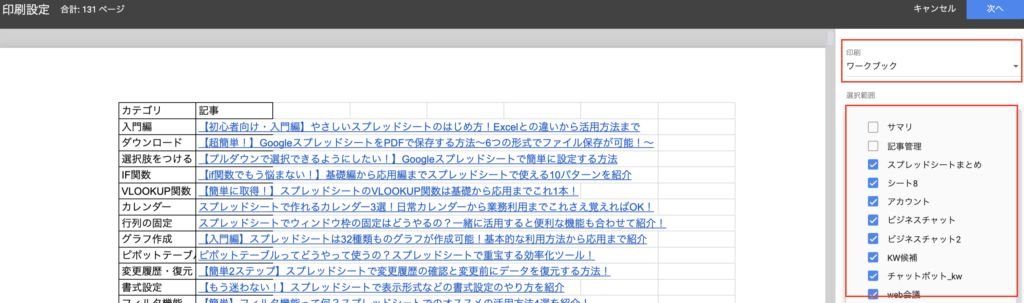
「次へ」を押すとプリンターを選択できる!
「次へ」を押すと印刷設定のページへ遷移します。デフォルトでは「PDFに保存」となっていますので、「▼」をクリックして印刷したいプリンターを選択しましょう。これで印刷が完了です。
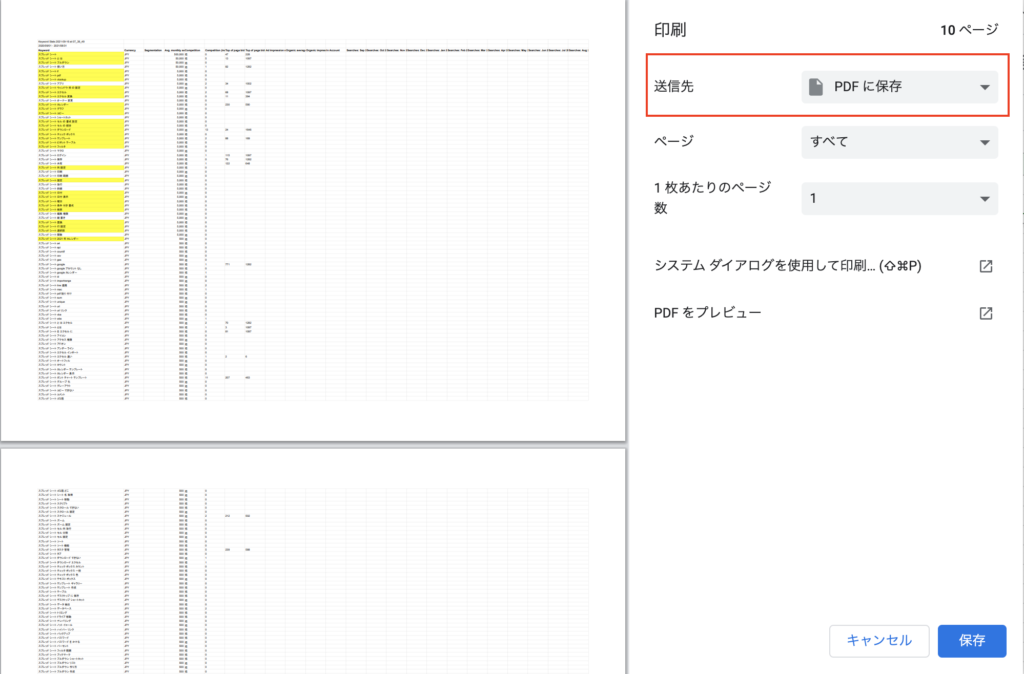
スプレッドシートを他のファイル形式でダウンロードしたい場合は?
スプレッドシートは合計6つのファイル形式で保存することができる!
スプレッドシートはPDFなどだけではなく、下記の6つのファイル形式に保存することができます。Excelに変換したい、csvファイルにしたいなども対応しているので便利ですよね。
- Microsoft Excel(.xlsx)
- OpenDocument 形式(.ods)
- PDFドキュメント(.pdf)
- ウェブページ(.html、zip圧縮)
- カンマ区切りの値(.csv)
- タブ区切りの値(.tsv)
保存形式は「ファイル」>「ダウンロード」から選択することができる!
他のファイル形式で保存したい場合は「ファイル」>「ダウンロード」で選択することができます。簡単に他のファイルへ保存することができますので、ぜひ活用してみてください!
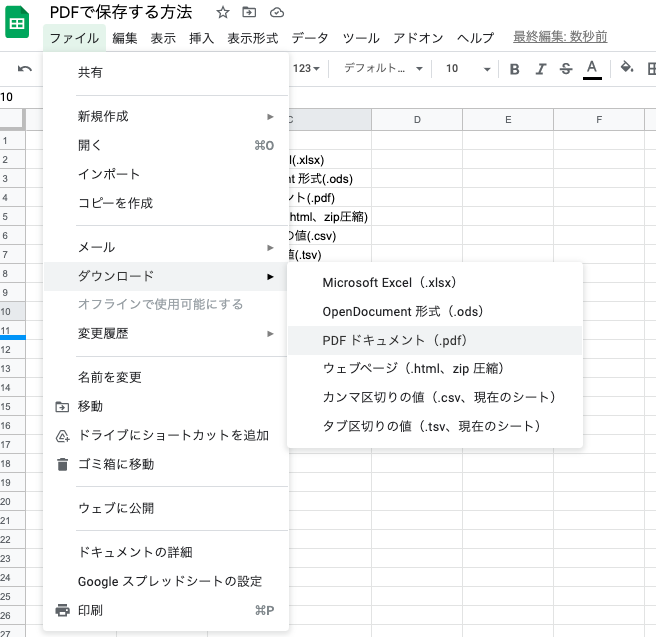
スプレッドシート関連の記事一覧
まとめ
いかがでしたでしょうか?今回はスプレッドシートでの印刷の方法について紹介しました。「Ctrl + P (mac: ⌘ + P)」で簡単に印刷の設定をすることができますので、急ぎの場合でも安心してください。その他のスプレッドシートに関する記事は下記にまとめていますので、気になる記事がありましたら参考にしてみてください!
[DISPLAY_ULTIMATE_SOCIAL_ICONS]