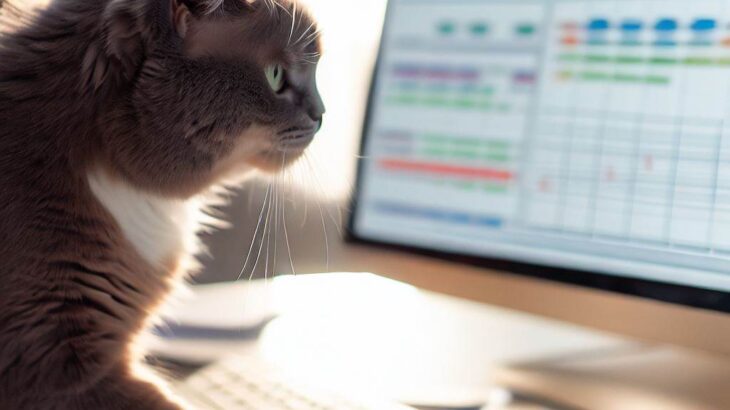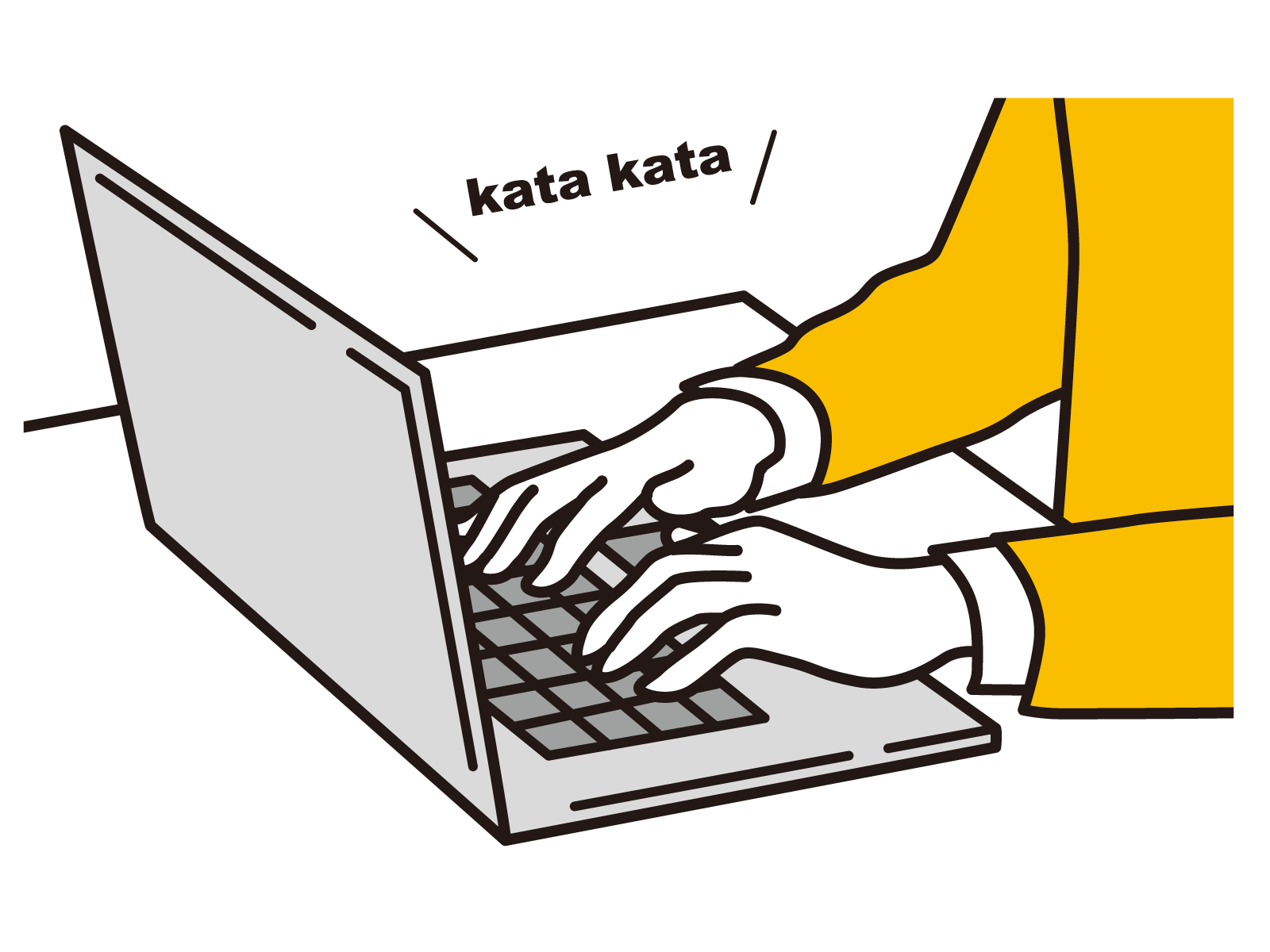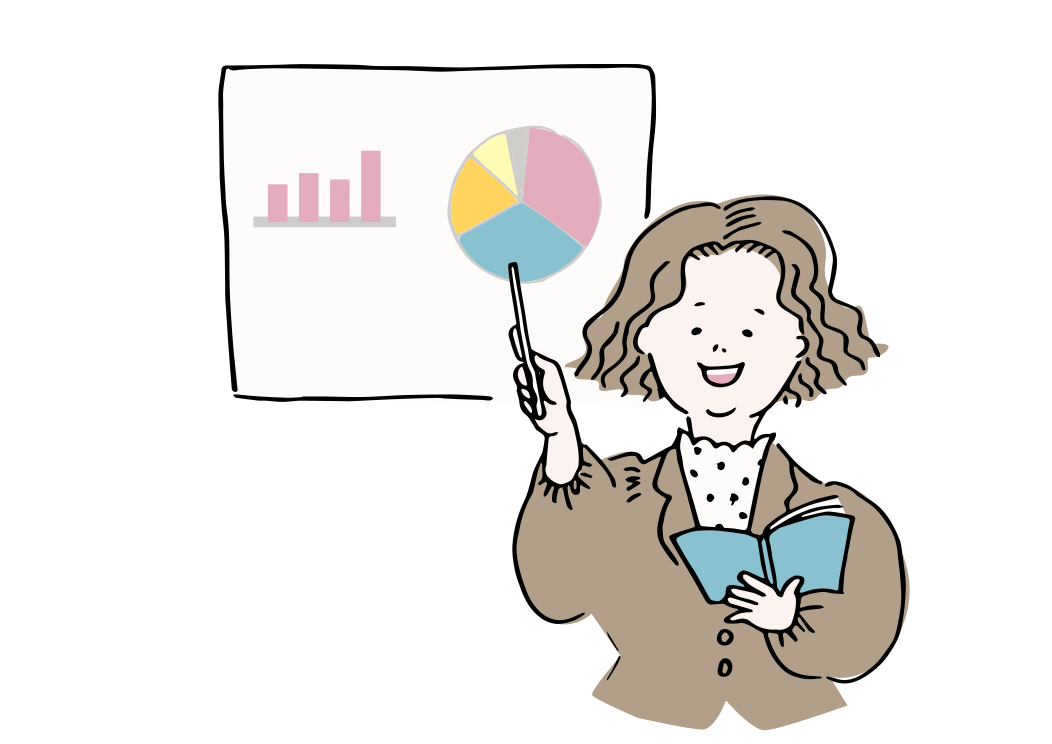スプレッドシートを共同編集で利用していると「関数がズレている!」「間違って列を削除してしまった!」など思わぬ事態に遭遇してしまうことがあります。せっかく綺麗に数式を組んでいたとしても、どこのデータが間違っているのか、ズレているのかなどを特定するのは非常に骨が折れます。実はスプレッドシートでは変更履歴が残っており、「誰がどの箇所を変更したのか」を確認することができます。また変更前にもデータを復元させることもできます。今回はこの変更履歴の確認方法とデータの復元方法について紹介します。
間違ってデータを削除しちゃったからグラフを作り直さなくちゃいけない><
3時間かけて作っていたのにショック・・
スプレッドシートだったら、
1から作成し直さなくても、データを復元することができるよ!
おさらい:Googleスプレッドシートとは?
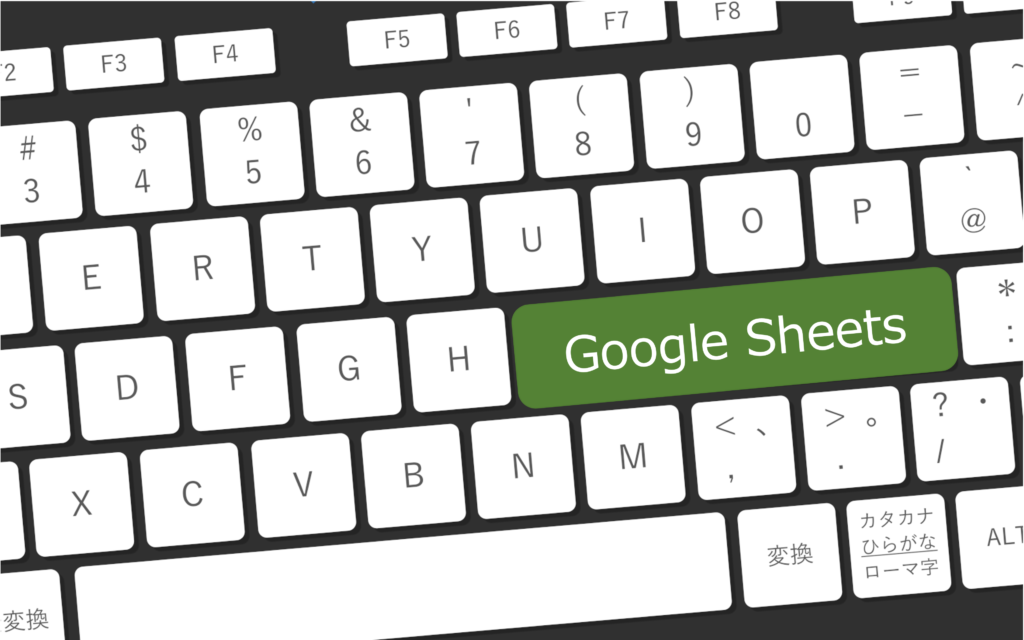
スプレッドシートについては大丈夫という方は飛ばしていただいて大丈夫です。スプレッドシートとはGoogleが提供しているクラウド型の表作成・表計算ツールのことで、Googleアカウントさえ持っていれば誰でも無料で利用することができます。Excelと異なりソフトをインストールすることなく、インターネットに接続していれば、チームメンバーとも共同編集をすることもできる、大変便利なツールです。まだ詳しく知らないという方はこちらも参考にして見てください!
【初心者向け・入門編】やさしいスプレッドシートのはじめ方!Excelとの違いから活用方法まで
スプレッドシートでは変更履歴を確認することができる!
スプレッドシートで「誰が」「何を」変更したのかの履歴を確認したい時がありますよね。そんな時でもスプレッドシートなら確認することが可能です。
「ファイル」>「変更履歴」>「変更履歴を表示」で確認することが可能

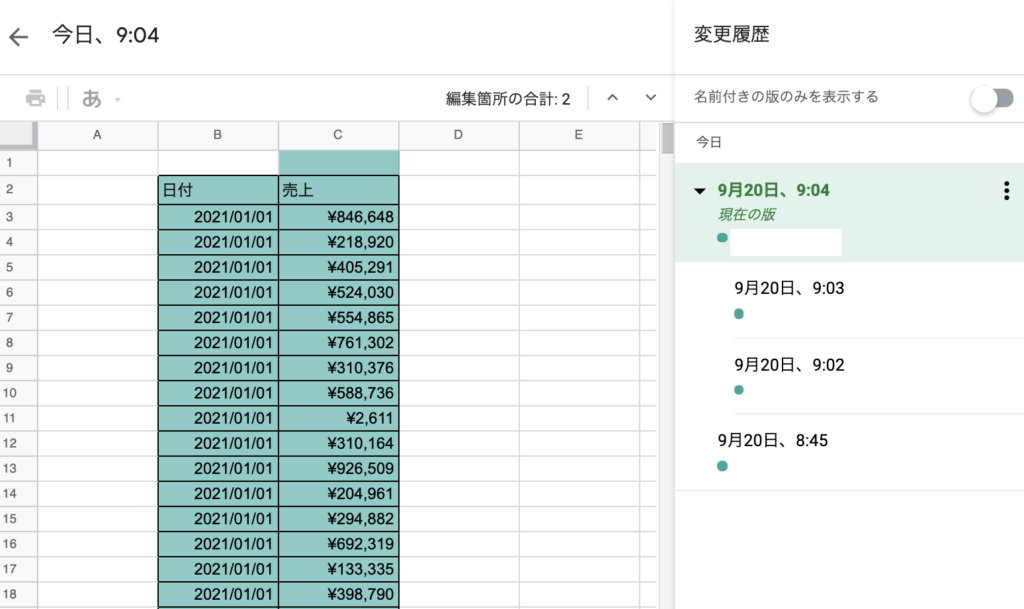
「ファイル」>「変更履歴」>「変更履歴を表示」の順序でクリックをしていくと変更履歴の確認ページに遷移します。変更履歴のページでは変更した時間と、作業をしたアカウント名を確認することができます。
該当の日時をクリックすると、変更箇所が「緑色」で色つけされています。この色が付いている箇所が、変更した部分になります。ただ、どのような変更をしたのかまではこの画面だけではわからず、前後の履歴をみて変更されているポイントを見つける必要があります。
またどのような関数などを入力したのか、ということもわからないため、この変更履歴の確認ページでは、追加されたもの、削除されたものなどの確認として利用することがほとんどです。
復元も変更履歴の確認ページから実施することが可能
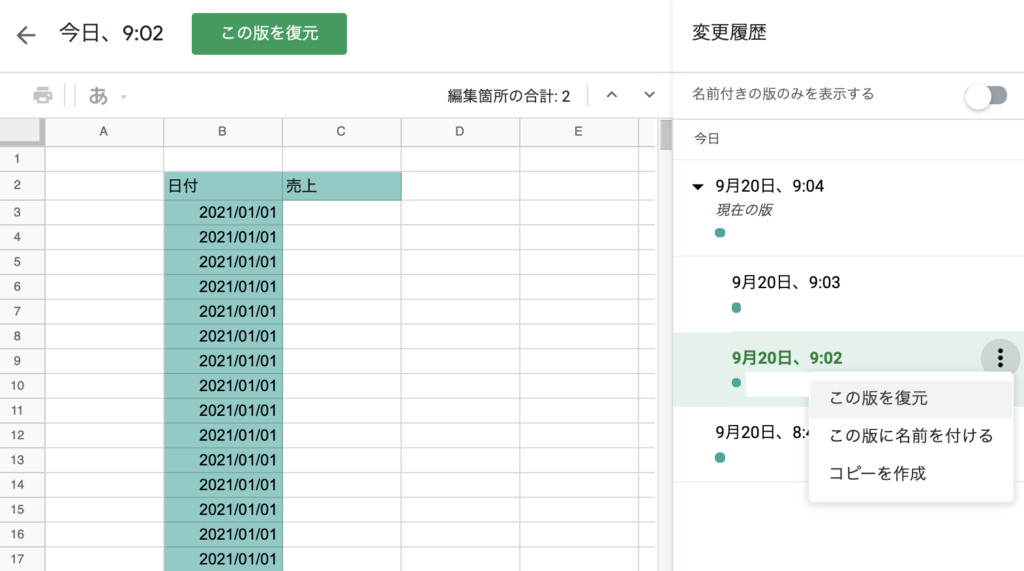
変更する前のデータへ復元したい時も、変更履歴の確認ページから実施をすることができます。現在よりも以前の変更履歴をクリックすると、ページ丈夫に「この版を復元」というボタンが表示されました。このボタンを押すと、該当の変更履歴のポイントまで復元させることができます。ただ、一度復元で戻すと過去には戻れますが、復元したポイントよりも未来の時間には戻すことができなくなりますので、注意が必要です。
もし少し不安な場合は変更履歴の右側にある「点」をクリックすると、「コピーを作成」という項目も選ぶことができます。これは今のスプレッドシートとは別で新しくスプレッドシートを作成し、そこでデータを復元する処理なので、安心して試してみることができます。
データ復元をしなくて良いように”シートの保護”を活用しよう!
変更履歴からデータを復元できると言っても、あくまで最終手段としての活用にとどめておきたいものです。普段からこのような事態に陥らないように事前に対処をしておきましょう。その1つとして有効な手段が「シートの保護」です。シートの保護を活用することで、「保護した範囲の編集権限を付与したユーザー」以外は変更することができなくなります。そのため、スプレッドシートの運用者など特定のメンバー以外は誤って大事なところを変更や修正することがないので、安心して運用・管理をすることができます。
「データ」>「保護されたシートと範囲」をクリックすると設定ができる
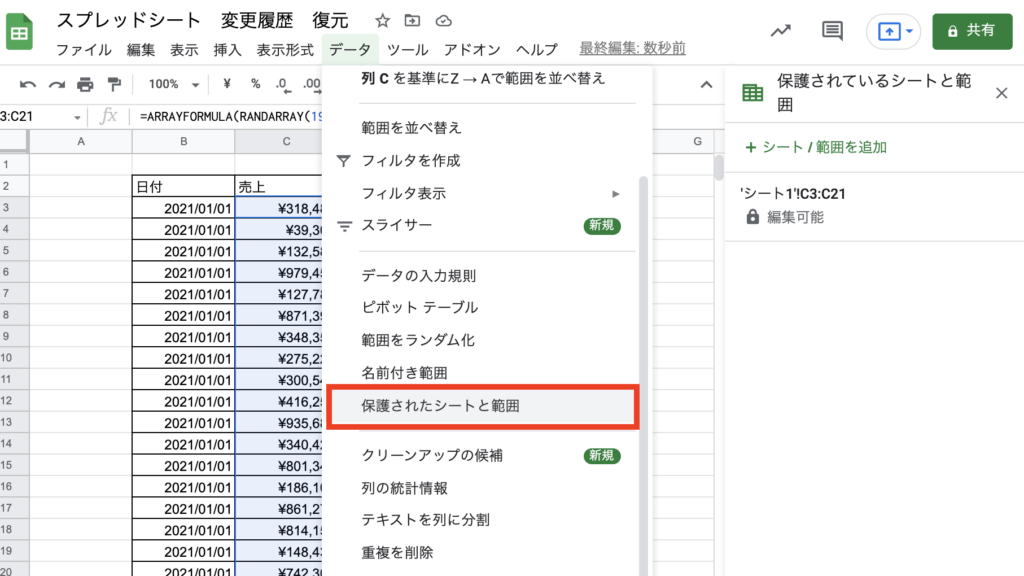
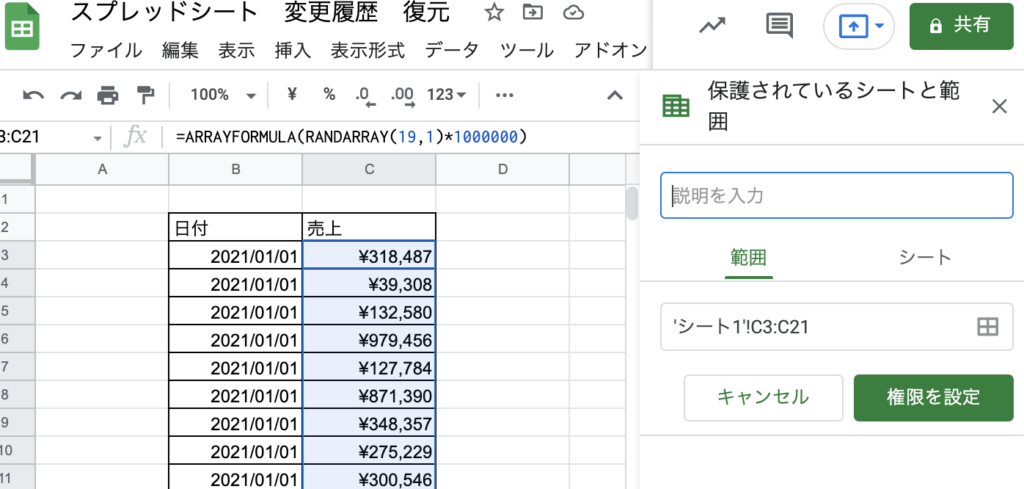
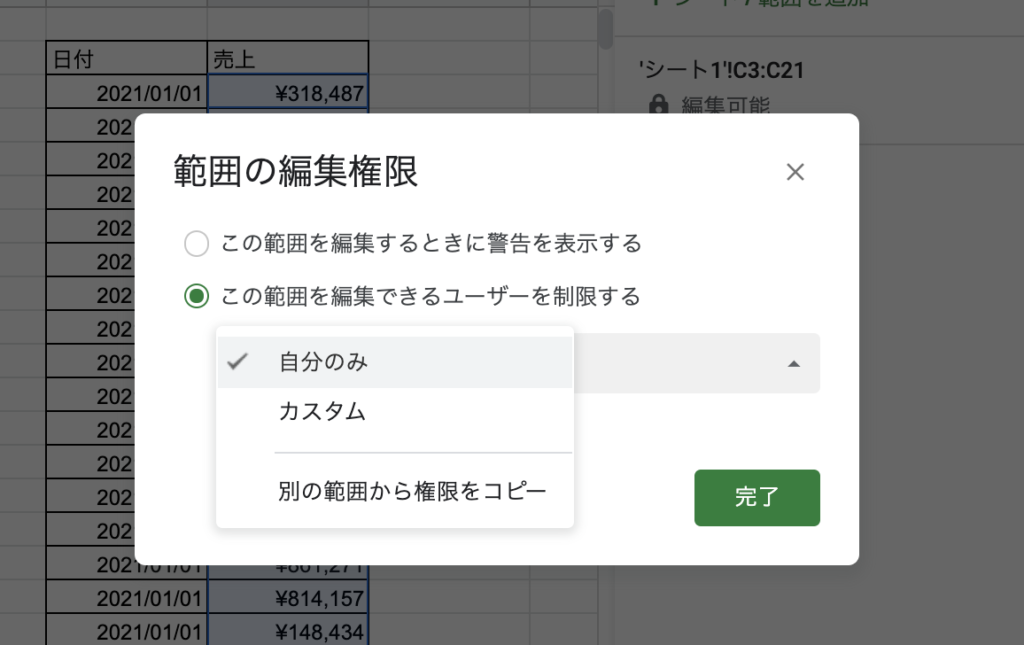
変更されたくないデータ範囲を選択し、「データ」>「保護されたシートと範囲」を選択します。すると、右側に選択した範囲が表示され、「権限を設定」というボタンが表示されますので、これをクリックします。ポップアップで「この範囲を編集できるユーザーを制限する」を選択すると、「自分のみ」もしくは「カスタム」を選択することができます。自分だけしか編集したいくない場合は「自分のみ」を選択し、一部のメンバーだけに編集権限を与えたい場合は「カスタム」を選択します。
これでシートを保護することができました。
編集可能な領域でも入力間違いを減らすような仕組みを作りたい
間違って入力変更されることがなくなった場合でも、入力される箇所でのスペルミスや入力ミスなどがあると関数などで使いづらいものです。そう言った場合は、「入力規制」を設定することで、防止することができます。例えば、予め決まった選択肢がある場合や、日付を入力させる部分などは、それ以外のものが選択できないようにプルダウンで選択できるようにしたり、カレンダーから直接日付を入力させるなども設定することが可能です。
こちらの記事で紹介していますので、詳しく知りたい方は参考にしてみてください。
【プルダウンで選択できるようにしたい!】Googleスプレッドシートで簡単に設定する方法
それでも心配な場合は、バックアップをとっておきましょう!
「ファイル」>「コピーを作成」でスプレッドシート自体をコピーすることができる
シートも保護したし、データも最悪の場合は復元ができるといった素晴らしい機能を備えていますが、それでもどうしても心配という場合は、スプレッドシートをコピーしてバックアップを取得しておきましょう。ファイルごと仮に削除されたとしてもこれで安心です。
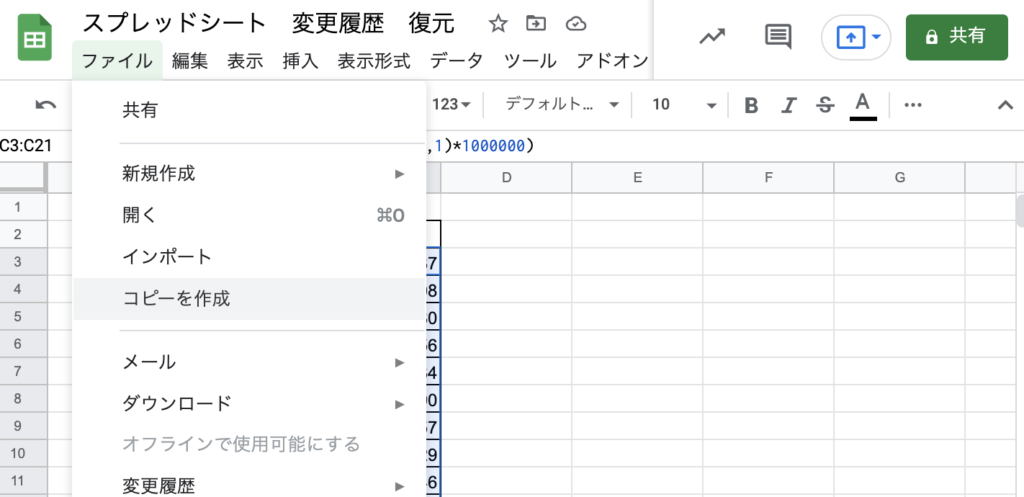
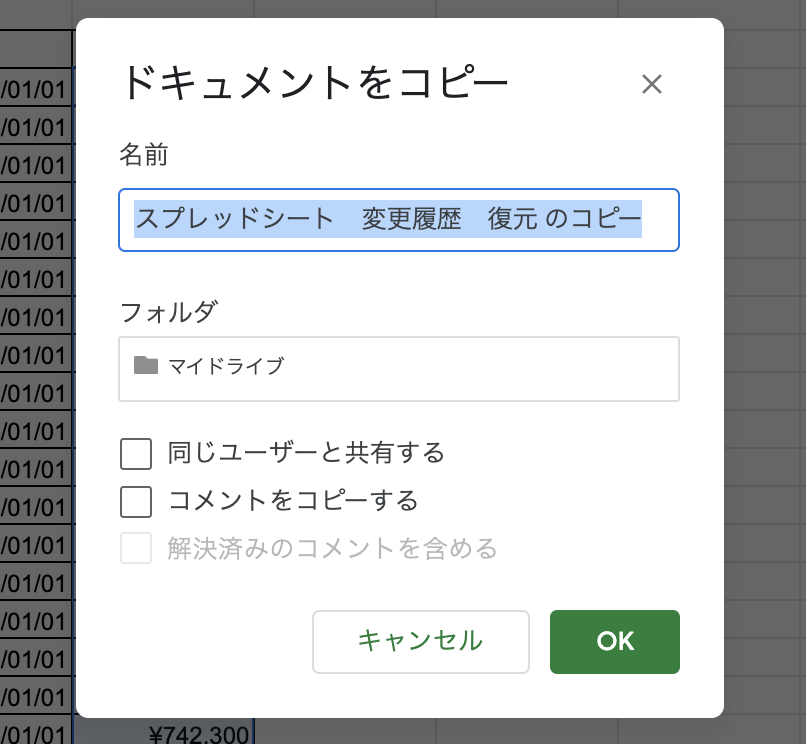
「ファイル」>「コピーを作成」を選択すると、「ドキュメントをコピー」というポップアップが表示されますので、ここで任意の名前に修正してバックアップを保存することが可能です。保存先や共有するユーザーも選択することができます。もし毎回バックアップを保存するようであれば、専用のバックアップフォルダをGoogleドライブの中で作成し、そこを保存先のフォルダへ選択すると良いかもしれません。
スプレッドシート関連の記事一覧
まとめ
いかがでしたでしょうか?今回はスプレッドシートで変更履歴の確認やデータ復旧の方法について紹介しました。もし万が一の場合でもこの方法さえ覚えておけば安心です。また、予めこのような事態に陥らないようにシートの保護や入力規制の小技なんかもマスターできると便利かと思います。ぜひ活用してみてください!
[DISPLAY_ULTIMATE_SOCIAL_ICONS]