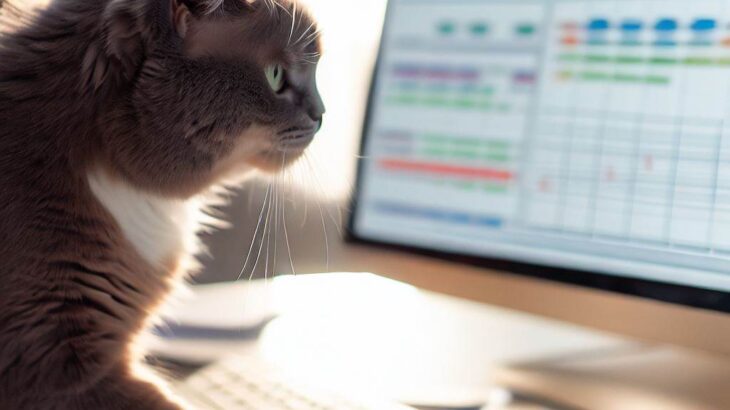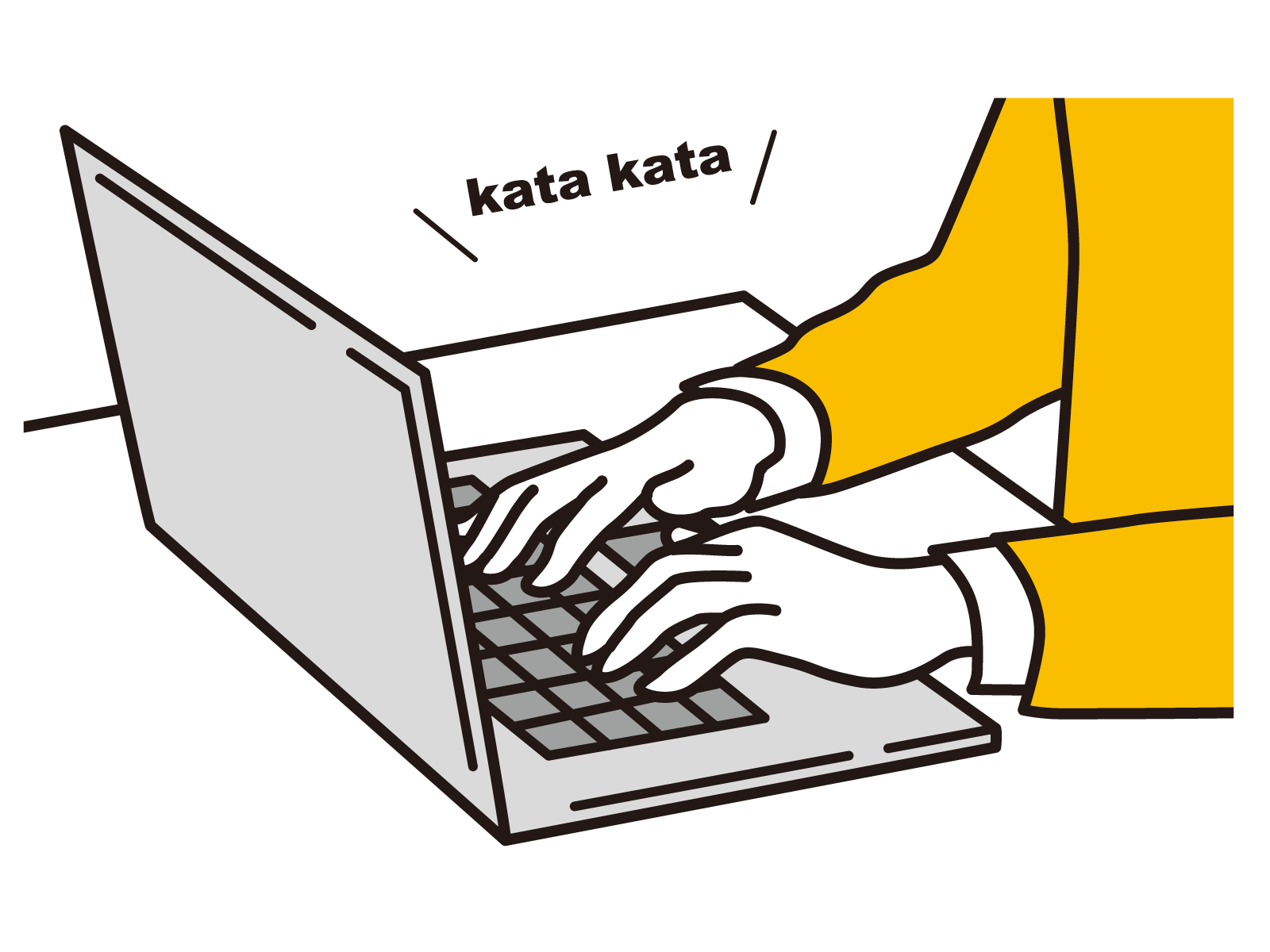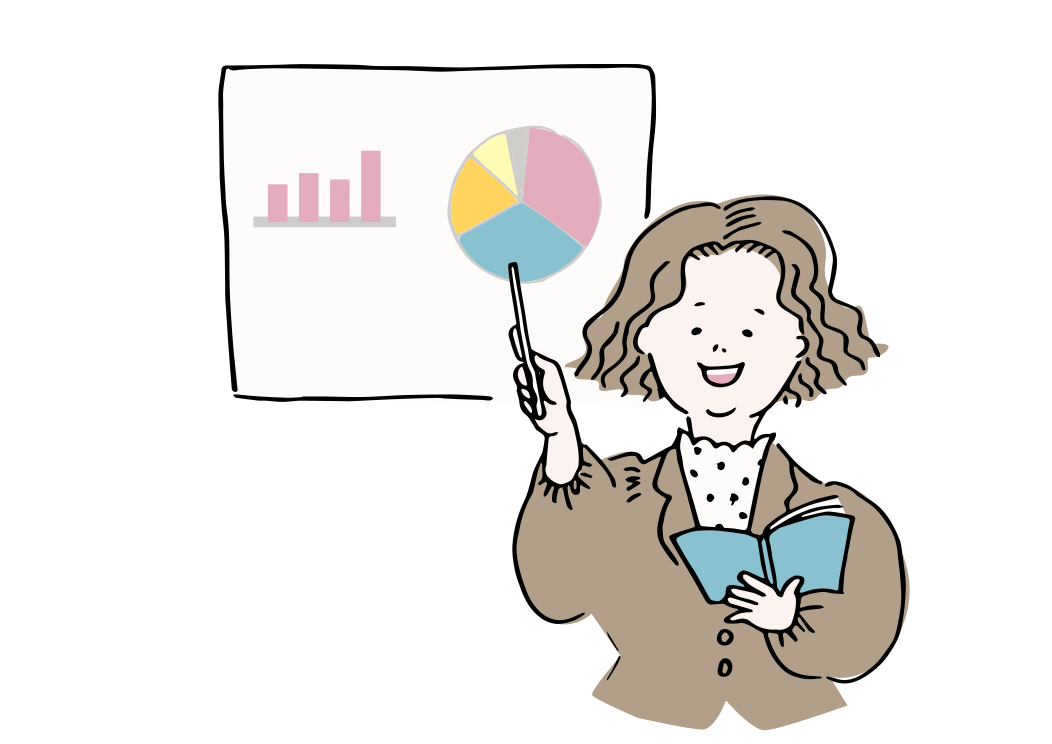スプレッドシートの最大のメリットの1つが「リアルタイムで共同編集」することができる点です。作成したばかりのスプレッドシートは自分だけしか見ることができませんが、相手へスプレッドシートを招待して一緒に編集できる権限にしてあげることで、例えば会議をしながらリアルタイムで共同作業を進めることができます。今までは会議が終わったあとのタスクとなっていたものも、会議中に完了することができるのでかなり効率が向上します。
スプレッドシートでチームメンバーと一緒に作業したんだけど、どうしたらいいんだろう
自分の作成したスプレッドシートへ招待すれば、一緒にリアルタイムで「共同編集」することができるようになるよ!
スプレッドシートの「共有」の機能とは何か?

「共有」とは「リアルタイムで共同編集ができる機能」のこと!
スプレッドシートの「共有」機能とは、自分以外のメンバーや関係者、取引先を招待して、自分と同じように閲覧や作業ができる状態にすることができる機能です。Excelでは、基本はファイルを開いている人しか作業ができず、わざわざ保存をして相手に送付して、それをさらに保存して返送してもらうなどのやりとりがありましたが、Googleのスプレッドシートではそんな煩わしいことはしなくてOKです。
一緒のプロジェクトメンバーや共有したいメンバーを追加することができますので、一緒に会議をしながら作業をすることができます。
▼活用シーン
- 営業会議で利用する案件進捗表を作成する時
- ガントチャートでプロジェクトを作成する時
- クライアントへスケジュールを共有する時
- チームのタスク管理表を作成する時
- チームの予定を管理する時
など様々な場面で活用することができます。
共有権限は3段階から選ぶことができる!
「共有はしたいんだけど、勝手に数字などは変更してほしくない」のような時も安心してください。共有する際に共有者の権限を3段階から選択することができます。
- 閲覧者
- 閲覧者(コメント可)
- 編集者
閲覧者の場合は、スプレッドシートは編集することができず、基本は”見ること”しかできません。閲覧者(コメント可)となるとその名の通り、”見る+コメント”だけ可能となります。その下の編集者でやっと”編集や追記ができる”権限になります。
実際にスプレッドシートを共有してみよう!
デフォルトは「非公開」となっている!
それでは実際に共有を設定してみましょう。スプレッドシートを作成したばかりの状態の場合は「自分だけしか見れない」状態となっています。それでは早速メンバーを追加してみましょう。
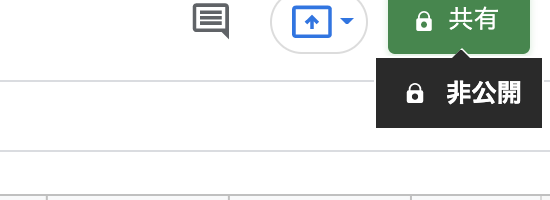
「共有」ボタンを押したあとに「メールアドレス」を追加する!
「共有」ボタンを押すと、「ユーザーやグループを追加」とフリーで入力できる箇所がありますので、共有先のメールアドレスを入力します。ここで、「権限」を一緒に設定することができます。先ほど紹介した3段階で権限を選択することができます。こちらは後からでも編集することは可能です。権限をチェックしたら「送信」ボタンを押しましょう。
メールアドレスが間違っていなければ、追加したアドレスへ招待メールが送信されます。すぐに会議でみたいという場合は、スプレッドシートのURLを相手に共有すれば、追加したメンバーはURLへアクセスすることができるようになってします。
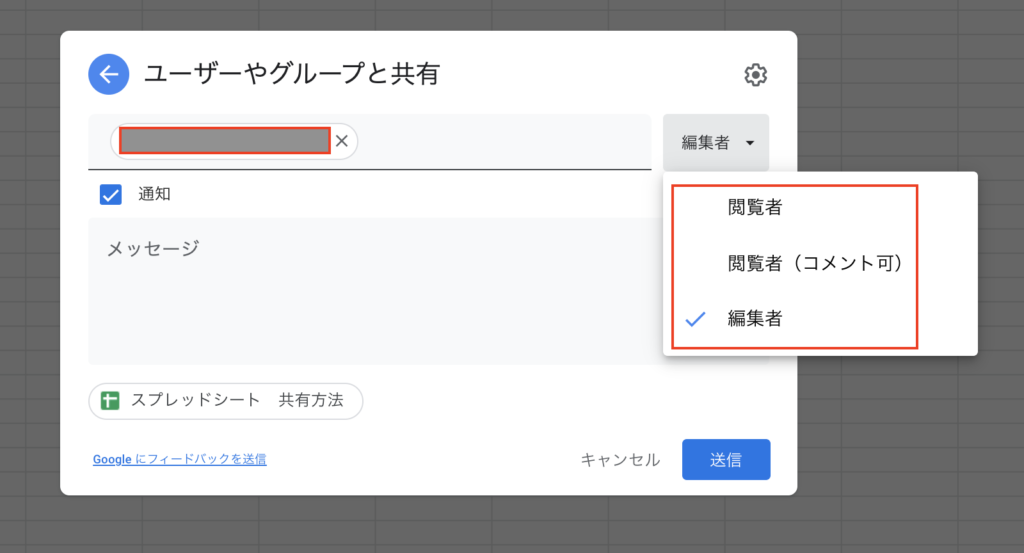
急ぎで複数メンバーへ「共有」したい場合は?
複数メンバーへ一斉に「共有」したい場合は「リンクを取得」が早い!
複数メンバーへ招待したい場合などは、1つ1つメールアドレスを入力することは大変ですよね。そのような場合は、アドレスを追加しなくても「リンクを取得」から一斉に招待することが可能です。
「リンクを取得」>「リンクを知っている全員に変更」でOK
「リンクを知っている全員に変更」をクリックすると、追加したユーザーではなく、「URLを知っているユーザー」全員へ「共有」することができるようになります。
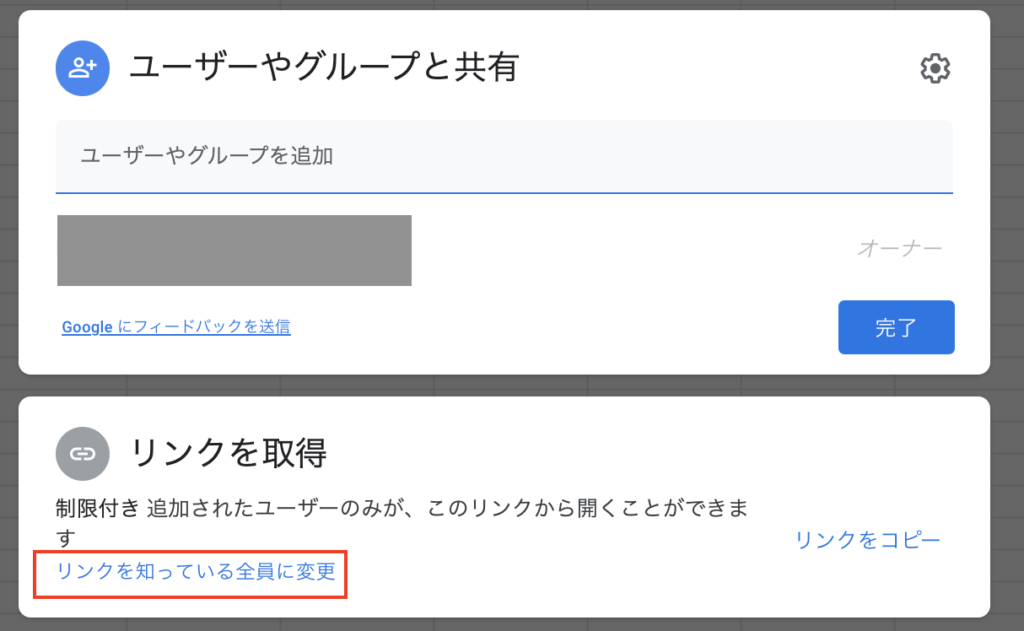
権限も同じく3段階から選択することが可能!
付与する権限も付与することができます。ユーザーを追加する場合と同様に3段階から選択することができます。
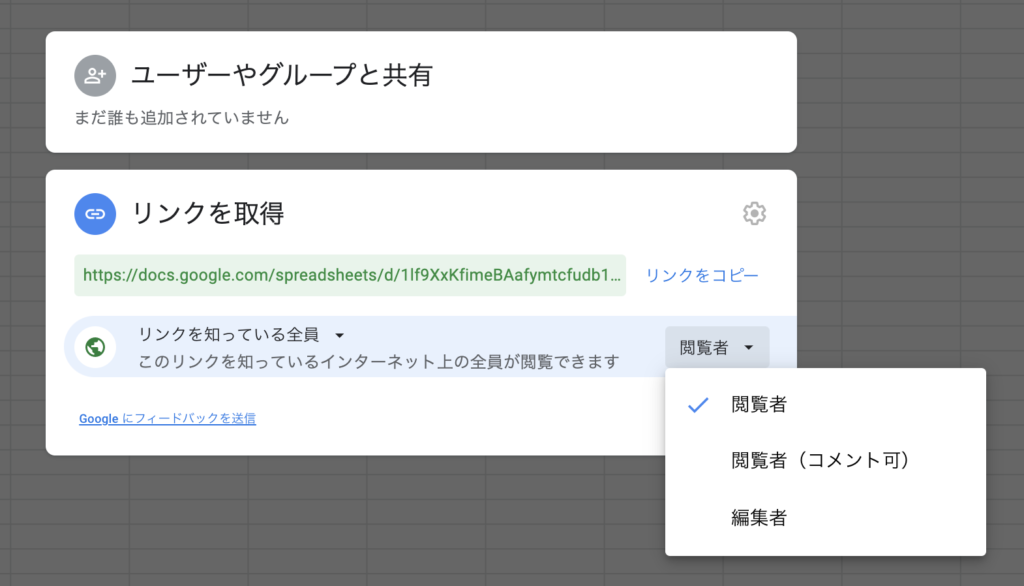
関係者以外に知られないように注意が必要!
ただ、URLを共有する方法ですと、URLが関係者以外に知られてしまった場合にアクセスができる状態となってしまいますので、注意が必要です。関係者しかいない環境であったり、臨時的な共有の方法であれば、問題ないのですが、毎回このような設定にするというのは控えることを推奨しています。
間違った相手に共有してしまった!そんな時は?
「リンクを知っている全員」へ共有をしている場合は、制限付きに戻せばOK
「ユーザーやグループと共有」でアドレスを入力しておらず、「リンクを知っている全員」で共有をしている場合は、「リンクを知っている全員」>「制限付き」を選択することで、共有を取り消すことができます。URLをクリックしても表示されない状態となります。
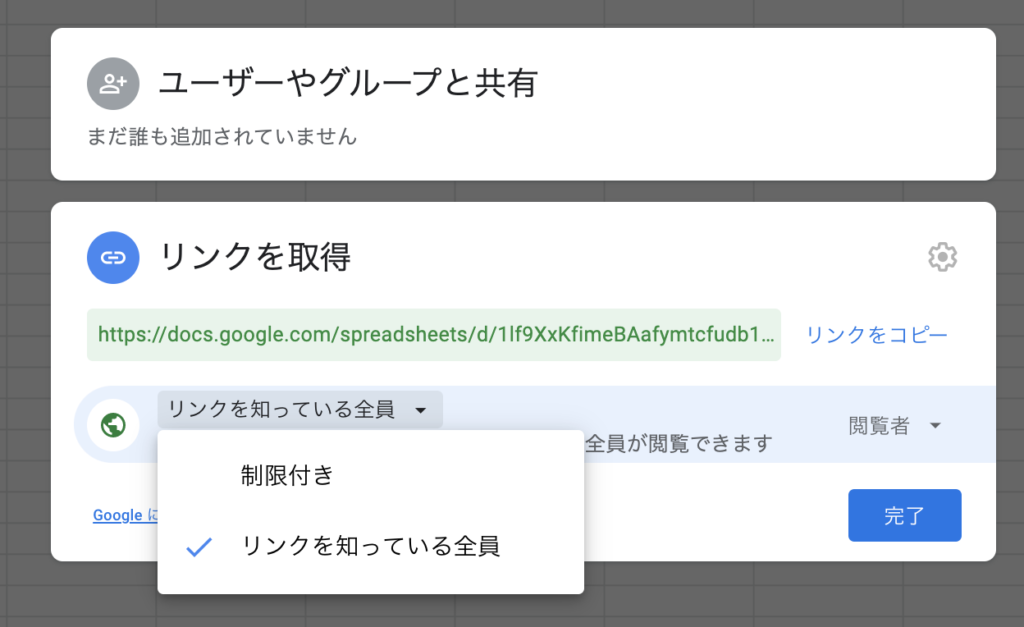
メールアドレスで招待している場合は「削除」をする!
「ユーザーやグループと共有」からアドレスを入力して招待している場合は、該当のユーザーを選択して「削除」をすることが可能です。「編集者」の「▼」をクリックすると他の権限へ変更する項目が出てきます。その中で一番下に「削除」という項目がありますので、こちらで共有を解除することができます。
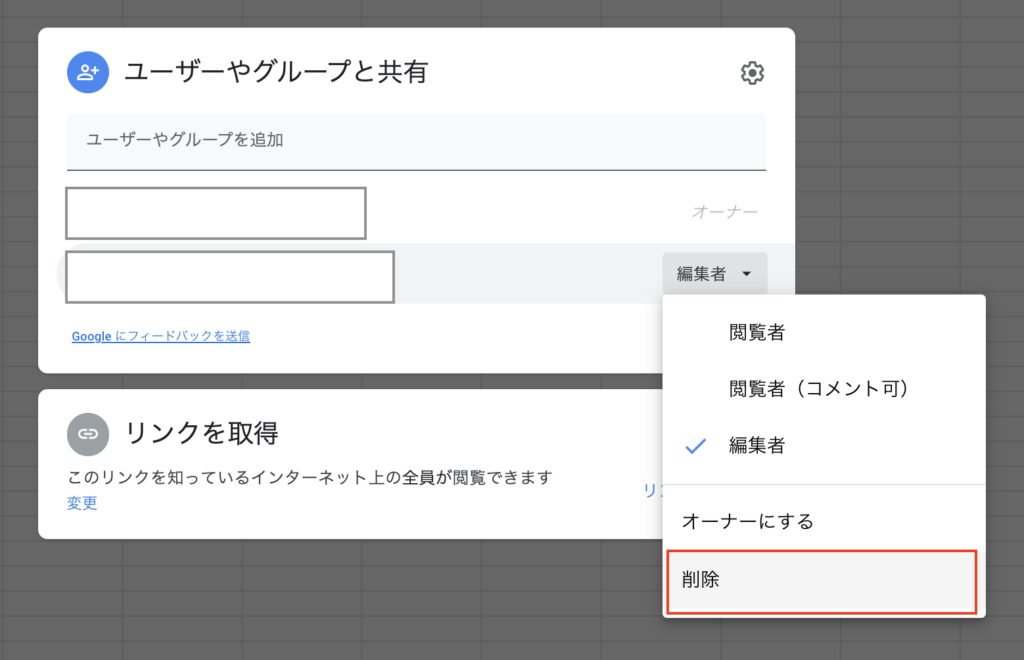
スプレッドシートのオーナーを変更したい場合は?
スプレッドシートのオーナーを変更したい場合も同様の「共有」の画面から設定することができます。付与した権限の横に「▼」のボタンがありますので、クリックをすると「オーナーにする」という項目が表示されますので、こちらから選択することができます。
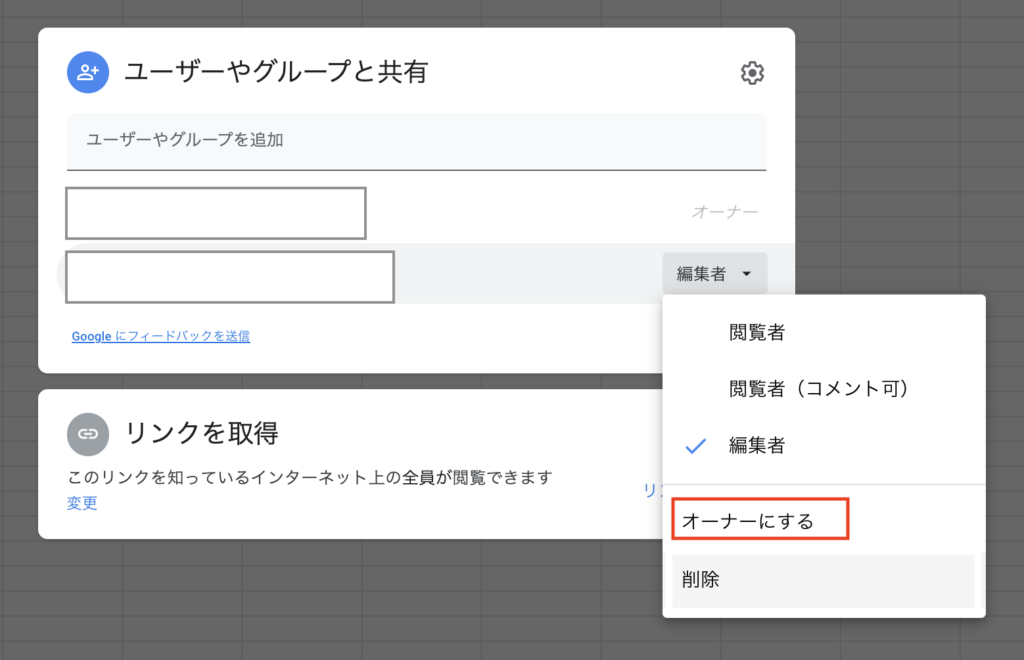
スプレッドシート関連の記事一覧
まとめ
いかがでしたでしょうか?今回はスプレッドシートの一番のメリットといっても過言ではない、共有の方法について紹介しました。共有方法もいくつかあり、権限も設定できるので大変便利ですが、共有の方法を間違えると情報漏洩の危機にもつながってしまいますので、注意が必要です。
また退職や部署異動などでスプレッドシートの「オーナーを変更したい」という場合も同様に「共有」から設定することができますのでぜひ覚えてみてください!
[DISPLAY_ULTIMATE_SOCIAL_ICONS]